To troubleshoot a Linsay Tablet, start by restarting the device and ensuring the software is up to date. Check for any physical damage and reset the tablet if necessary.
Linsay Tablets are user-friendly and reliable, but occasional issues can occur. Basic troubleshooting steps often resolve common problems and restore the tablet’s functionality. Restarting the device can fix minor software glitches. Ensuring the software is up to date helps maintain optimal performance.
Checking for physical damage can prevent hardware issues from escalating. If problems persist, resetting the tablet to factory settings may help. These steps are simple and can be performed by most users without professional assistance. Following these guidelines ensures your Linsay Tablet continues to function smoothly and efficiently.

Credit: m.youtube.com
Battery And Charging
Understanding your Linsay tablet’s battery and charging issues is crucial. This guide will help you troubleshoot common problems effectively.
Tablet Won’t Charge
A non-charging tablet can be frustrating. Follow these steps to resolve it:
- Check the charging cable: Ensure there are no visible damages.
- Inspect the charging port: Clear any dust or debris.
- Use a different power source: Sometimes, outlets can be faulty.
- Restart your tablet: A simple reboot can sometimes fix the issue.
If these steps don’t work, try using a different charger. Sometimes the charger itself is faulty.
Battery Drains Quickly
If your tablet’s battery drains quickly, follow these tips:
- Lower screen brightness: This can save a lot of power.
- Close unused apps: Background apps can drain battery.
- Disable Wi-Fi and Bluetooth: Turn them off when not in use.
- Update software: Ensure your tablet’s software is up to date.
If the problem persists, consider resetting your tablet to factory settings. This can resolve software-related issues.
| Issue | Solution |
|---|---|
| Tablet won’t charge | Check cable, port, power source, restart tablet |
| Battery drains quickly | Lower brightness, close apps, disable Wi-Fi/Bluetooth, update software |
These troubleshooting steps should help you maintain your tablet’s battery life. Keep your device running smoothly with these simple tips.
Screen Issues
The screen is a crucial part of your Linsay Tablet. Screen issues can be very frustrating. Fixing common problems can restore your tablet’s functionality. Let’s explore some common screen problems and their solutions.
Unresponsive Touch Screen
An unresponsive touch screen can be annoying. Follow these steps to fix it:
- Restart your tablet. Hold the power button and select restart.
- Check the screen for dirt or smudges. Clean it with a soft cloth.
- Remove the screen protector. Sometimes it interferes with touch sensitivity.
- Update the tablet’s software. Go to settings and check for updates.
- Reset the tablet to factory settings. Make sure to back up your data.
If the screen remains unresponsive, contact customer support for further assistance.
Screen Flickering
Screen flickering can disrupt your user experience. Try these steps to resolve it:
- Adjust the screen brightness. Lower it to see if flickering stops.
- Check for software updates. Go to settings and update your tablet.
- Disable auto-brightness. This can sometimes cause flickering.
- Restart your tablet. Hold the power button and select restart.
- Reset the tablet to factory settings. Ensure to back up your data first.
If flickering continues, it might be a hardware issue. Contact Linsay customer support for help.
Wi-fi And Connectivity
Experiencing connectivity issues with your Linsay Tablet can be frustrating. This guide will help you troubleshoot common Wi-Fi and Bluetooth problems. Follow these steps to get your tablet back online.
Cannot Connect To Wi-fi
If your Linsay Tablet cannot connect to Wi-Fi, try these steps:
- Restart your tablet: Sometimes, a simple restart can fix the issue.
- Check Wi-Fi settings: Ensure Wi-Fi is turned on. Go to
Settings > Wi-Fiand toggle it on. - Forget and reconnect: Forget the network and reconnect. In
Settings > Wi-Fi, select your network and tap Forget. Then reconnect. - Check the router: Ensure your router is working. Restart it if necessary.
- Update the firmware: Ensure your tablet’s firmware is up to date. Go to
Settings > About Tablet > System Update.
Bluetooth Not Working
If Bluetooth isn’t working, follow these steps:
- Turn Bluetooth on: Go to
Settings > Bluetoothand toggle it on. - Pair the device: Ensure the device is in pairing mode. Select it from the list in
Settings > Bluetooth. - Forget and pair again: Forget the device and pair again. Select the device and tap Forget.
- Restart both devices: Restart your tablet and the Bluetooth device.
- Check device compatibility: Ensure the Bluetooth device is compatible with your tablet.
Use these steps to fix connectivity issues on your Linsay Tablet. If problems persist, consider contacting customer support for further assistance.
Performance Problems
Linsay tablets are popular for their features and affordability. Yet, they can face performance issues. This section covers common problems and solutions. Let’s make your tablet run smoothly again.
Tablet Is Slow
A slow tablet can be frustrating. Here are some steps to speed it up:
- Clear cache: Go to Settings > Storage > Cached data.
- Uninstall unused apps: Tap and hold the app icon, then select Uninstall.
- Update software: Go to Settings > About Tablet > System updates.
- Restart your tablet: Press and hold the power button, then select Restart.
Try these tips to improve your tablet’s speed.
Apps Crashing
Apps crashing can disrupt your work or play. Follow these steps to fix crashing apps:
- Update apps: Open the Play Store, tap Menu, then My apps & games.
- Clear app cache: Go to Settings > Apps > Select the app > Storage > Clear cache.
- Reinstall the app: Uninstall the app, then download it again from the Play Store.
- Check for system updates: Go to Settings > About Tablet > System updates.
These steps should help keep your apps running smoothly.
Audio And Sound
Ensuring your Linsay Tablet has clear and functioning audio is essential for a great user experience. This guide helps troubleshoot common audio issues. Fix problems like no sound or distorted audio easily.
No Sound
If your Linsay Tablet has no sound, follow these steps:
- Check Volume Level: Ensure the volume is turned up.
- Mute Settings: Ensure the tablet is not on mute.
- Headphone Jack: Remove any headphones to test speaker sound.
- Software Update: Make sure the tablet has the latest software update.
- Restart Device: Restart the tablet to reset settings.
If these steps don’t resolve the issue, consider resetting the tablet to factory settings.
Distorted Audio
Distorted audio can ruin your listening experience. Here are some steps to fix it:
- Speaker Cleanliness: Check if the speaker has dirt or debris. Clean it gently.
- Audio Settings: Check the audio settings for any distortions. Adjust as needed.
- Bluetooth Interference: Disconnect any Bluetooth devices and test the sound again.
- App Issues: Close and reopen the app you are using. Some apps may cause distortion.
- Software Update: Ensure your tablet is up-to-date with the latest software.
If the problem persists, a hardware issue might exist. Contact Linsay support for further assistance.
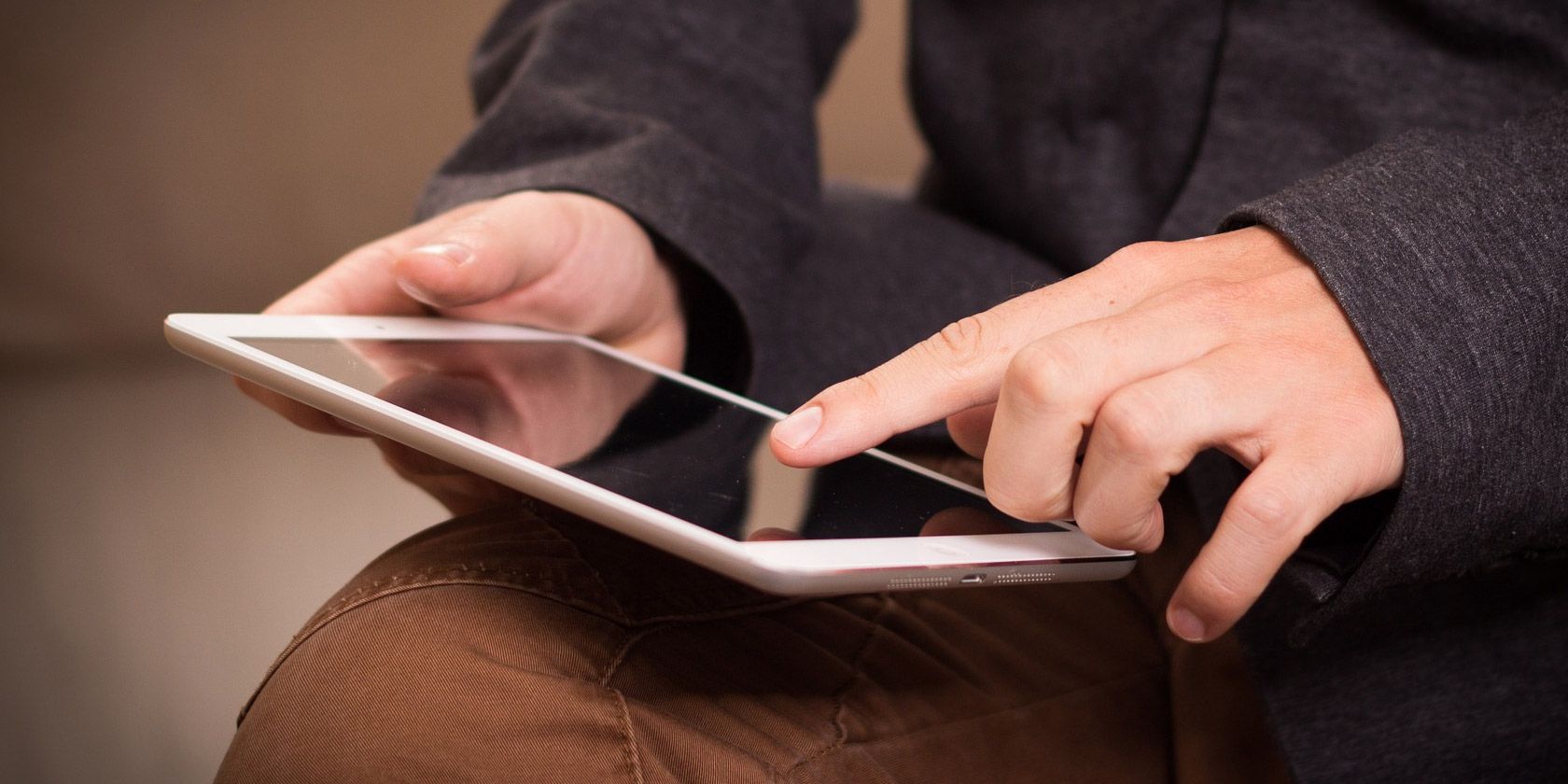
Credit: www.makeuseof.com
Camera Malfunctions
Is your Linsay tablet camera not working properly? This guide will help you fix common camera issues. Learn how to solve problems like the camera not working and blurry images.
Camera Not Working
If your Linsay tablet camera is not working, try these steps:
- Restart your tablet: Turn it off, then back on.
- Check camera permissions: Go to settings and allow camera access.
- Update the software: Ensure your tablet runs the latest software version.
- Clear camera app cache: Go to settings, apps, and clear the camera app’s cache.
- Try another app: Use a different app to check if the camera works.
If these steps do not work, your camera may need professional repair.
Blurry Images
Blurry images can be frustrating. Here are tips to fix this:
- Clean the lens: Use a soft cloth to clean the camera lens.
- Check the focus: Tap the screen to focus before taking a photo.
- Update the camera app: Ensure the camera app is up-to-date.
- Adjust settings: Go to camera settings and enable auto-focus.
- Steady your hand: Hold the tablet steady while taking pictures.
If the problem continues, there might be a hardware issue.
Software And Updates
Keeping your Linsay tablet’s software and updates in check is vital. This ensures smooth performance and access to the latest features. Addressing common issues can help maintain your device’s efficiency.
System Update Issues
System updates can sometimes cause problems. Here are common issues and solutions:
| Issue | Solution |
|---|---|
| Update fails to install | Ensure enough storage space. Delete unused files if needed. |
| Device freezes during update | Restart the tablet. Retry the update after rebooting. |
| Battery drains quickly | Charge the device fully before updating. Keep it plugged in. |
App Compatibility
Sometimes, apps may not work well after a software update. Follow these steps to resolve compatibility issues:
- Check for app updates in the app store.
- Uninstall and reinstall the problematic app.
- Contact app support for further assistance.
Keeping apps updated ensures they work well with the latest system updates. This also helps in preventing crashes and other issues.
Factory Reset And Recovery
Sometimes, your Linsay Tablet may not work as expected. Performing a factory reset can help fix many issues. This process will erase all your data and settings. It will restore your tablet to its original state. Below are steps to perform a factory reset and recovery.
When To Perform A Factory Reset
You may need to reset your tablet for several reasons:
- The tablet is running very slow.
- There are frequent app crashes.
- You forgot your password.
- The device is infected with malware.
- You’re planning to sell or give away the tablet.
Steps To Reset Your Tablet
- Ensure your tablet is fully charged.
- Back up all important data.
- Go to the Settings menu.
- Scroll down and tap on Backup & Reset.
- Select Factory Data Reset.
- Tap on Reset Tablet.
- Confirm by selecting Erase Everything.
- Your tablet will restart and begin the reset process.
After the reset, your tablet will be like new. You can then set it up again.

Credit: www.amazon.com
Frequently Asked Questions
How Do I Reset My Linsay Tablet?
To reset your Linsay tablet, go to Settings > Backup & Reset > Factory Data Reset. Confirm to start the process.
How Do You Fix A Tablet That Won’t Boot Up?
To fix a tablet that won’t boot up, try these steps: Charge the tablet, perform a hard reset, and check for software updates. If these don’t work, contact customer support.
How Do You Fix A Tablet That Won’t Turn On Or Charge?
Restart the tablet by holding the power button for 20 seconds. Check the charger and cable for damage. Use a different outlet. Try a new charging cable. If it still doesn’t work, contact the manufacturer.
How Do I Troubleshoot My Tablet?
Restart your tablet. Check for software updates. Clear cache. Uninstall problematic apps. Reset to factory settings if needed.
Conclusion
Fixing your Linsay tablet issues doesn’t have to be daunting. Follow these troubleshooting tips for a smoother experience. Ensure your device is updated and well-maintained. Regular care can prevent common problems. Stay connected with tech support for any persistent issues.
Enjoy your tablet with fewer interruptions and more productivity.



