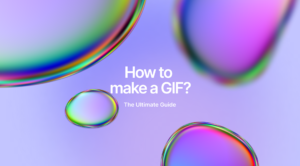If the keyboard and mouse work in BIOS but not in Windows, the issue could be due to driver problems. Updating or reinstalling the keyboard and mouse drivers in Windows can often resolve this issue.
Additionally, checking the USB ports for any physical damage or debris that may be causing connectivity issues could also help. Another possible solution is to try using a different set of keyboard and mouse to see if the problem persists.
Experiencing issues with keyboard and mouse functionality in the BIOS but not in Windows can be frustrating. However, this problem can usually be resolved through a few straightforward troubleshooting steps. We will explore some common reasons why this issue occurs and provide simple solutions to get your keyboard and mouse working properly in Windows.

Credit: www.drivereasy.com
The Importance Of Bios In Computing
Bios, or Basic Input/Output System, plays a crucial role in the functionality of a computer. It is a firmware embedded on a motherboard that initializes hardware components and allows the operating system to start. Essentially, it is the foundational software that sets up the system to run more complex operations. Understanding the significance of BIOS is essential for troubleshooting keyboard and mouse issues during the boot process.
Understanding Bios
BIOS is responsible for conducting the POST (Power-On Self-Test) when the computer is switched on, ensuring that the essential hardware components are operational. It establishes communication between the hardware and the operating system, allowing for seamless functionality. Understanding the role of BIOS is vital, as it enables users to troubleshoot issues and optimize computer performance.
Bios Vs. Windows
While BIOS and Windows both play critical roles in the operation of a computer, they serve different functions. BIOS primarily focuses on initializing and configuring hardware components during the boot process, while Windows takes over once the operating system is loaded, providing a user-friendly interface for executing applications and tasks. Recognizing the distinction between BIOS and Windows is crucial for addressing keyboard and mouse issues at different stages of the system’s boot process.
Common Issues With Keyboard And Mouse In Bios And Windows
When setting up a new computer or troubleshooting an existing one, issues with the keyboard and mouse are not uncommon in both the BIOS and Windows. Understanding these common issues and their solutions is crucial for a seamless computing experience.
Keyboard And Mouse Not Working In Bios
In some instances, you may find that your keyboard and mouse do not respond in the BIOS menu, hampering your ability to make essential changes to your system configuration. This can be a frustrating roadblock, but there are several potential causes and solutions to address this issue.
Keyboard And Mouse Not Working In Windows
Similarly, if you encounter problems with your keyboard and mouse in the Windows operating system, it can impede your ability to navigate and utilize your computer effectively. This issue can stem from various sources, but there are several steps you can take to troubleshoot and resolve the problem.
Troubleshooting Steps For Keyboard And Mouse Issues In Bios
If you are encountering issues with your keyboard and mouse in the BIOS but not in Windows, it can be frustrating and hinder your ability to navigate important settings. However, there are several troubleshooting steps you can take to resolve these problems and get your peripherals working seamlessly. In this guide, we will walk you through these steps to help you troubleshoot and fix the keyboard and mouse issues you are experiencing in the BIOS.
Checking Hardware Connections
One of the first steps to troubleshoot keyboard and mouse issues in the BIOS is to ensure that your hardware connections are secure. Loose or improper connections can prevent the BIOS from recognizing your peripherals. Follow these steps:
- Turn off your computer and unplug it from the power source.
- Check the keyboard and mouse cables for any damage or fraying.
- Disconnect and reconnect the cables to establish a proper connection.
- Make sure the keyboard and mouse are plugged into the correct ports.
- Once the connections are secure, plug your computer back in and turn it on.
If the issue persists, try using different ports or cables to eliminate any potential hardware faults.
Resetting Bios Settings
If checking the hardware connections did not resolve the issue, your next step is to reset the BIOS settings. Sometimes, incorrect settings or glitches in the BIOS can cause keyboard and mouse problems. Here’s how you can reset the BIOS settings:
- Restart your computer and access the BIOS by pressing the designated key during boot-up (commonly Del, F2, or F10).
- Navigate through the BIOS menus using the keyboard arrow keys.
- Locate the “Restore Defaults” option, usually found in the “Exit” or “Advanced” section of the BIOS.
- Select the “Restore Defaults” option and confirm the reset when prompted.
- Save the changes and exit the BIOS.
After resetting the BIOS settings, check if the keyboard and mouse issues have been resolved. If not, there may be underlying hardware or compatibility problems that require further investigation.

Credit: www.amazon.com
Troubleshooting Steps For Keyboard And Mouse Issues In Windows
Experiencing keyboard and mouse issues can be frustrating, especially when they occur in the BIOS but not in Windows. If you find yourself in this situation, there are a few troubleshooting steps you can take to identify and resolve the problem. In this article, we will discuss three essential steps that can help you get your keyboard and mouse working seamlessly in Windows once again.
Updating Drivers
One common cause of keyboard and mouse issues in Windows is outdated or incompatible drivers. Drivers are software that allow your operating system to communicate with hardware devices such as your keyboard and mouse. If the drivers are not up to date or compatible with your system, it can lead to malfunctioning peripherals.
To update your drivers, follow these steps:
- Open the Device Manager by pressing the Windows key + X and selecting Device Manager from the menu.
- Expand the “Keyboards” and “Mice and other pointing devices” sections.
- Right-click on each device and select “Update driver.”
- Choose the option to search automatically for updated driver software.
- If any updates are found, follow the on-screen instructions to install them.
After updating the drivers, restart your computer and check if the keyboard and mouse issues have been resolved.
Checking For Hardware Conflicts
Another possible reason for keyboard and mouse problems in Windows is hardware conflicts. This can occur when multiple devices try to use the same resources, leading to communication issues. To check for hardware conflicts, follow the steps below:
- Open the Device Manager as mentioned earlier.
- Expand the “System devices” section.
- Look for any devices with a yellow exclamation mark or a red cross icon. These indicate hardware conflicts.
- Right-click on the conflicting device and select “Properties.”
- In the Properties window, navigate to the “Resources” tab.
- Check if there are any resource conflicts listed. If so, you can try selecting the “Use automatic settings” option.
- Click OK and restart your computer to apply the changes.
Once you have resolved any hardware conflicts, test your keyboard and mouse to see if they are functioning properly in Windows.
Advanced Techniques To Unlock The Power Of Navigation
Efficient navigation is essential for performing tasks in a computer’s BIOS and Windows operating system. While using a keyboard and mouse seems straightforward, there are advanced techniques that can enhance your navigation capabilities. In this blog post, we will explore two powerful methods to fully utilize your keyboard and mouse for seamless navigation: customizing keyboard shortcuts and utilizing mouse gestures.
Customizing Keyboard Shortcuts
Customizing keyboard shortcuts allows you to optimize your workflow and save valuable time. By assigning specific actions to key combinations, you can perform tasks quickly and effortlessly. To customize keyboard shortcuts, follow these simple steps:
- Access your computer’s BIOS settings by restarting your computer and pressing the designated key (usually Del, F2, or Esc) during the boot process.
- Navigate to the “Keyboard” or “Key Settings” section in the BIOS menu using the arrow keys.
- Locate the desired action or function you want to assign a keyboard shortcut to.
- Select the action and press the desired key combination you wish to assign to it.
- Save your changes and exit the BIOS menu.
Once customized, you can use your keyboard shortcuts to swiftly navigate and execute tasks within the BIOS or your Windows operating system. This method proves especially handy when dealing with repetitive actions or complex functions.
Using Mouse Gestures
Mouse gestures offer another level of convenience and efficiency when it comes to navigating through your computer’s BIOS or Windows operating system. By combining specific mouse movements with button clicks, you can perform various actions with ease. To utilize mouse gestures, follow these steps:
- Ensure you have a compatible mouse driver installed on your computer.
- Access your mouse settings by right-clicking on the desktop and selecting “Mouse Settings” or accessing the Control Panel.
- Navigate to the “Gestures” or “Mouse Gestures” tab in the settings menu.
- Select the desired action or function you want to perform with a mouse gesture.
- Choose the mouse button you want to associate with the gesture.
- Perform the designated mouse movement while holding down the assigned button to execute the corresponding action.
By mastering mouse gestures, you can navigate through menus, switch between applications, and perform numerous other actions effortlessly. This intuitive method enhances your productivity, making your computer usage a seamless experience.
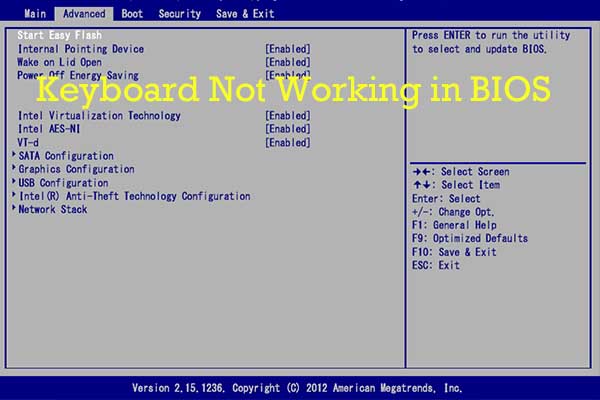
Credit: www.partitionwizard.com
Frequently Asked Questions On Keyboard And Mouse Work In Bios Not Windows
Can A Keyboard And Mouse Work In Bios But Not In Windows?
Yes, it’s possible for a keyboard and mouse to work in BIOS but not in Windows. This can happen due to driver compatibility issues or corrupted drivers in Windows. Updating or reinstalling the drivers can often resolve this problem.
Why Doesn’t My Keyboard And Mouse Work In Windows But Work In Bios?
The keyboard and mouse may work in BIOS because they use basic input/output system (BIOS) drivers. However, in Windows, the operating system requires specific drivers to recognize and interact with the keyboard and mouse. If these drivers are missing, outdated, or corrupted, the devices may not work in Windows.
How Do I Fix The Issue Of My Keyboard And Mouse Not Working In Windows?
To fix the issue of keyboard and mouse not working in Windows, you can try the following:
– Use different USB ports or try a different keyboard/mouse to rule out hardware issues. – Restart the computer and check for Windows updates. – Update or reinstall the keyboard and mouse drivers in Device Manager. – Perform a system restore to a previous working state or use the Windows recovery options if available.
Conclusion
To troubleshoot the issue of the keyboard and mouse working in the BIOS but not in Windows, a number of steps can be taken. First, checking for updated drivers is essential, ensuring compatibility with the operating system. If that doesn’t resolve the problem, a BIOS update may be necessary.
Additionally, checking the USB port and cable connections, as well as scanning for malware or viruses, can help resolve the issue. By carefully following these steps, users can regain full functionality of their keyboard and mouse in Windows.