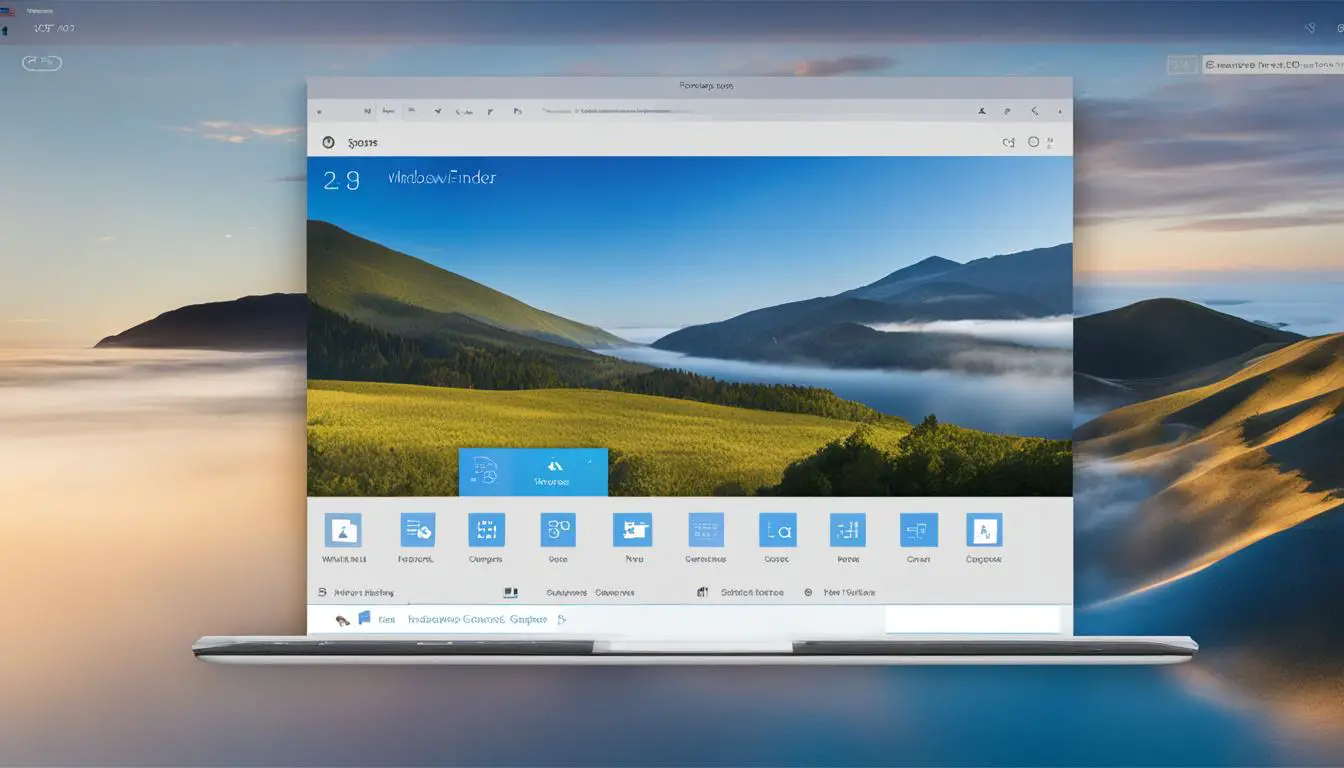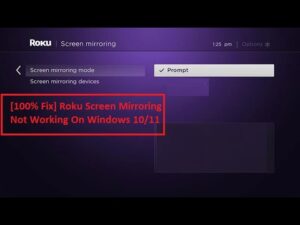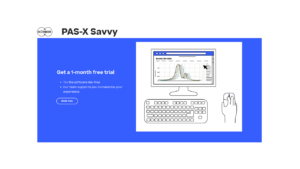To install or uninstall fonts on Windows 11, simply right-click on the font file and select the appropriate option from the context menu. Managing fonts in Windows 11 is a quick and easy process that allows you to personalize your system according to your preferences.
Fonts play an essential role in shaping the visual identity of your digital content, from documents to presentations and design projects. Windows 11 provides users with a straightforward method to add new fonts or remove existing ones, ensuring that you can style your text exactly as you desire.
We will walk you through the step-by-step process of installing and uninstalling fonts on Windows 11, empowering you to enhance the visual appeal of your digital communications effortlessly. By the end, you’ll have a comprehensive understanding of how to manage fonts on your Windows 11 system, enabling you to create striking and engaging content with ease.
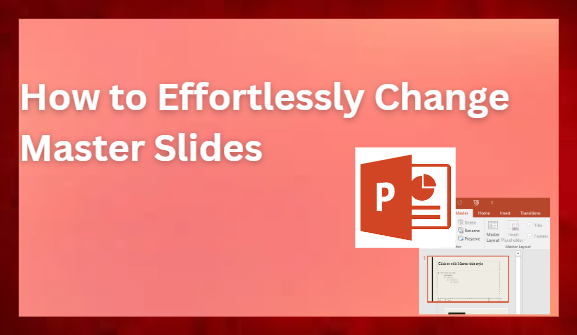
Credit: www.wps.com
The Importance Of Font Management
Font management plays a crucial role in the overall design and user experience of a digital platform. By ensuring that the right fonts are used in the right places, you can create a visually appealing and easily readable interface that engages and captivates the audience.
The Role Of Fonts In Design
Fonts are not just a visual element; they are an integral part of the design process. Different fonts can convey various emotions and styles, making them vital for establishing the overall look and feel of a website or application.
Impact Of Font Choice On User Experience
The choice of fonts can significantly impact how users interact with a digital interface. Readability, comprehension, and overall enjoyment of the content depend on selecting the most suitable fonts for the specific use case.
Understanding Font Installation On Windows 11
Font installation on Windows 11 is a simple process that allows you to personalize the look and feel of your computer. Whether you want to use built-in fonts or install custom ones, Windows 11 provides various methods to make font installation effortless and convenient.
Built-in Font Installation Process
Windows 11 comes with a wide range of built-in fonts that you can use without having to install anything. To access these fonts, follow these steps:
- Open the Settings app by clicking on the Start button and selecting “Settings”.
- Navigate to the “Personalization” tab and click on “Fonts” in the left-hand menu.
- On the right-hand side, you will see a list of available fonts. Simply click on the font you want to install, and Windows 11 will automatically handle the installation process for you.
Once the font is installed, you can use it in various applications such as Microsoft Word, PowerPoint, and other programs that support font customization.
Custom Font Installation Methods
If you have fonts that are not included in the built-in collection, Windows 11 allows you to install custom fonts as well. There are several methods you can use to install custom fonts on your computer:
- Drag and Drop: Simply locate the font file on your computer, select it, and drag it into the Fonts folder in the File Explorer. Windows 11 will automatically install the font for you.
- Right-Click Installation: Another method is to right-click on the font file and select “Install” from the context menu. This will install the font in your system.
- Font Settings: You can also install custom fonts through the Font Settings in the Windows Settings app. Simply click on the “Add fonts” button and navigate to the folder where your font files are located. Once you select the fonts, Windows 11 will install them for you.
Regardless of the method you choose, installing custom fonts on Windows 11 is a straightforward process that allows you to enhance your creativity and personalize your computing experience.
Effortless Font Uninstallation
Uninstalling fonts on Windows 11 is a breeze, allowing you to declutter your font library and keep only the ones you truly need. Whether you want to remove default system fonts or third-party ones, Windows 11 offers built-in uninstall options as well as third-party tools to make the font removal process effortless. In this article, we will explore these uninstallation methods in detail to help you streamline your font collection and optimize your system’s performance.
Utilizing Windows 11 Built-in Uninstall Option
Windows 11 comes equipped with a user-friendly built-in font management system that allows you to easily uninstall fonts without the need for external software. To uninstall fonts using this option, follow these simple steps:
- Open the Start menu and navigate to the Settings app.
- Click on the “Personalization” category, then select “Fonts” from the left-hand menu.
- A list of installed fonts will appear. Scroll through the list and locate the font you wish to uninstall.
- Click on the font, and a preview will appear along with an “Uninstall” button. Click on this button to remove the font from your system.
- Confirm the uninstallation by clicking “Uninstall” in the confirmation prompt.
By following these steps, you can easily uninstall fonts that are no longer needed, freeing up valuable storage space and ensuring your font library remains tidy and organized.
Third-party Font Uninstall Tools
In addition to the built-in uninstall option, there are several third-party font management tools available that offer more advanced features for font removal. These tools provide additional functionalities such as batch uninstallation, detailed font information, and the ability to remove system-protected fonts.
Here are some popular third-party font uninstall tools:
| Tool | Description |
|---|---|
| FontBase | A free font management tool that allows you to easily uninstall fonts while providing a sleek and intuitive interface. |
| NexusFont | A powerful font manager that offers advanced features, including the ability to uninstall multiple fonts simultaneously. |
| MainType | A professional font manager with an extensive range of font management tools, including font uninstallation. |
These third-party font uninstall tools offer a convenient way to remove fonts from your system, particularly if you have a large font collection or require more advanced functionality. Choose the tool that best suits your needs and enjoy effortless font uninstallation.

Credit: www.amazon.com
Organizing And Categorizing Fonts
When it comes to managing your growing collection of fonts on your Windows 11 system, organizing and categorizing them can help you quickly find the perfect typeface for any project. Luckily, Windows 11 provides various methods to effectively organize your fonts, making it easy to access and use them.
Creating Font Libraries
If you have a wide variety of fonts installed on your Windows 11 PC, it is essential to create font libraries to keep your fonts organized. Font libraries act as collections of fonts that you can access and manage separately from the default font collection.
Creating a font library is a straightforward process. Here is how you can do it:
- Open the Settings app on your Windows 11 PC.
- Click on Personalization, and then select Fonts from the left-hand menu.
- Under the Installed fonts section, click on the Manage fonts link.
- In the Font management window, click on the New library button.
- Enter a name for your new font library and click OK.
- Now, select the fonts you want to add to the library by checking the boxes beside their names.
- Finally, click on the Add to library button to add the selected fonts to the newly created library.
With font libraries, you can categorize and group fonts based on their styles, themes, or any other criteria that best suits your needs. This way, you can easily browse through specific font categories without being overwhelmed.
Using Font Management Software
If you have an extensive font collection or you work with fonts regularly, using font management software can greatly simplify the process of organizing and managing your fonts. Font management software provides advanced features that go beyond what is offered by the default font management options in Windows 11.
Some popular font management software options you can consider are:
| Software | Description |
|---|---|
| Adobe Fonts | A comprehensive font management solution by Adobe, offering powerful features and a vast collection of fonts. |
| Suitcase Fusion | A professional-grade font management tool that provides extensive font organization, activation, and customization options. |
| NexusFont | A free font manager that enables you to preview, organize, and install fonts with ease. |
By using font management software, you can create custom font libraries, activate or deactivate fonts as needed, search for specific fonts quickly, and even preview how different fonts will look in your projects before applying them.
With these tools and techniques at your disposal, organizing and categorizing your fonts on Windows 11 becomes a breeze. You can maintain a neat and efficient font collection, ensuring that you always have the perfect font for your creative endeavors.
Best Practices For Font Management
Managing fonts efficiently can significantly improve your workflow and enhance the visual appeal of your documents or designs. By following these best practices for font management, you can ensure a seamless experience when installing and uninstalling fonts on Windows 11.
Regular Font Maintenance
Regular font maintenance is crucial to keep your font library organized and optimized for performance. Here are some key steps you can take:
- Remove unused fonts: Eliminate clutter by uninstalling fonts you no longer need or use regularly.
- Categorize fonts: Sort your fonts into categories that align with your projects or personal preferences, making it easier to locate specific fonts when needed.
- Update fonts: Stay up to date with the latest font versions to take advantage of improvements and bug fixes.
- Organize font files: Keep font files in a designated folder or directory to maintain a structured layout and prevent accidental deletions.
Backup And Restore Font Files
Backing up your font files ensures that you won’t lose your carefully curated collection in case of system issues or accidental deletions. Here’s how you can create a backup of your font files:
- Create a folder: Set up a folder on an external storage device or cloud storage to hold your font backups.
- Copy font files: Locate the font files on your Windows 11 system and copy them to the newly created backup folder.
- Verify the copy: Double-check that all fonts have been successfully copied to ensure a complete backup.
To restore your font files from the backup:
- Connect external storage: If the backup is saved on an external device, connect it to your Windows 11 system.
- Copy font files: Navigate to the backup folder, select the font files, and copy them to the appropriate font directory on your Windows 11 system.
- Confirm restoration: Check that the restored font files appear correctly in your font library.
By following these best practices for font management, you can effectively organize, maintain, and backup your fonts on Windows 11. Implementing these steps will enhance your font management experience and ensure that you have easy access to the perfect typefaces for your creative projects.
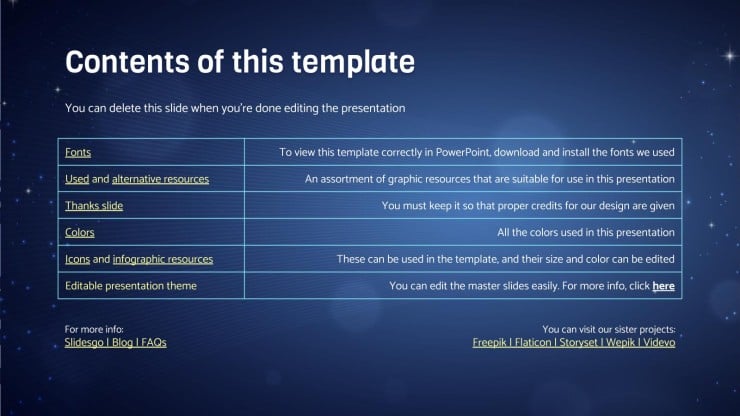
Credit: slidesgo.com
Frequently Asked Questions For Install Uninstall Fonts On Windows 11
How Do I Install Fonts On Windows 11?
To install fonts on Windows 11, simply right-click on the font file and select “Install”. Windows will then install the font, making it available for use in applications like Word, Photoshop, and more.
How Do I Uninstall Fonts On Windows 11?
To uninstall fonts on Windows 11, go to the Windows Settings menu, click on “Fonts”, and select the font you want to remove. Then, click on the “Uninstall” button. Windows will remove the font from your system.
Where Can I Download Fonts For Windows 11?
There are several websites where you can download fonts for Windows 11, such as Google Fonts, DaFont, and Font Squirrel. Simply search for the font you want, download the file, and follow the installation instructions.
Can I Install Custom Fonts On Windows 11?
Yes, you can install custom fonts on Windows 11. Simply download the font file, right-click on it, and select “Install”. Windows will then install the font, and you can use it in your favorite applications.
Conclusion
To sum up, installing and uninstalling fonts on Windows 11 is a straightforward process that allows you to customize your device’s appearance and enhance your creative projects. By following the simple steps outlined in this blog post, you can easily manage your font library and ensure seamless compatibility with various applications.
So, go ahead and unleash your creativity by exploring the vast world of fonts available for Windows 11!