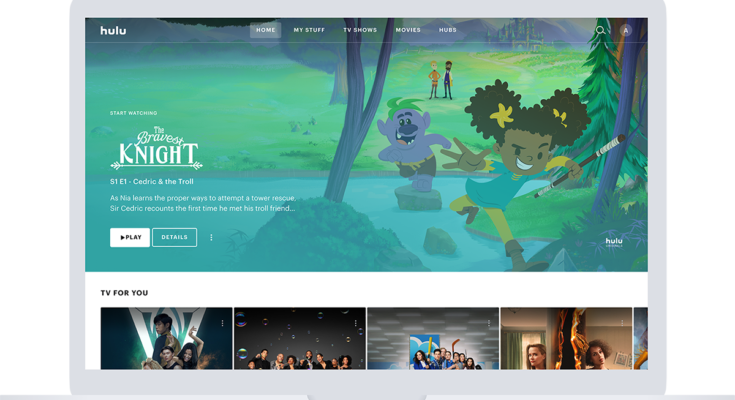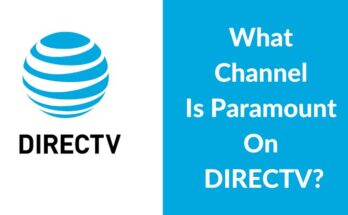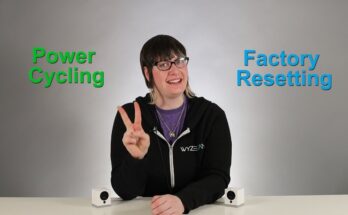To watch Hulu on a Chromebook, download the Hulu app from the Google Play Store. Alternatively, visit Hulu’s website using the Chrome browser.
Chromebooks are versatile devices, blending the functionality of laptops with the simplicity of tablets. They run on Chrome OS, which supports Android apps and web-based applications. Watching Hulu on a Chromebook is straightforward and convenient, thanks to its compatibility with the Google Play Store.
The Hulu app provides a seamless streaming experience, offering a wide range of shows and movies. Using the Chrome browser is another option, delivering high-quality streaming directly from Hulu’s website. Both methods ensure you can enjoy Hulu’s vast library without any hassle. This flexibility makes Chromebooks an excellent choice for entertainment on the go.
System Requirements
To enjoy Hulu on your Chromebook, you need to meet certain system requirements. Ensuring your device and internet connection are up to the task is crucial for a smooth streaming experience.
Chromebook Specifications
Your Chromebook must have the following minimum specifications to stream Hulu effectively:
- Operating System: Chrome OS 79 or higher
- Processor: Intel Celeron N3060 or equivalent
- RAM: At least 4 GB
- Storage: At least 32 GB
- Screen Resolution: Minimum 1024 x 768
If your Chromebook meets these specs, you can easily run the Hulu app or website.
Internet Connection
A stable internet connection is essential for streaming Hulu. Here are the recommended speeds:
| Video Quality | Minimum Speed |
|---|---|
| Standard Definition (SD) | 1.5 Mbps |
| High Definition (HD) | 3.0 Mbps |
| 4K Ultra HD | 16 Mbps |
Ensure your internet speed matches these recommendations for a buffer-free experience.
Use a wired connection if possible. If using Wi-Fi, make sure your signal is strong.
Also, avoid running other heavy applications while streaming to maintain bandwidth.
Setting Up Your Chromebook
Watching Hulu on your Chromebook is simple and fun. First, set up your Chromebook correctly. Follow these steps to ensure you are ready to stream your favorite shows and movies.
Updating Chrome Os
Ensure your Chromebook runs the latest version of Chrome OS. This guarantees compatibility with the Hulu app.
- Click on the time in the bottom-right corner.
- Select Settings (gear icon).
- Scroll down and click on About Chrome OS.
- Click Check for updates. Install any available updates.
Checking System Compatibility
Verify your Chromebook’s system requirements for Hulu. Ensure your device meets these specifications.
| Component | Requirement |
|---|---|
| Operating System | Latest version of Chrome OS |
| RAM | At least 2 GB |
| Storage | At least 16 GB free space |
Having trouble? Check your device’s specifications under Settings > Device > About Device.
After updating and checking compatibility, you are ready to enjoy Hulu on your Chromebook!
Installing The Hulu App
Watching Hulu on a Chromebook is simple and convenient. You can stream your favorite shows and movies with ease. The first step is installing the Hulu app. Below are the detailed steps to get you started.
Accessing Google Play Store
To start, you need to access the Google Play Store on your Chromebook. Follow these steps:
- Open the app launcher by clicking the circle icon in the bottom-left corner.
- Find and click on the Google Play Store icon. If you don’t see it, type “Google Play Store” in the search bar.
- Once the Play Store opens, you are ready to download the Hulu app.
Downloading The Hulu App
Now that you have access to the Google Play Store, follow these steps to download the Hulu app:
- In the search bar at the top, type “Hulu” and press Enter.
- Click on the Hulu app from the search results. Ensure it is the official app by Hulu.
- Click the Install button. The app will start downloading and installing on your Chromebook.
- After installation, click Open to launch the Hulu app.
Once the Hulu app is installed, you can sign in with your Hulu account. Enjoy streaming your favorite content right from your Chromebook. The process is quick and easy, giving you access to a vast library of shows and movies.

Credit: www.google.com
Using Hulu On Browser
Watching Hulu on your Chromebook is simple. Use your Chrome browser for a smooth experience. With just a few steps, you can enjoy your favorite shows.
Opening Chrome Browser
First, open the Chrome browser on your Chromebook. This browser is usually found on your taskbar.
If you do not see it, use the search bar. Type “Chrome” and click the icon to open.
Navigating To Hulu Website
After opening Chrome, go to the Hulu website. Type www.hulu.com in the address bar.
Press Enter. The Hulu homepage will load. Look for the login button at the top-right corner.
| Step | Action |
|---|---|
| 1 | Open Chrome browser |
| 2 | Type www.hulu.com |
| 3 | Press Enter |
| 4 | Click the login button |
Log in with your Hulu credentials. If you do not have an account, click the Sign Up button.
- Enter your email and password
- Click the login button
You are now ready to stream your favorite shows and movies on Hulu.
Creating A Hulu Account
Before you can watch Hulu on your Chromebook, you need a Hulu account. This process is easy and quick. Follow these steps to start streaming your favorite shows and movies.
Subscription Plans
Hulu offers several subscription plans to suit different needs and budgets. Here are the main options:
| Plan | Features | Price |
|---|---|---|
| Hulu (Ad-Supported) | Access to the Hulu library with ads | $7.99/month |
| Hulu (No Ads) | Ad-free streaming | $14.99/month |
| Hulu + Live TV | Live TV and Hulu library with ads | $69.99/month |
| Hulu + Live TV (No Ads) | Live TV and ad-free Hulu library | $75.99/month |
Setting Up Your Profile
After choosing a plan, set up your profile. Follow these steps:
- Go to the Hulu website on your Chromebook.
- Click on Sign Up.
- Enter your email address and create a password.
- Select your subscription plan.
- Provide your payment details.
- Click on Create Account.
Your Hulu account is now ready. Customize your profile by adding your favorite shows and movies. This makes it easier to find what you love to watch.
Credit: play.google.com
Streaming Content
Chromebooks make streaming content on Hulu easy and enjoyable. You can watch your favorite shows and movies without any hassle. This guide will help you make the most out of Hulu on your Chromebook.
Searching For Shows
Finding shows on Hulu is simple. Follow these steps to search for your favorite content:
- Open the Hulu app or visit Hulu’s website.
- Sign in to your account.
- Locate the search bar at the top.
- Type the name of the show or movie.
- Press Enter or click the search icon.
A list of related shows and movies will appear. You can click on the title to start watching.
Adding To Watchlist
Adding shows to your watchlist helps you keep track of what you want to see. Here’s how you can do it:
- Search for the show you want to add.
- Click on the show’s title to open its page.
- Look for the “Add to Watchlist” button or icon.
- Click on it to add the show to your watchlist.
You can access your watchlist anytime by clicking on your profile icon and selecting “My Stuff”.
Troubleshooting
Running into issues while watching Hulu on your Chromebook? You’re not alone. Here, we will cover some common issues and how to resolve them. If these steps don’t help, we’ll guide you on contacting support.
Common Issues
Many users face similar problems. Here are some of the most frequent ones:
| Issue | Solution |
|---|---|
| Hulu not loading | Check your internet connection. Restart your Chromebook. |
| Playback errors | Clear your browser’s cache. Update your browser. |
| App crashing | Uninstall and reinstall the Hulu app. |
Contacting Support
If the above solutions don’t work, you may need to contact Hulu support. Here’s how to do it:
- Go to the Hulu Help Center.
- Click on the “Contact Us” button.
- Choose your issue and follow the prompts.
Make sure to have your account details ready. This helps in speeding up the process. You can also reach out via their social media channels for quicker responses.

Credit: medium.com
Frequently Asked Questions
Does Hulu Work On Chromebooks?
Yes, Hulu works on Chromebooks. You can stream Hulu through the Chrome browser or the Hulu app from the Google Play Store.
How To Watch Hulu On Google Chrome?
Open Google Chrome and visit Hulu’s website. Log in to your account and start streaming your favorite shows.
Why Won’t Hulu Load On My Chromebook?
Hulu may not load on your Chromebook due to outdated software, poor internet connection, or browser issues. Check for updates, restart your device, and ensure a stable internet connection. Clear cache and cookies or try a different browser if the problem persists.
How Do I Watch Hulu If My Chromebook Is Blocked?
Use a VPN to bypass restrictions and access Hulu on your Chromebook. Install a reliable VPN extension from the Chrome Web Store.
Conclusion
Accessing Hulu on your Chromebook is simple and convenient. Follow the steps outlined to enjoy seamless streaming. Ensure your device meets system requirements. Download the Hulu app or use the web browser. Now, you can watch your favorite shows anytime.
Happy streaming!