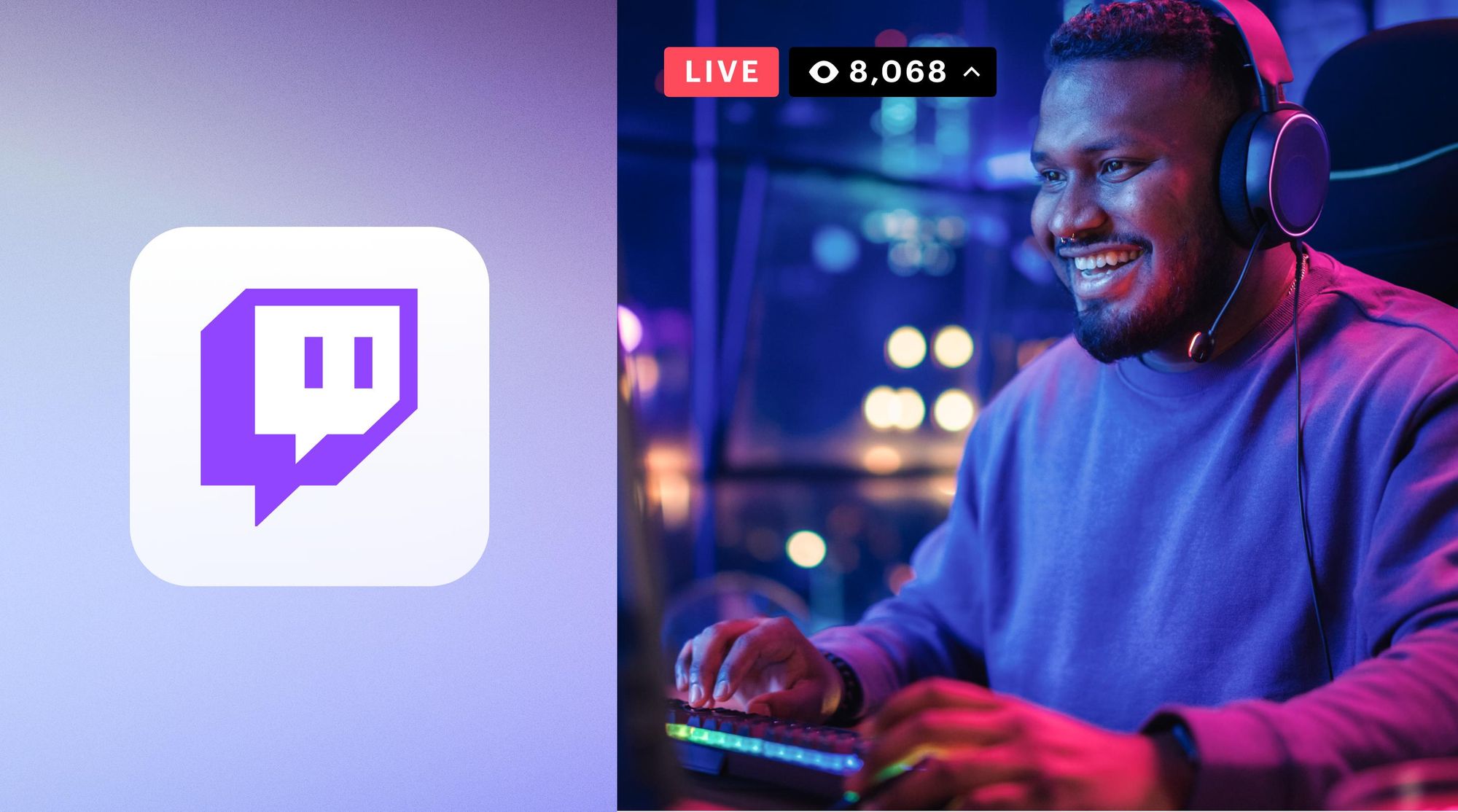To tell if RAM is bad, run a memory diagnostic test using built-in Windows Memory Diagnostic tool or third-party software like Memtest86. Check for error messages or system crashes to pinpoint RAM issues.
If you suspect faulty RAM, replace it with a known-working module to confirm the problem. A failing RAM can cause system instability, random reboots, crashes, and unexplained error messages. Identifying and replacing bad RAM promptly can prevent further damage to your computer and ensure smooth performance.
RAM issues can be a major headache, affecting your computer’s performance and reliability. Understanding the signs of bad RAM and knowing how to diagnose and resolve the problem is crucial for maintaining a stable and efficient system. We’ll explore the common indicators of bad RAM and provide a step-by-step guide to help you determine if your RAM is causing issues and what steps to take next.
Signs Of A Bad Ram
Frequent Crashes
Frequent crashes are a common indication of bad RAM. If your computer suddenly freezes, becomes unresponsive, or experiences frequent application crashes, it could be due to faulty RAM. When RAM malfunctions, the computer system may struggle to complete tasks, leading to these unstable behaviors.
Blue Screen Errors
Blue screen errors also known as Blue Screen of Death (BSoD), can be a clear sign of defective RAM. These errors occur when the operating system encounters a critical error, forcing the computer to shut down to prevent potential damage. If you frequently encounter blue screen errors, it’s essential to consider the possibility of a bad RAM module.
Failed Memory Tests
Failed memory tests are a more direct way to confirm if your RAM is bad. There are various diagnostic tools and software available that can perform memory tests to identify any issues with your RAM modules. If these tests report failures or errors, it’s a strong indication that the RAM is malfunctioning and needs to be addressed.

Credit: www.pcworld.com
Common Causes Of Bad Ram
Bad RAM can cause a lot of frustration and inconvenience, leading to system crashes, data loss, and overall poor performance. In order to determine if your RAM is the culprit, it’s important to know the common causes of bad RAM. Let’s take a look at two major reasons: overheating and faulty installation.
Overheating
One of the primary causes of bad RAM is overheating. When your computer operates for extended periods of time, generating heat is inevitable. However, excessive heat can be detrimental to your RAM’s functionality. The heat can cause the memory modules to expand and contract, leading to potential connection issues and even permanent damage.
To prevent overheating, ensure that the computer’s cooling system is functioning properly. Clean the dust accumulation on fans and vents regularly, as it can impede the airflow and result in increased heat. In addition, make sure that your computer is not placed in a confined space or near heat sources. Improved airflow around your computer will help in dissipating the excess heat and ultimately protect your RAM from damage.
Faulty Installation
Another common cause of bad RAM is faulty installation. When installing or replacing RAM, it’s important to handle the modules with care. Rough handling or improper insertion can create issues with the connectivity and overall performance of the RAM.
When installing RAM, ensure that you are properly grounded to prevent any static electricity discharge that can damage the delicate electronic components. Follow the manufacturer’s guidelines and make sure the module is aligned correctly with the slot. Apply gentle, even pressure to securely insert the RAM. Avoid forcing it or using excessive pressure, as this can lead to bent pins or other damages.
If you suspect that you have faulty RAM due to improper installation, it’s best to reseat the modules. Simply remove and reinsert them while being careful to follow the correct installation procedure. This may resolve any connection problems and ensure proper functionality.
By being aware of these common causes of bad RAM, you can take the necessary precautions to prevent issues with your computer’s memory. Overheating and faulty installation are two major culprits that can negatively impact the performance of your RAM. Keeping your system cool and handling RAM modules with care will go a long way in maintaining optimal functionality and overall system health.
Testing Ram For Issues
Identifying issues with your computer’s RAM is an essential step in troubleshooting performance problems. Faulty RAM can cause a range of issues, including system crashes, blue screens of death, and application errors. In this section, we will explore two methods for testing your RAM for issues: using the built-in Windows Memory Diagnostic tool and third-party testing software.
Using Built-in Windows Memory Diagnostic Tool
The built-in Windows Memory Diagnostic tool is a handy utility that allows you to test your RAM without the need for any additional software. To use this tool:
- Press the Windows key on your keyboard to open the Start menu.
- Type “Windows Memory Diagnostic” and press Enter.
- In the pop-up window, select “Restart now and check for problems (recommended)“.
- Your computer will now restart, and the Windows Memory Diagnostic tool will automatically run.
- During the test, your computer will display a progress screen that details the number of tests completed and any issues encountered.
- Once the test is complete, your computer will restart, and a summary of the results will be displayed.
Third-party Testing Software
If you prefer a more comprehensive analysis of your RAM, you can consider using third-party testing software. There are several reliable options available, such as MemTest86 and Prime95. These tools can provide more in-depth testing and diagnostic capabilities.
When using third-party software, it is crucial to follow the instructions provided by the developer. Generally, the process involves downloading the software, creating a bootable medium (such as a USB drive), and booting your computer from the medium. The software will then take over and perform a thorough analysis of your RAM.
Conclusion
Testing your RAM for issues is a crucial step in troubleshooting computer performance problems. Whether you choose to use the built-in Windows Memory Diagnostic tool or third-party software, regular testing can help ensure the smooth operation of your system.
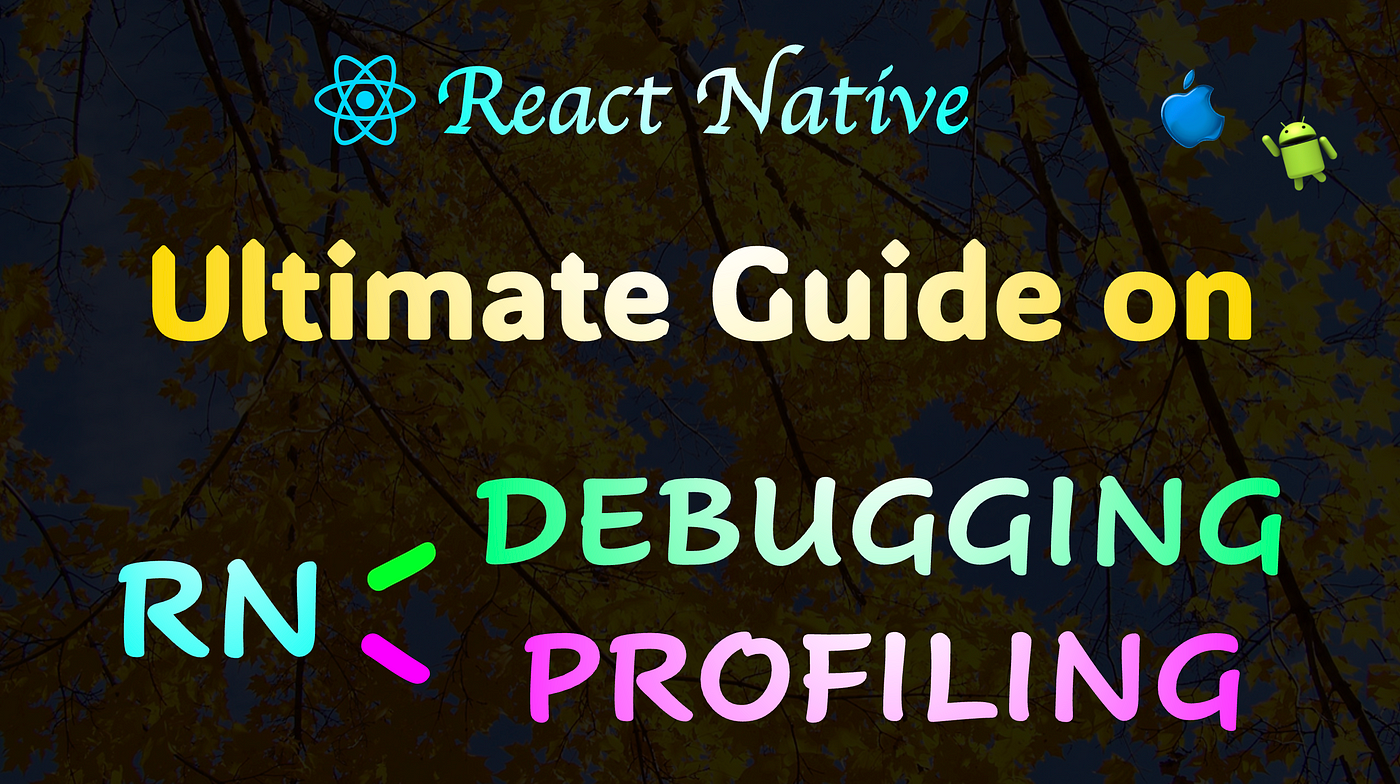
Credit: medium.com
Troubleshooting Bad Ram
When your computer performance takes a hit or starts behaving erratically, one of the possible culprits could be bad RAM. Random Access Memory (RAM) is an essential component in your computer that stores data temporarily, allowing the processor to quickly access it. If you suspect that your RAM might be causing issues, it’s important to troubleshoot the problem to ensure smooth performance. This section will guide you through two key troubleshooting steps: Removing and Reinstalling RAM, and Replacing Faulty RAM Modules.
Removing And Reinstalling Ram
If you’re experiencing computer problems and suspect bad RAM, the first step is to try removing and reinstalling the RAM modules. This process is relatively simple and can help fix any minor connection issues that might be causing the problems. To do this, follow these steps:
- Power down your computer and unplug it from the power source.
- Open your computer case to locate the RAM modules. They are small rectangular chips typically inserted into slots on the motherboard.
- Carefully remove the RAM modules by pushing the retaining clips away until the modules pop out of the slots. Handle the RAM modules by their edges to avoid touching the circuitry.
- Inspect the modules for any visible signs of damage or corrosion. Clean the contacts with a soft, lint-free cloth if necessary.
- Reinsert the RAM modules by aligning the notch on the module with the key in the RAM slot. Firmly press down until the clips snap into place, securing the modules.
- Close the computer case, plug it back in, and power it on.
Replacing Faulty Ram Modules
If removing and reinstalling the RAM didn’t solve the problem, it’s possible that one or more RAM modules are faulty and need to be replaced. Here’s how you can determine if you need to replace your RAM:
- Power down your computer, unplug it, and open the computer case.
- Identify the faulty RAM module by using a process of elimination. Remove one module and power the computer on. If the problem persists, replace that module and try with the next one until you identify the faulty one.
- Once you identified the faulty RAM module, make a note of its specifications, such as speed and capacity, to ensure you purchase an exact match as a replacement. These specifications can usually be found on a label on the module itself or in your computer’s documentation.
- Shop for a compatible replacement RAM module either online or at a local computer store, ensuring it matches the specifications of the faulty module.
- When the new RAM module arrives, power down your computer, unplug it, and open the computer case.
- Remove the faulty RAM module by reversing the steps used to install it. Gently push the clips away and slide the module out.
- Insert the new RAM module by aligning the notch on the module with the key in the RAM slot. Press firmly until the clips snap into place.
- Close the computer case, plug it back in, and power it on. Test your computer to ensure the new RAM module has resolved the issues.
Troubleshooting bad RAM can be a straightforward process by removing and reinstalling RAM or replacing faulty RAM modules. By following these steps, you can diagnose and fix memory-related problems, ensuring optimal performance for your computer.
Preventative Measures For Maintaining Ram Health
Regularly checking for signs of a bad RAM is essential in maintaining the overall health of your computer. Symptoms such as system crashes, error messages and slow performance can indicate a faulty RAM. Diagnosing and addressing these issues promptly can help prevent further damage and ensure optimal performance.
Title: Properly Grounding Yourself Before Installation
Before installing or removing RAM modules from your computer, it is crucial to properly ground yourself to prevent electrostatic discharge (ESD) that could potentially damage your RAM or other components. ESD is a common cause of RAM failure, so taking preventative measures is essential.
Title: Regular Cleaning Of Ram Slots
Regularly cleaning your RAM slots helps maintain their performance and prevent any potential issues. Over time, dust and debris can accumulate, affecting the connection between the RAM module and the slot. Follow these steps to clean your RAM slots:
- Power off your computer and disconnect the power cord.
- Open your computer case and locate the RAM slots.
- Gently remove the RAM modules from their slots.
- Inspect the slots for any visible dust or debris.
- If you find any, use compressed air or a soft brush to carefully remove the dust.
- Insert the RAM modules back into their slots securely.
- Close the computer case and reconnect the power cord.
- Power on your computer and ensure that the RAM is recognized correctly.
Title: Memory Module Alignment And Secure Installation
Improperly aligned or loose memory modules can cause stability issues and potential damage. Follow these steps to ensure correct memory module alignment and secure installation:
- Check the memory module notches to determine the correct alignment.
- Align the notches on the memory module with those in the slot.
- Press the memory module firmly into the slot until it clicks into place.
Title: Avoid Physical Damage And Heat
Physical damage and excessive heat can negatively impact the performance and lifespan of your RAM. To prevent this, follow these tips:
- Avoid dropping or mishandling RAM modules.
- Ensure proper airflow in your computer case by keeping it clean and free from obstructions.
- Consider installing additional case fans or upgrading your computer’s cooling system.
- Avoid exposing your computer to extreme temperatures.
Title: Regular Ram Testing
Regularly testing your RAM can help identify any issues before they cause significant problems. Use diagnostic tools provided by your operating system or third-party software to perform RAM tests and ensure its proper functioning. If any errors are detected, consult a professional for further assistance.

Credit: www.avg.com
Frequently Asked Questions On How To Tell If Ram Is Bad
How Can I Determine If My Ram Is Faulty?
To check if your RAM is bad, you can run a memory diagnostic test using Windows Memory Diagnostic tool or MemTest86. These tools will scan your RAM for errors and provide you with a detailed report of any issues. Additionally, you can also observe for symptoms like frequent crashes, system freezes, or unusual errors, which could indicate faulty RAM.
What Are The Signs Of A Failing Ram?
A failing RAM can show various signs, such as frequent and unexpected system crashes, blue screen of death (BSOD) errors, system freezing or becoming unresponsive, random restarts, and issues while running multiple applications. If you often encounter these problems, it’s a good idea to test your RAM for potential faults.
Can A Bad Ram Cause Data Corruption?
Yes, a bad RAM can indeed cause data corruption. When your RAM is faulty, it can lead to incorrect data being written or read from the memory, resulting in data corruption. This can manifest in various ways, such as file corruption, software crashes, or even system instability.
Therefore, it is important to identify and replace a bad RAM to prevent data loss or further damage to your system.
How Long Does Ram Usually Last?
On average, RAM (Random Access Memory) can last for about 5 to 10 years. However, its lifespan can be influenced by factors like usage intensity, environmental conditions, power surges, and manufacturing quality. Monitoring the performance of your RAM and conducting regular checks can help identify any potential issues and allow for timely replacement if necessary.
Conclusion
Identifying a bad RAM is crucial for troubleshooting computer issues and ensuring optimal performance. By examining symptoms like frequent crashes, program errors, and slow system response, you can determine if the RAM is the culprit. Remember to perform thorough diagnostics to confirm the problem before considering a replacement.
Taking proactive measures to resolve any RAM-related problems will help you restore your computer’s performance and productivity.