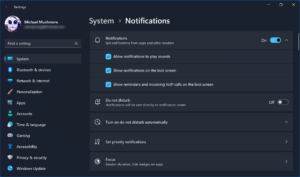To sign out of Windows 10, click on the Start button, then select your user account and click on “Sign out.” This will log you out of your Windows 10 account.
Are you wondering how to securely sign out of your Windows 10 account? Microsoft’s latest operating system offers a simple way to do so that ensures your personal data and information remain protected. Learning how to efficiently log out of your Windows 10 account is essential for privacy and security.
We’ll discuss the step-by-step process for signing out of Windows 10 and the reasons why it’s important to do so. By following these guidelines, you can keep your personal information secure and maintain privacy when using Windows 10.
Why Sign Out Of Windows 10?
Signing out of Windows 10 is crucial for maintaining security and privacy of your data and accounts in the system. It’s important to understand the reasons why signing out is essential to protect your personal information.
Security
Signing out of Windows 10 reduces the risk of unauthorized access to your computer. If you leave your computer unattended and logged in, others can easily gain access to your files, emails, and other sensitive information. By signing out, you can ensure that your personal data stays secure.
Privacy
Signing out of Windows 10 helps to protect your privacy. When you are logged in, other users or applications might be able to access your data, track your online activity, and gather information about your usage patterns. Signing out of Windows 10 minimizes the chances of your privacy being compromised.

Credit: news.mit.edu
Methods To Sign Out Of Windows 10
Introductory paragraphWhen it’s time to sign out of your Windows 10 system, there are several methods you can follow. Each method offers a straightforward way to ensure your computer is secure and your files are protected. Below are the three main ways to sign out of Windows 10.
H3 headingsUsing The Start Menu
To sign out using the Start Menu:
- Click on the Start button.
- Click on your user profile icon at the top of the menu.
- From the options that appear, select Sign out.
Using The Windows Security Screen
To sign out using the Windows Security Screen:
- Press Ctrl + Alt + Delete on your keyboard simultaneously.
- Click on the Sign out option in the bottom right corner of the screen.
Using Keyboard Shortcuts
To sign out using keyboard shortcuts:
- Press Windows key + X to open the Quick Link menu.
- Then press U key to open the Shut down or sign out submenu.
- Press L to sign out.
Additional Tips And Considerations
While signing out of Windows 10 is a straightforward process, there are some additional tips and considerations that can make your experience even better. In this section, we will explore three key aspects: Enabling Automatic Sign Out, Managing Multiple User Accounts, and Changing Sign Out Settings. Let’s dive in!
Enabling Automatic Sign Out
Enabling automatic sign out can be a useful feature, especially if you share your device with others. It ensures that your account is signed out after a specified period of inactivity, providing an extra layer of security. To enable automatic sign out, follow these steps:
- Open the Start menu and click on “Settings”.
- In the Settings window, select “Accounts”.
- From the left-hand menu, choose “Sign-in options”.
- Scroll down until you find the “Require sign-in” section and click on the drop-down menu next to “When PC wakes up from sleep”.
- Select the time duration after which you want Windows 10 to automatically sign out your account.
- Close the Settings window, and you’re all set! Your account will now sign out automatically after the specified period of inactivity.
Managing Multiple User Accounts
If you have multiple user accounts on your Windows 10 device, it’s important to know how to manage them effectively. This can help you avoid any confusion or access issues when signing out. Follow these simple steps to manage multiple user accounts:
- Open the Start menu and click on your account name or picture at the top.
- A dropdown menu will appear, showing all the user accounts available on your device. Click on the account you want to sign out.
- Once the selected account is signed out, you can repeat the process to sign in with a different account.
By knowing how to manage multiple user accounts, you can easily switch between accounts and ensure that each user signs out properly.
Changing Sign Out Settings
In some cases, you may want to customize your sign out experience further. Windows 10 allows you to change sign out settings to suit your preferences. To change sign out settings, follow these steps:
- Open the Start menu and click on “Settings”.
- In the Settings window, select “Accounts”.
- From the left-hand menu, choose “Sign-in options”.
- Scroll down until you find the “Privacy” section.
- Here, you can toggle the options for showing the account details on the sign-in screen or hiding the account information when others are around.
- Make the desired changes according to your preferences.
- Close the Settings window, and your sign out settings will be updated accordingly.
Changing sign out settings allows you to customize your Windows 10 experience and ensure that your privacy is protected.
Sign Out Vs. Shutdown: What’s The Difference?
When using Windows 10, you may have noticed that there are different options available to close your computer session. The two most common options are “Sign Out” and “Shutdown.” While these options may seem similar, they actually have distinct functionalities. In this section, we’ll explore the differences between signing out and shutting down your Windows 10 computer.
Log Off Vs. Shut Down
Before we delve into the differences between signing out and shutting down in Windows 10, it’s essential to understand the meanings behind the terms “log off” and “shut down.”
| Log Off | Shut Down |
|---|---|
| Ends the current user session but keeps the computer running | Closes all user sessions and turns off the computer |
| Allows another user to log in without restarting | Requires a restart to access the computer |
| Applications and files remain open | All open applications and files are closed |
Choosing The Right Option
Now that we understand the difference between logging off and shutting down, let’s discuss when you should use each option.
- If you are sharing your computer with others or temporarily stepping away, signing out is the ideal choice. This ensures that your data and applications remain open while allowing another person to log in and use the computer without restarting it.
- On the other hand, if you’re done using your computer for the day or want to conserve power, shutting down is the way to go. It closes all programs and files and completely turns off your computer.
Remember, choosing the right option depends on your current needs. Whether you sign out or shut down, Windows 10 offers flexibility to suit your preferences.
Troubleshooting Sign Out Issues
In Windows 10, signing out is a straightforward process that allows you to switch users or completely log out of your account. However, there are times when you may encounter issues while trying to sign out. To help you troubleshoot these problems effectively, we have compiled a list of common sign out problems and possible solutions.
Common Sign Out Problems
When it comes to signing out of Windows 10, there are a few commonly faced problems that users encounter. Understanding these issues will enable you to identify the root cause and find an appropriate solution. Let’s explore some of the most typical sign out problems in Windows 10:
| Problem | Description |
|---|---|
| The Sign Out option is missing. | Sometimes, the Sign Out option may not be visible in the start menu or on the power menu, making it difficult to log out. |
| Sign Out takes too long. | In certain situations, clicking Sign Out may result in an extended delay before the user is successfully logged out. |
| Applications preventing Sign Out. | There may be instances when certain apps or processes prevent your Windows 10 computer from signing out. |
Possible Solutions
Fortunately, there are several potential solutions to resolve sign out issues in Windows 10. Consider the following options to troubleshoot your sign out problems:
- Restart your computer: A simple restart can often fix various software and system-related issues, including sign out problems.
- Update Windows 10: Keeping your operating system up to date ensures that you have the latest bug fixes and performance improvements.
- Close running applications: Before signing out, make sure to close all applications and processes to avoid any conflicts that might prevent a smooth sign out experience.
- Disable startup programs: Disabling unnecessary apps from running automatically at startup can help eliminate any conflicting processes that might hinder the sign out process.
- Perform a clean boot: By performing a clean boot, you can start your computer with only essential services and processes, which can help identify any software conflicts that might be causing sign out issues.
By trying these possible solutions, you should be able to troubleshoot and resolve sign out problems in Windows 10. Remember to experiment with different solutions to find the one that works best for your specific situation.

Credit: www.homedepot.com

Credit: www.cnbc.com
Frequently Asked Questions On How To Sign Out Of Windows 10
How Do I Sign Out Of Windows 10?
To sign out of Windows 10, click on the Start menu, then select your user account picture in the top-left corner. A menu will open, and you can choose the “Sign out” option. Alternatively, you can press Ctrl+Alt+Delete and select “Sign out” from the menu that appears.
Can I Sign Out Of Windows 10 Using A Keyboard Shortcut?
Yes, you can sign out of Windows 10 using a keyboard shortcut. Simply press Ctrl+Alt+Delete and select “Sign out” from the options. This is a quick and convenient way to log out of your account without using the mouse.
What Happens When I Sign Out Of Windows 10?
When you sign out of Windows 10, all your open apps and files will be closed, and any unsaved work will be lost. Your account will be logged out, and anyone else who wants to use the computer will need to sign in with their own account credentials.
Can I Sign Out Of Windows 10 Remotely?
Yes, you can sign out of Windows 10 remotely if your computer is connected to a network. You can use the Remote Desktop feature or third-party remote desktop software to access your computer from another device, and then sign out of your account as if you were physically present at the computer.
Conclusion
To wrap things up, signing out of Windows 10 is a simple but often overlooked process. By following the steps outlined in this blog post, you can protect your privacy and ensure that unauthorized users cannot access your personal information.
Remember, logging out is a quick way to keep your Windows 10 device secure when you’re not using it. So, always take the extra minute to sign out and enjoy a worry-free experience with your computer.