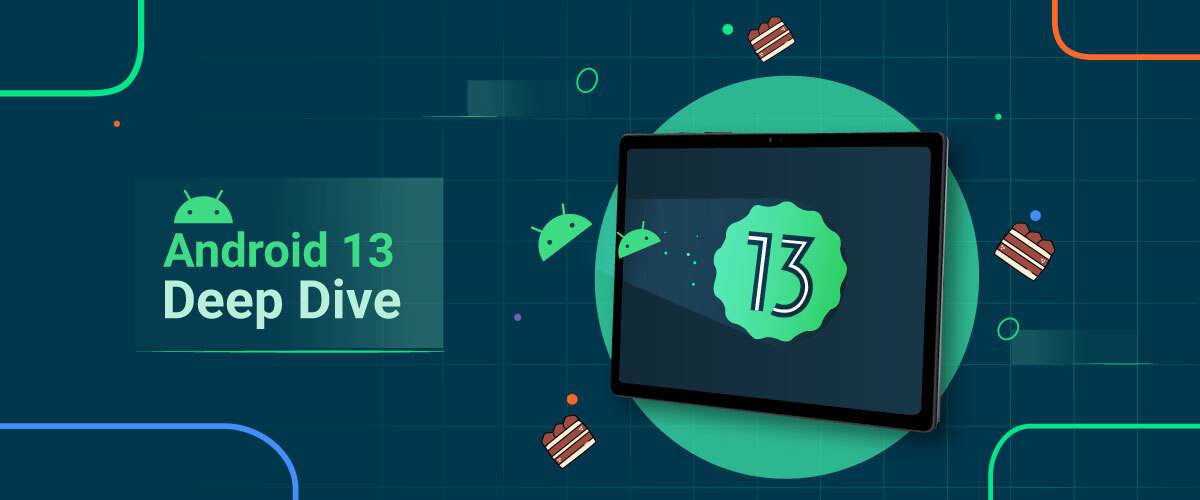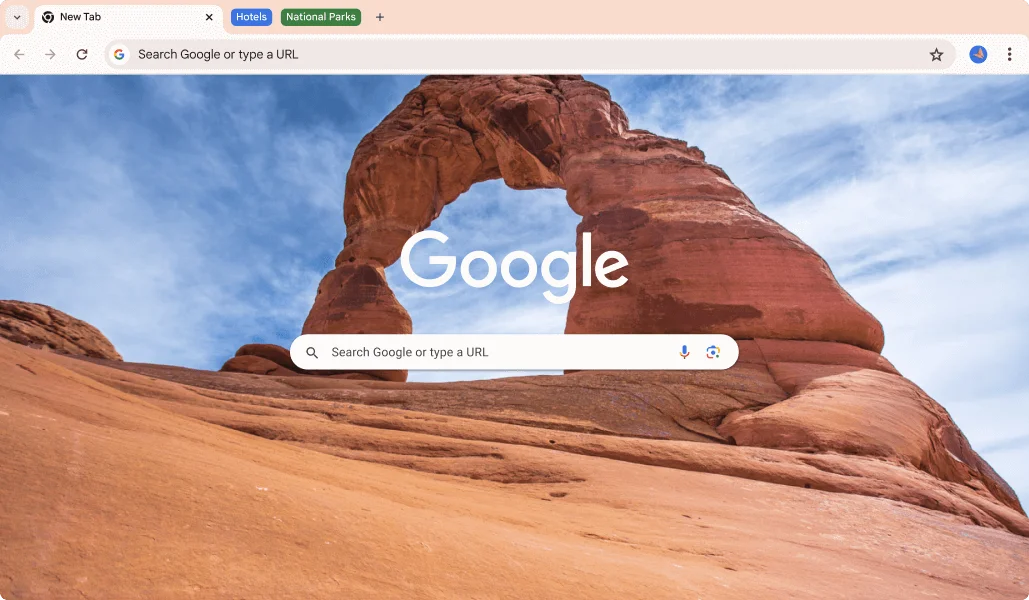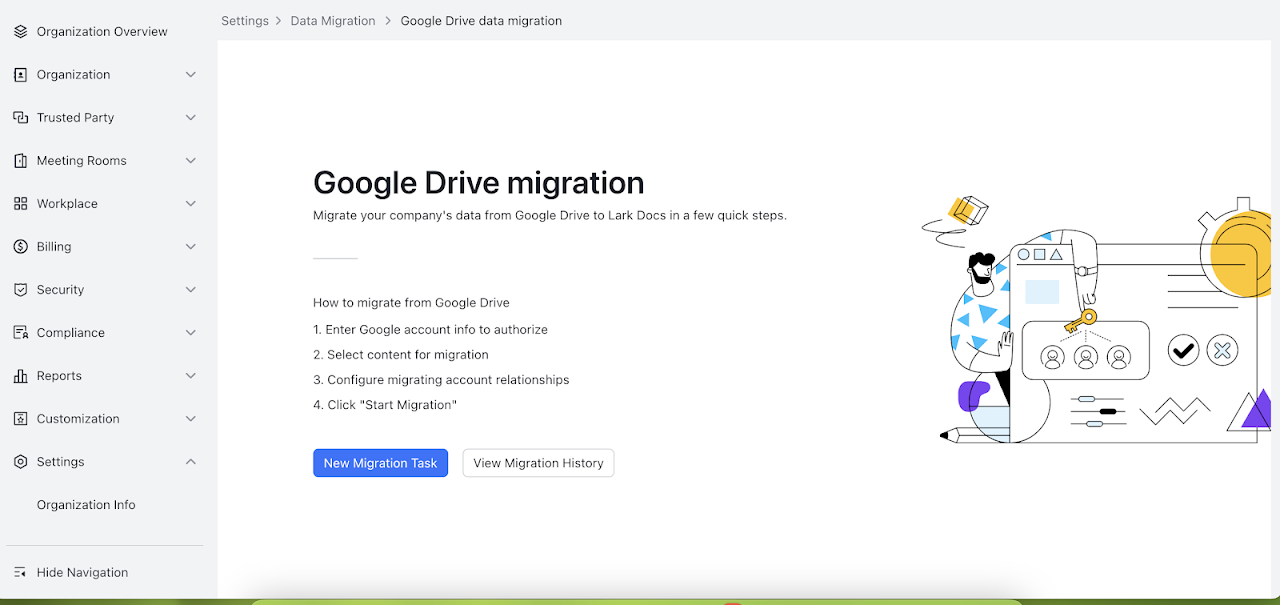To schedule Google Meet in advance, use the Google Calendar interface to create an event and add a video meeting. Select a future date and time, then invite participants by adding their email addresses.
Organizing your online meetings can be seamless when leveraging Google Meet in conjunction with Google Calendar. As professionals, educators, or event organizers continually seek efficiency, the ability to schedule virtual meetings ahead of time becomes crucial. This guide ensures you smoothly navigate the scheduling process, paving the way for well-structured and timely planned video conferences.
Whether you’re coordinating with colleagues, setting up a virtual classroom, or planning an online workshop, mastering the art of scheduling through Google’s integrated tools saves you time and hassle. With clear instructions and intentional planning, your Google Meets can be crafted to fit perfectly within your busy schedule, ensuring your online engagements are professionally managed and effortlessly executed.
Introduction To Scheduling Google Meets
Organizing your virtual gatherings can streamline your workflow. Google Meet allows you to set up online meetings ahead of time.
Scheduling Google Meet calls in advance is easy. This guide will show you how to use this tool.
Reasons To Schedule Meetings In Advance
- Improves time management: Scheduling helps participants plan their day.
- Ensures availability: Everyone can make space for the meeting.
- Preparation time: Attendees can prepare for discussions.
Benefits Of Using Google Meet For Scheduled Calls
- Accessibility: Join calls from any device.
- Integration: Syncs with Google Calendar for reminders.
- Reliability: Stable platform for smooth communication.
- Features: Tools like screen sharing enhance meetings.

Credit: www.amazon.com
Setting Up Your Google Account
Setting up your Google Account is the first crucial step before diving into scheduling Google Meets. Whether for business meetings, online classes, or virtual get-togethers, Google Meet simplifies real-time communication. A valid Google Account is your ticket to this streamlined experience. Let’s start creating one and ensure you have Meet access.
Creating A Google Account
To begin, follow these easy steps:
- Go to the Google Account creation page (
accounts.google.com). - Click Create account, then select For myself or For business.
- Fill in your name, username, and password.
- Follow prompts to provide personal details and phone verification.
- Review Google’s Terms of Service and Privacy Policy, then click I agree.
Ensuring Access To Google Meet
Access to Google Meet comes next:
- Visit Google Meet (
meet.google.com). - Sign in with your Google Account credentials.
- If prompted, allow camera and microphone access.
Now, you’re all set to schedule your meetings.
Navigating To Google Calendar
Scheduling a Google Meet is a breeze with Google Calendar. Knowing how to navigate this helpful tool makes planning ahead simple and efficient. Let’s dive in and understand how to access and use Google Calendar to schedule your meetings.
Accessing Google Calendar
To begin, open your favorite web browser. Type calendar.google.com into the address bar. Ensure you’re signed in to your Google account. If not, sign in with your credentials. Once logged in, you’ll see your Google Calendar populate with any existing events.
Understanding The Calendar Interface
The Calendar interface is user-friendly. Key features appear on the screen for easy access. Below, find a guide to understand the main components:
- Main view: The center shows your calendar by day, week, or month.
- Create button: Located at the top left, it’s a “+” sign inside a colorful circle.
- My calendars: See calendars you’ve created or are shared with you.
- Other calendars: Find calendars for holidays, sports, or imported ones here.
- Settings: The gear icon on the top right lets you customize your experience.
With these elements, you can easily navigate Google Calendar. Next, we explore how to use these tools to schedule your Google Meet.
Scheduling A New Google Meet
Organizing meetings should be easy and stress-free. That’s why knowing how to schedule Google Meet in advance can be a game-changer. Follow these steps to ensure your next virtual meeting is on everyone’s calendar well before it starts.
Creating An Event In Google Calendar
Google Calendar acts like a personal assistant. It helps you set up events quickly. Here’s how:
- Open Google Calendar in your browser.
- Click the “Create” button for a new event.
- Fill in the event details: title, date, and time.
Adding Google Meet Video Conferencing
With your event ready, it’s time to add a Google Meet link. Just a few clicks and you’re done:
- Locate and click “Add Google Meet video conferencing.”
- Google Meet generates a unique link automatically.
- Invite guests by adding their email addresses.
- Hit “Save” and send the invites out.
Your meeting is now scheduled, and everyone will have the Google Meet link before the meeting starts.
Inviting Participants
Planning a meeting in advance sets the stage for a successful gathering. Google Meet makes scheduling and inviting guests a breeze. Ready to invite colleagues or clients to your next online meeting? Let’s dive into adding guests and customizing those invitation settings.
Adding Guests To Your Event
After setting up your Google Meet, inviting participants is the next step. Begin by creating an event in your Google Calendar. Here’s how:
- Open Google Calendar in your browser.
- Click the ‘Create’ button to make a new event.
- Fill in the event details, such as title, date, and time.
- Look for the ‘Add guests’ section on the event page.
- Enter the email addresses of the people you wish to join.
As you add emails, Google Calendar sends an invite to each participant. They can RSVP with a click, letting you track attendance with ease.
Customizing Invitation Settings
Customize invitations to fit the needs of your upcoming Google Meet. Here’s how you can ensure guests receive all the necessary details:
- Modify the guest permissions — can guests invite others, or see the guest list?
- Add a personalized message to the invitation.
- Attach documents relevant to the meeting, like agendas or reports.
- Set reminders to make sure participants keep your event on their radar.
Within the event details, click on ‘Guest permissions’ to select your preferences. Insert a friendly note or instructions in ‘Add description’. Attach files using the paperclip icon, and manage reminders by clicking on ‘Add notification’.
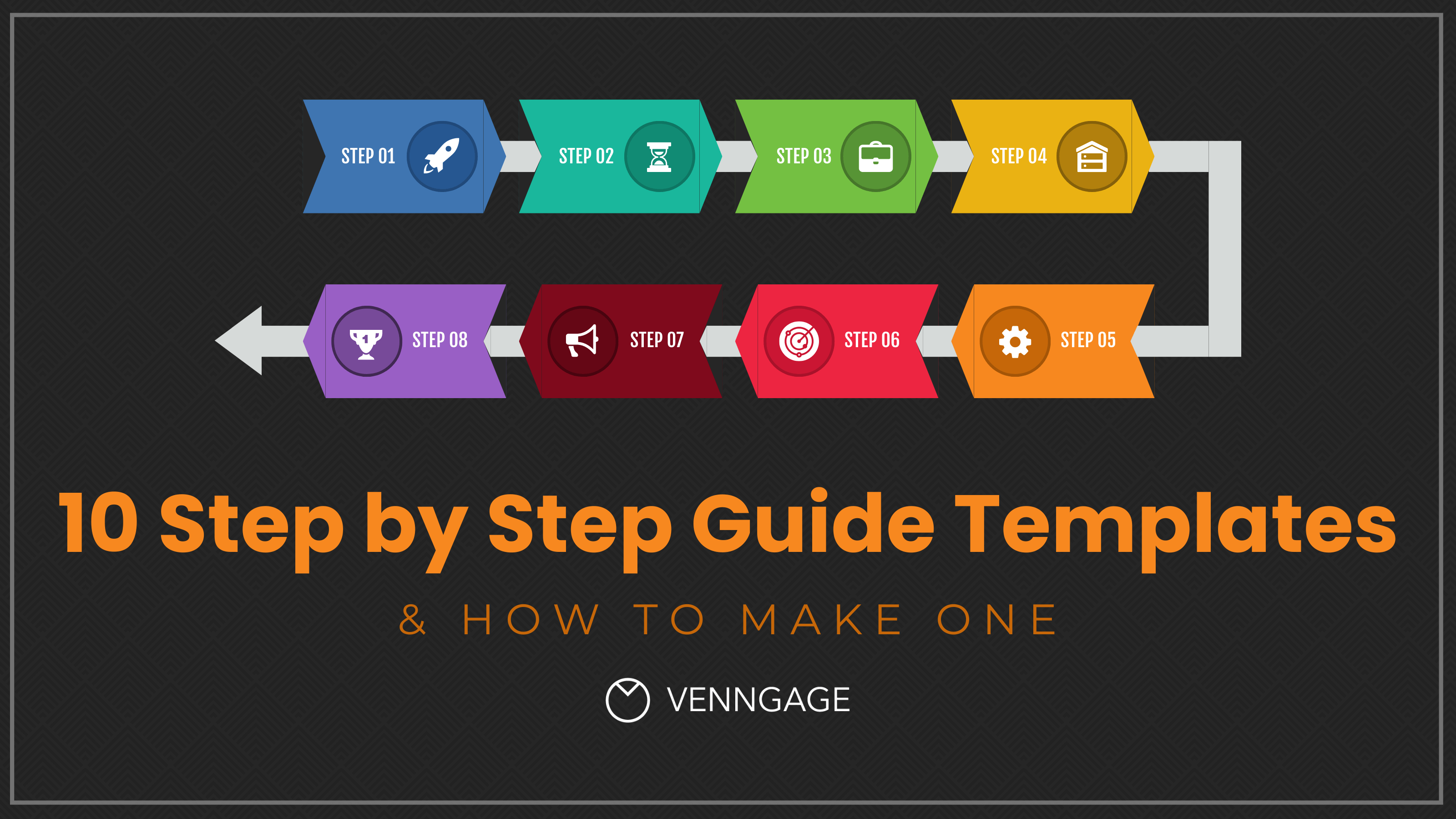
Credit: venngage.com
Customizing Meeting Details
Scheduling a Google Meet involves more than just picking a time. It’s about tailoring each detail to fit your meeting’s unique needs. In this section, we delve into how to personalize your scheduled meetings from date and time settings to advanced preferences.
Setting A Date And Time
The first step in customizing your meeting is to set a specific date and time. Your invitees should mark their calendars with ease. Google Calendar integrates seamlessly with Google Meet, making scheduling a breeze. Here’s a quick guide:
- Open Google Calendar and click on the desired date.
- Click on Create and select More options.
- Enter your meeting title in the Event name field.
- Click the Add Google Meet video conferencing option.
- Set the start and end time under the Time section.
- Double-check AM/PM settings to avoid confusion.
Choosing Advanced Settings And Options
Advanced settings offer control beyond the basics. They can enhance the meeting experience for all participants. Consider the following options:
- Adding a co-host can help manage larger groups.
- Enabling a waiting room ensures control over entry.
- Customize access permissions for added security.
- Turning on live captions caters to diverse audiences.
To configure these settings:
- Navigate to the Google Meet event in Google Calendar.
- Select Editing pen icon for more settings.
- Scroll to the Guest permissions section.
- Click on Change conference settings for additional tweaks.
- Adjust according to your preferences and click Save.
Remember, customizing your Google Meet details creates a smooth and professional experience. It communicates respect for participants’ time and contributes to a successful meeting.
Quick tip: Always reconfirm meeting details a day in advance. This keeps everyone aligned and informed.Notifying Attendees And Managing Responses
Organizing a virtual meeting requires clear communication with your attendees. Ensure everyone stays informed and can make it to your Google Meet event by managing notifications and responses properly. This step is crucial for checking availability and getting a headcount.
Sending Meeting Notifications
Once you schedule your Google Meet, sending out invites is your next move. A well-timed notification can make all the difference. Use Google Calendar for a seamless process:
- Enter your event details in Google Calendar.
- Click on ‘Add guests’ and input the email addresses of your participants.
- Set a notification reminder for participants to receive an email.
- Hit ‘Save’ and then ‘Send’ to dispatch the invites.
With this method, your attendees will receive clear information about the upcoming meeting. A reminder ensures no one forgets the important day.
Tracking Rsvps And Adjusting Event Details
Tracking responses is vital for finalizing event details. Google Calendar updates RSVPs in real-time, simplifying participant management. Follow these steps to stay on top of the attendee list:
- Open the event in Google Calendar.
- Check who has accepted or declined under ‘Guests’.
- Edit event details if necessary by clicking ‘Edit’.
- Notify guests of any changes by re-sending the updated invite.
Real-time updates allow for quick adjustments, ensuring a flexible and efficient event planning experience. Keep an eye on those RSVPs and you’re all set for a successful Google Meet!
Preparing For The Meeting
Preparing for the Meeting involves more than just setting a date and time, especially when it comes to Google Meet. Proper preparation ensures that the meeting runs smoothly and efficiently. It enhances engagement and productivity. Now, let’s look at how you can add an agenda or attachments before your Google Meet session.
Adding An Agenda Or Attachments
An organized meeting starts with a clear agenda. Clarify objectives and topics to cover for all participants. Google Calendar makes it easy to add these details:
- Open Google Calendar and click on your scheduled Google Meet.
- Select Edit Event.
- In the Description box, type your agenda.
- To add files, click on Add attachment.
- Upload files from your computer or Google Drive.
- Click Save once you’re done.
This agenda will be visible to all invitees, and they can access the attachments before the meeting. It saves time and allows team members to come prepared.
Tips For A Successful Google Meet Session
Follow these quick tips to make sure your Google Meet meeting is a success:
- Test your equipment, such as your camera and microphone, beforehand.
- Choose a quiet room with good lighting.
- Ensure a stable internet connection.
- Join the meeting early to address any technical issues.
- Close unrelated programs to avoid distractions.
- Stay on mute when not speaking to reduce background noise.
Remember, a successful meeting starts before you even hit the join button. Plan in advance, prepare your resources, and you’ll lead a Google Meet session that’s productive, efficient, and stress-free.
Troubleshooting Common Issues
Scheduling a Google Meet shouldn’t be hard. Sometimes you hit snags. That’s okay! Let’s solve those pesky issues together. Making your virtual meetings smooth is the goal.
Dealing With Common Scheduling Problems
Even the best plans can run into trouble. Here’s how to get back on track:
- Double-booked: Check your calendar. Is there another event? Rearrange as needed.
- Invite Errors: Double-check emails. Typos can stop invites from arriving.
- Time Zone Mix-ups: Confirm the time zone settings in your Google Calendar to avoid confusion.
Problems persist? Use Google’s own ‘Troubleshoot Calendar’ tool. It’s simple and useful.
Resolving Technical Difficulties Pre-meeting
Technical issues can pop up before a meeting. Don’t panic, try these:
- Update: Ensure your Google Meet app is up-to-date.
- Internet Connection: Test your connection speed. Use a wired connection if possible.
- Device Restart: Sometimes a quick reboot fixes everything.
| Issue | Solution |
|---|---|
| Audio/Video Not Working | Check permissions in your system settings; allow Google Meet to use your camera and mic. |
| Can’t Share Screen | Install the latest browser version, or try a different browser. |
Follow these steps for a smooth start to your Google Meet. Keep this guide handy. You’re all set for a successful, hassle-free meeting!
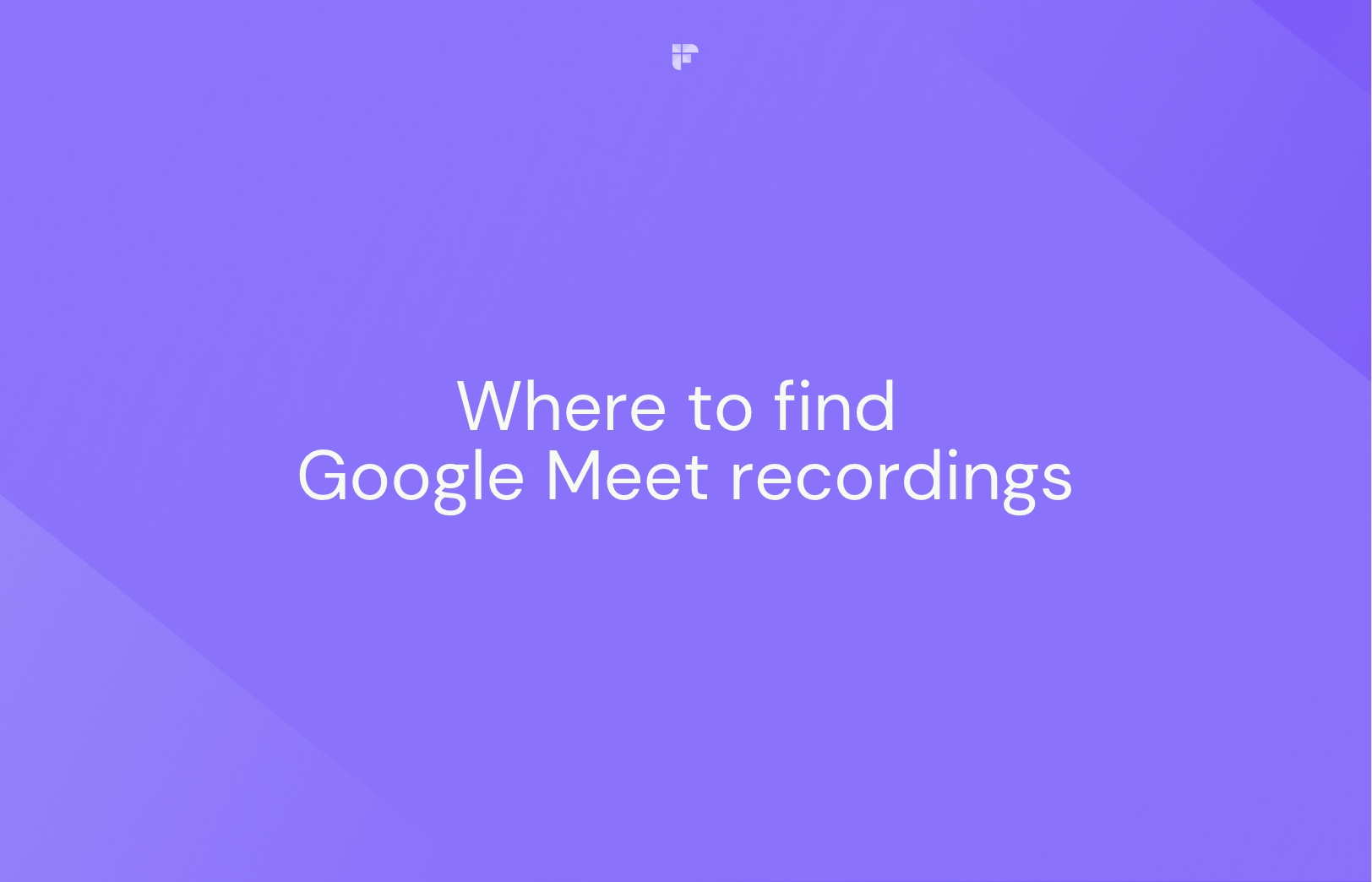
Credit: fireflies.ai
Conclusion And Best Practices
Mastering the art of scheduling a Google Meet can streamline your workflow and enhance collaboration. Adopting best practices guarantees your virtual meetings run smoothly every time.
Recap Of Steps To Schedule Google Meet
Quickly revisit our simple guide to scheduling your online gatherings:
- Open Google Calendar.
- Create an event and give it a title.
- Add guests using their email addresses.
- Set the date and time for your meeting.
- Add Google Meet video conferencing.
- Include a detailed agenda in the description.
- Save and send invites.
Further Tips For Efficient Virtual Meetings
To elevate your meeting experience, consider these additional tips:
- Test your tech before the meeting.
- Use background blur to minimize distractions.
- Enable captions for better accessibility.
- Record the session for those who can’t attend.
Start on time and stick to the agenda to respect all participants’ schedules.
Keep meetings concise and productive. Encourage participation and follow-up with minutes and action items.
Frequently Asked Questions For How To Schedule Google Meet In Advance
Can I Set Up A Google Meet In Advance?
Yes, you can schedule a Google Meet in advance using Google Calendar. Just create a new calendar event, add your guests, and click on the “Add Google Meet video conferencing” option.
How Do I Invite Participants To A Scheduled Meet?
While scheduling the Meet in Google Calendar, add the email addresses of your participants to the guest list. They will receive an invitation with a link to join the meeting.
What’s The Maximum Duration For A Scheduled Meet?
Google Meet allows up to a 24-hour meeting duration for each scheduled session, ensuring ample time for extended meetings or virtual events.
Can I Reschedule A Google Meet Link?
You can reschedule by simply dragging the event to a new time in Google Calendar, and all participants will be notified of the change automatically.
Conclusion
Mastering the scheduling of Google Meet sessions streamlines your planning and ensures smooth, stress-free virtual gatherings. Remember: set your time, add participants, and send out reminders. With this guide, organizing future meetings is easy, keeping you connected and productive. Now, it’s your turn to put these steps into action and harness the full potential of Google Meet for seamless, efficient virtual collaboration.