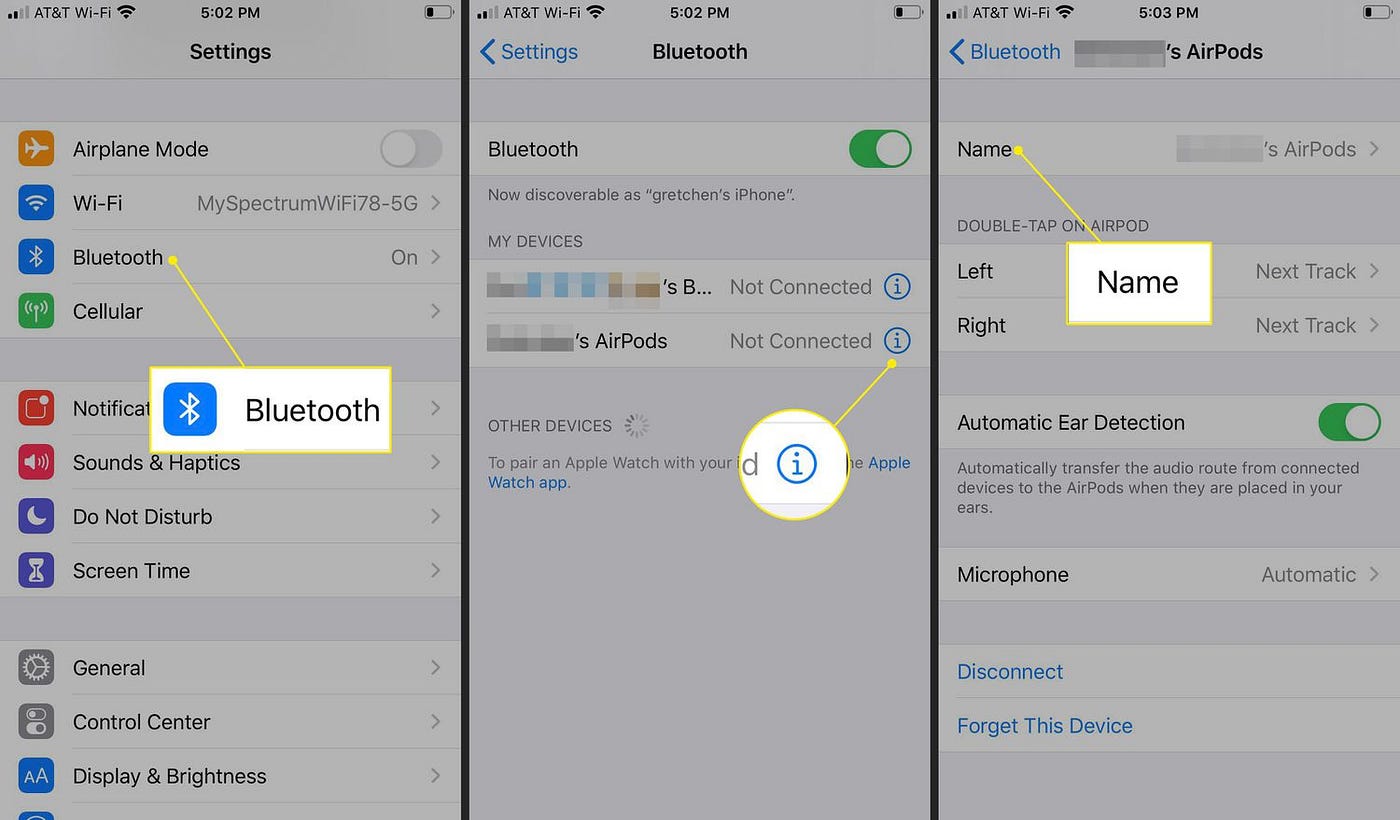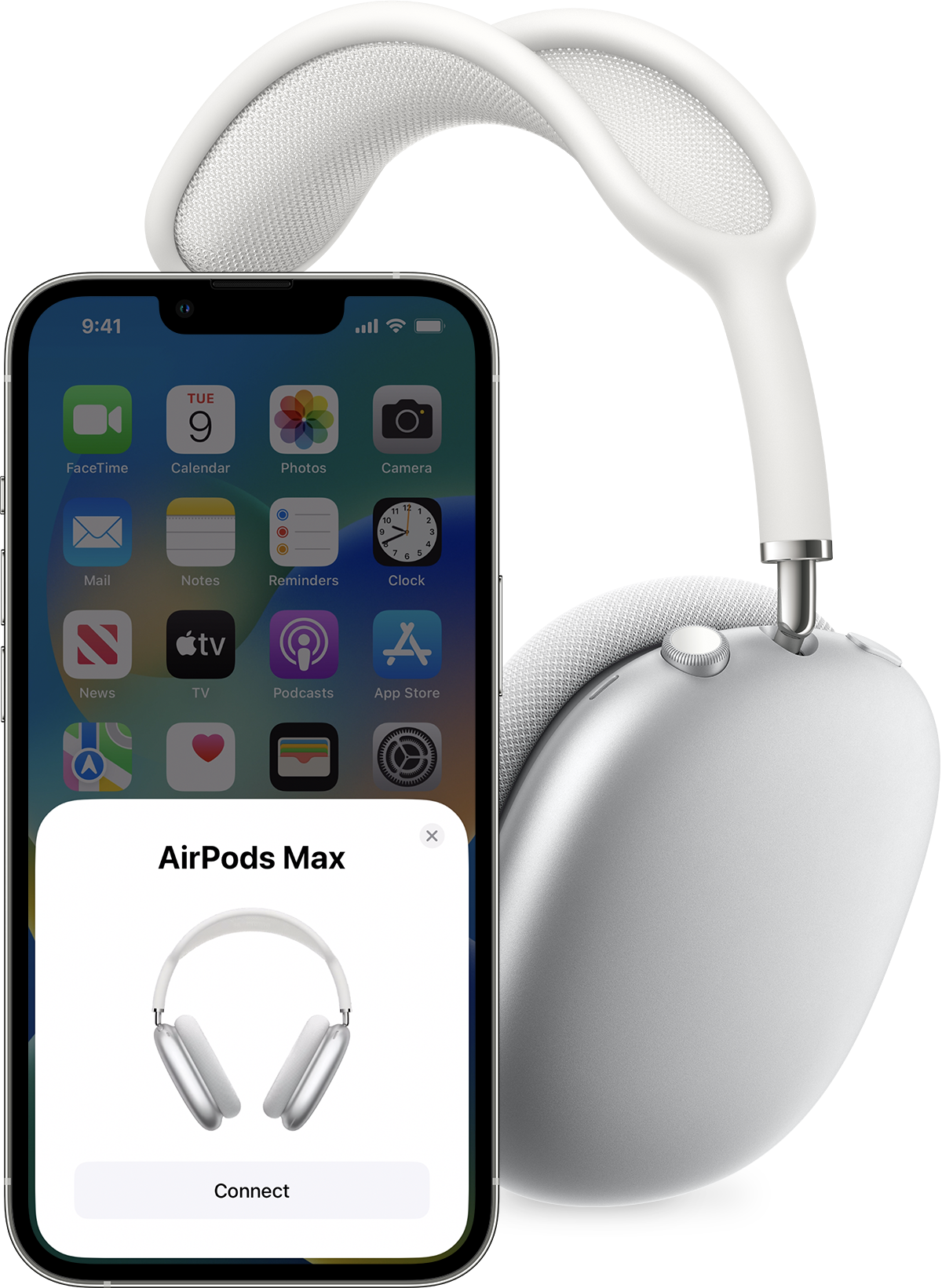To rename AirPods, open the Bluetooth settings on your connected iOS device, find your AirPods, tap the “i” icon, and enter a new name. Changing the name of your AirPods personalizes your device and simplifies identification among other Bluetooth devices.
AirPods have revolutionized the way we interact with audio content, seamlessly integrating with our daily lives. Easily recognizable by their distinctive design, these wireless earbuds can, and often should, bear a unique name to reflect their owner’s identity or to simply avoid confusion when pairing with various devices.
Customizing your AirPods by renaming them is a straightforward task that can be completed promptly using an iOS device, like an iPhone or iPad. This simple guide walks you through the necessary steps to make your AirPods stand out in a crowd of identically named Apple products, ensuring that your audio experience remains as personal as it is practical.

Credit: techpp.com
Why Rename Your Airpods?
Do you ever wonder why you should bother renaming your AirPods? It might seem like a small detail, but a unique name for your AirPods can make a big difference. Let’s explore the reasons to personalize your AirPods!
Personalization And Identity
Making your AirPods truly yours starts with a unique name. Personalization is key.
- Match your style: Choose a name that reflects who you are.
- Keep it fun: Have a good time picking out creative nicknames.
- Easy recognition: Spot your AirPods fast in your device list.
Avoiding Connection Mix-ups
With many AirPods around, connecting to the right pair is essential. Rename to avoid mix-ups.
- Prevent pairing mistakes: Stop accidentally connecting to others’ AirPods.
- Quickly connect: Spend less time figuring out which AirPods are yours.
- Family-friendly: Make it easy for family to identify their own pair.

Credit: support.apple.com
Prerequisites Before Renaming
Before changing the name of your AirPods, certain steps ensure a smooth process. These important measures help avoid issues. Let’s dive into the prerequisites to rename your AirPods.
Ensuring Airpods Compatibility
First, confirm that your AirPods support customization. Both first generation AirPods and newer models allow renaming. Check your model before proceeding.
- First Generation AirPods: Tap Settings, go to Bluetooth, and select your AirPods.
- Second Generation and Later: Customize in Bluetooth settings or the AirPods control interface.
Updating To Latest Ios Version
It is crucial to have the latest iOS. This ensures compatibility and access to the latest features. Here’s how to update:
- Open the Settings app on your iPhone.
- Tap General.
- Choose Software Update.
- If an update is available, select Download and Install.
After completing these steps, you’re set to rename your AirPods. Simple and hassle-free, renaming adds personal touch and organization.
Step-by-step Renaming Process
Personalize your AirPods by giving them a unique name. Follow this easy, step-by-step process.
Connecting Airpods To Your Device
First, make sure your AirPods are ready to connect:
- Open your AirPods charging case near your device.
- Wait for the setup animation on your device.
- Tap Connect when it appears.
- Follow any on-screen instructions if needed.
Accessing Bluetooth Settings
Next, head to your Bluetooth settings:
- Go to Settings on your device.
- Tap Bluetooth.
- Find your AirPods in the list.
- Tap the blue “i” next to your AirPods.
Changing Airpods Name
Let’s give your AirPods a new name:
- With the Bluetooth settings still open…
- Under ‘My Devices,’ find your AirPods.
- Tap the current name.
- Delete it and enter the new name.
- Tap Done on your keyboard.
Now your AirPods will show up with their new name on all your devices!
Troubleshooting Common Issues
Having trouble with renaming your AirPods? Sometimes tech can be tricky, but don’t worry. Below are some common issues people face when trying to name their AirPods and how to fix them.
When Airpods Won’t Connect
If your AirPods won’t connect, try these steps:
- Make sure your AirPods are charged.
- Check that Bluetooth is on in your device’s settings.
- Keep your AirPods close to your device.
- Restart your device.
- Forget the AirPods in your Bluetooth settings and pair them again.
Name Change Not Saving
If the new name won’t save, try these quick fixes:
- Ensure your iOS or iPadOS is up to date.
- Reset your AirPods by pressing and holding the setup button.
- Reconnect your AirPods to your device afterward.
- Try renaming again via Settings > Bluetooth > AirPods > Name.
Remember: After each step, check to see if the issue is solved.
Advanced Tips And Tricks
Welcome to the Advanced Tips and Tricks part of our guide. You love your AirPods, and making them truly yours starts with giving them a unique name. Perhaps you own multiple pairs, or you just want to simplify your connection process. Either way, let’s dive into some nifty ways to customize your AirPods. Get ready to learn how to set apart your earbuds in style!
Setting Unique Names For Multiple Airpods
Own more than one pair of AirPods? It can be a mix-up. A unique name for each pair is smart. Follow these steps:
- Connect your AirPods to your device.
- Open Settings and tap Bluetooth.
- Find your AirPods in the device list.
- Tap the info icon next to them.
- Hit the current name to edit it.
- Enter a new, unique name.
- Tap Done.
No more confusion. Each pair has its own tag now.
Using Siri To Rename Your Airpods
Want to rename your AirPods hands-free? Use Siri. Make sure voice commands are set up. Then, just ask:
- Tap and hold one AirPod until Siri activates, or say “Hey Siri”.
- Say, “Rename my AirPods to [New Name]”.
Siri will then confirm the new name for your AirPods. It’s that simple!

Credit: www.ac3filter.net
Maintaining Your Airpods’ Identity
Your AirPods are more than just a pair of wireless earphones. They carry a piece of your personal touch. Renaming your AirPods not only adds a dash of personality but also makes it easier to identify them in a sea of similar devices. Let’s dive into how you can maintain their identity by ensuring their name stands out and fits your style.
Respecting Others’ Devices
In a household or an office with multiple AirPods users, distinguishing your earbuds is vital.
- Select a unique name that reflects your personality or style.
- Resist using generic names like “AirPods” to avoid confusion.
- Renaming ensures respect for others’ devices and helps keep yours identifiable.
Remembering Your Airpods’ Name
Once you set a new name, practice recalling it with ease.
- Choose a name that’s memorable.
- Think of names that make you smile or signify something special.
- Short and simple names usually stick better.
Remember: If you ever forget the name, check it on your paired device’s Bluetooth settings.
Frequently Asked Questions On How To Rename Or Change Airpods Name
How Do I Change The Owner Of My Airpods?
To change your AirPods’ ownership, unpair them from your Apple device under Bluetooth settings and have the new owner pair them with their device.
How Do I Remove An Old Owner From My Airpods?
To remove an old owner from your AirPods, reset them by pressing and holding the setup button on the charging case until the status light flashes amber, then white. Pair with your device afterwards.
Why Do My Airpods Have A Different Name?
Your AirPods might display a different name if they were previously paired with another device. To update the name, connect them to your iOS device, go to Bluetooth settings, tap the “i” icon next to your AirPods, and rename them.
How Do I Reset My Airpods?
To reset your AirPods, press and hold the setup button on the charging case for around 15 seconds until the status light flashes amber, then white. Release the button and your AirPods are reset.
Conclusion
Renaming your AirPods can personalize and simplify your Bluetooth connection experience. Our guide has steered you through the simple steps to achieve this with ease. Now, with a unique name for your AirPods, pairing is a breeze, ensuring your tech life stays tuned to your preferences.
Happy listening!