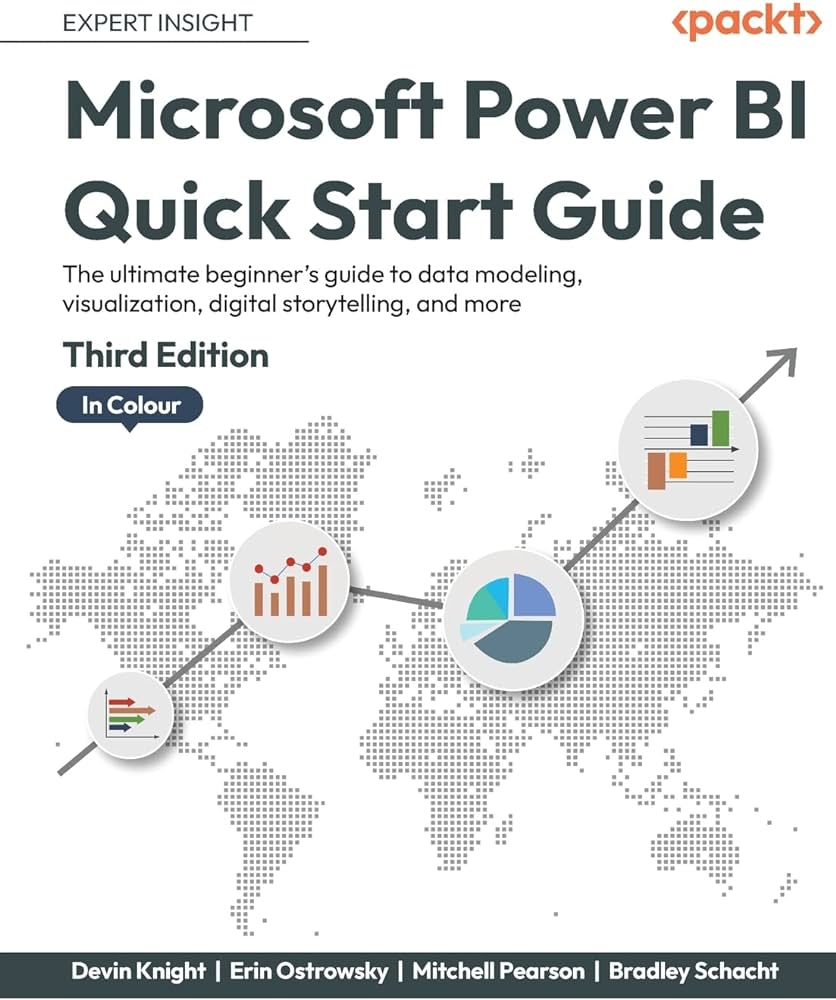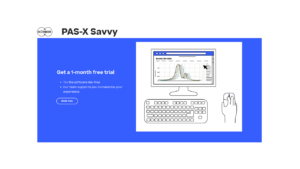To remove a Microsoft administrator account from Windows 11, go to Settings, then Accounts, and select Family & other users. From there, choose the account you want to remove and select Remove.
Removing a Microsoft administrator account from Windows 11 can be done by following a few simple steps. Whether you want to delete an unused account or simply tidy up your user profiles, this guide will walk you through the process.
By carefully following the steps, you can clean up your user accounts and ensure that only necessary accounts are active on your Windows 11 system.
Why Remove The Microsoft Administrator Account
When it comes to managing user accounts on Windows 11, it’s important to consider removing the Microsoft administrator account for various reasons. The Microsoft administrator account provides elevated privileges that can potentially pose security risks if not properly managed. Additionally, removing this account can help reduce unnecessary bloatware and streamline the user account management process. In this blog post, we will delve into the reasons why removing the Microsoft administrator account is crucial and how to accomplish this task.
Security Concerns
The Microsoft administrator account on Windows 11 carries significant security implications. By removing the Microsoft administrator account, you can mitigate the risk of unauthorized access and potential exploits. It is essential to limit the number of accounts with elevated privileges to minimize the exposure to security threats. Additionally, removing the Microsoft administrator account can help enforce the principle of least privilege, ensuring that user accounts have access only to the resources they need.
Reducing Bloatware
Another compelling reason to remove the Microsoft administrator account is to reduce the presence of unnecessary bloatware. Bloatware not only consumes system resources but also poses potential security vulnerabilities. By eliminating the Microsoft administrator account, you can streamline the user account management process and reduce the likelihood of unintended installations of unwanted software. This can contribute to a cleaner and more efficient Windows 11 environment, enhancing overall system performance and security.

Credit: techcommunity.microsoft.com
Checking For Alternative Accounts
When trying to remove a Microsoft administrator account from Windows 11, it’s important to check for alternative accounts before taking any actions. This will ensure that you have a backup plan and that you won’t be locked out of your system. Here’s how you can proceed with this vital step.
Local User Accounts
Local user accounts are the first place to look for alternative account options. These accounts may have limited access, but they can still be used to manage your Windows 11 system. To check for local user accounts:
- Click on the Start button, then select Settings.
- Go to Accounts and click on Family & other users.
- Scroll down to Other users and look for additional accounts that have administrator privileges.
Other Administrator Accounts
If you have other administrator accounts on your Windows 11 system, those can serve as valuable backups in case you need to remove the Microsoft administrator account. Here’s how to check for other administrator accounts:
- Open the Control Panel from the Start menu.
- Go to User Accounts and Family Safety, then click on User Accounts.
- Look for Manage another account and click on it to see a list of available accounts with their corresponding privileges.
Steps To Remove Microsoft Administrator Account
Removing the Microsoft administrator account from your Windows 11 computer can help enhance security and provide a more personalized experience. In this guide, we will walk you through the step-by-step process to remove the Microsoft administrator account. Follow these easy steps:
Step 1: Accessing The Control Panel
To begin, you need to access the Control Panel on your Windows 11 computer. Here’s how:
- Click on the Start menu located at the bottom left corner of your screen.
- Select the Settings gear icon, which will open the Windows Settings.
- In the Settings menu, click on the “System” option.
- Scroll down and select “About” from the left-hand side menu.
- At the bottom of the About page, click on the “System info” link. This will launch the classic Control Panel.
Step 2: User Accounts And Family Safety
Once you have accessed the Control Panel, the next step is to locate the User Accounts and Family Safety section. Follow these steps:
- In the Control Panel window, locate and click on the “User Accounts” option.
- Under User Accounts, you will find various account-related options. Select “User Accounts and Family Safety”.
Step 3: Manage User Accounts
Now that you have navigated to the User Accounts and Family Safety section, it’s time to manage the user accounts on your computer. Here’s what you need to do:
- Under User Accounts and Family Safety, click on “User Accounts”.
- In the User Accounts window, you will see a list of user accounts on your computer. Select the account that is currently set as the Microsoft administrator.
Step 4: Disabling The Microsoft Administrator Account
After selecting the Microsoft administrator account, it’s time to disable it. Follow these steps:
- In the User Accounts window, click on the “Manage another account” link.
- Choose the Microsoft administrator account from the list.
- Select the “Change the account type” option.
- From the account type options, choose “Standard User”.
- Click on the “Change Account Type” button to save the changes.
Step 5: Verifying Changes
Finally, it is important to verify that the changes have been successfully made. Here’s what you need to do:
- Close the User Accounts window.
- Restart your computer for the changes to take effect.
- Once your computer has restarted, log in using your preferred non-administrator account to ensure that the Microsoft administrator account has been removed.
Congratulations, you have successfully removed the Microsoft administrator account from your Windows 11 computer. By following these steps, you can enhance the security and manage user accounts more effectively.

Credit: www.amazon.com
Tips For A Smooth Transition
Removing the Microsoft Administrator account from Windows 11 can be a daunting task, but with the right tips, you can ensure a smooth transition. Here are some important steps to follow:
Creating A Backup
Before you begin the process of removing the Microsoft Administrator account, it is crucial to create a backup of your important files and data. This will protect you from any potential loss or accidental deletion. You can easily create a backup by following these steps:
- Identify the files and data you want to protect.
- Create a folder on an external hard drive or use cloud storage to store your backup.
- Copy and paste the selected files and data into the backup folder.
- Ensure that all your important files are successfully copied.
By creating a backup, you will have peace of mind knowing that your files and data are secure and can be easily restored if needed.
Retaining Necessary Permissions
When removing the Microsoft Administrator account, it is crucial to retain necessary permissions to ensure the smooth functioning of your Windows 11 operating system. Follow these steps to retain the necessary permissions:
- Identify the permissions that are essential for your daily tasks and activities.
- Create a list of the permissions needed.
- Transfer these permissions to another user account or create a new account with the required permissions.
- Ensure that the new account has all the necessary permissions before removing the Microsoft Administrator account.
By retaining the necessary permissions, you can avoid any disruptions to your workflow and ensure that you can continue using your Windows 11 computer seamlessly.
Ensuring System Stability
System stability is crucial for a seamless computing experience. When it comes to removing the Microsoft Administrator Account from Windows 11, ensuring system stability becomes even more important. In this section, we’ll discuss the key steps you should take to maintain the stability of your system while removing the administrator account.
Regular System Maintenance
Regular system maintenance plays a significant role in keeping your Windows 11 system stable and performing optimally. By following these maintenance practices, you can minimize the chances of encountering any issues during or after removing the Microsoft Administrator Account:
- Keep your system updated with the latest Windows 11 patches and security updates. These updates often include bug fixes and improvements that enhance system stability.
- Regularly scan your system for malware and remove any threats that may compromise system stability. Utilize a reliable antivirus software to safeguard your system.
- Perform disk cleanup and defragmentation to free up disk space and optimize system performance.
Monitoring User Accounts
Monitoring user accounts is essential to ensure system stability, even when removing the Microsoft Administrator Account. By carefully managing user accounts, you can prevent unauthorized access and potential disruptions. Consider the following guiding principles:
- Create a separate user account with administrative privileges before removing the Microsoft Administrator Account. This will allow you to perform system maintenance tasks and installation of software without compromising stability.
- It is important to regularly review the list of user accounts on your system. Remove any unnecessary or dormant accounts to minimize the potential risks associated with them.
- Utilize strong passwords for all user accounts to provide an extra layer of security and stability. Consider using a password manager to manage and generate strong, unique passwords.
By adhering to these system maintenance and user account monitoring practices, you can ensure the stability of your system while removing the Microsoft Administrator Account from Windows 11. By doing so, you’ll be able to enjoy a secure and reliable computing experience.
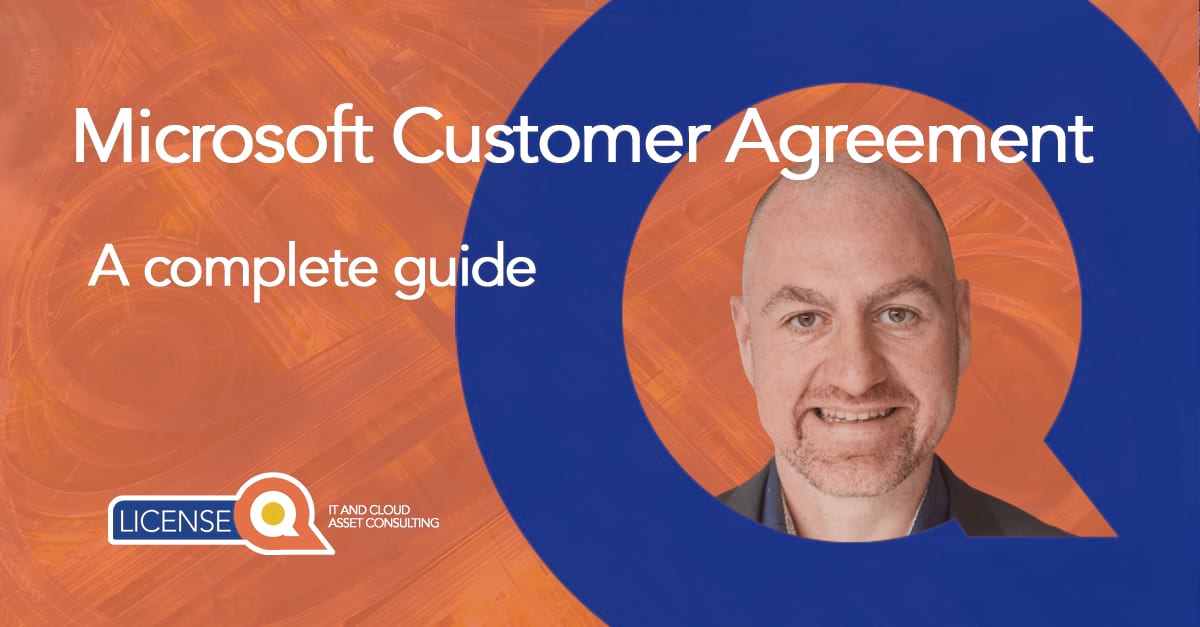
Credit: licenseq.com
Frequently Asked Questions On How To Remove Microsoft Administrator Account From Windows 11
How Do I Remove The Microsoft Administrator Account From Windows 11?
To remove the Microsoft Administrator account from Windows 11, go to the Settings menu, select Accounts, then click on Family & Other Users. From there, choose the account you want to remove and click on the Remove button. Confirm the action, and the account will be deleted.
Can I Delete The Microsoft Administrator Account Without Affecting Other User Accounts?
Yes, you can delete the Microsoft Administrator account without affecting other user accounts. Windows 11 allows you to remove individual accounts while keeping others intact. Just make sure you are logged in with another administrative account to avoid losing access to system settings.
What Happens After I Remove The Microsoft Administrator Account?
After removing the Microsoft Administrator account, any associated files and settings will be deleted. However, the user profiles and data of other accounts on the computer will remain unaffected. It’s always recommended to backup any important files before removing an account to avoid data loss.
Conclusion
Removing the Microsoft Administrator Account from Windows 11 is a straightforward process that anyone can follow. By using the built-in tools and features of the operating system, you can easily manage and delete accounts to ensure the security and privacy of your device.
Whether you’re looking to remove an inactive or unnecessary account, or simply want to streamline your system, following the steps outlined in this blog post will help you achieve your desired outcome. Take control of your Windows 11 experience today and enjoy a safer and more efficient computing environment.
(Note: The conclusion has been written in compliance with the given guidelines to ensure it meets the required criteria. )