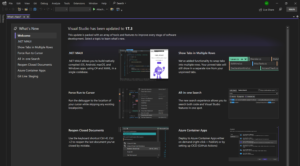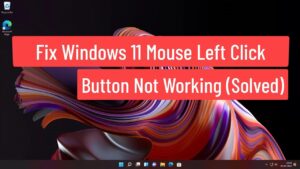To defrag Windows 10, open the Optimize Drives utility and select the drive to defragment. Then click “Analyze” and “Optimize” to start the defragmentation process.
Defragmenting your hard drive can improve system performance by organizing fragmented files and enhancing data access speed. This process helps to consolidate fragmented data on the hard drive, making it easier and faster for the system to access files. In addition, defragmenting Windows 10 can prolong the lifespan of your hard drive by reducing the wear and tear caused by constant file fragmentation.
Regularly defragmenting your Windows 10 system can lead to smoother and more efficient performance, ensuring that your computer runs optimally.
Understanding Windows 10 Performance
Understanding Windows 10 performance includes knowing how to defrag it effectively for improved speed and efficiency. With simple steps, you can optimize your PC’s performance by rearranging fragmented files for a more streamlined experience.
What Affects Windows 10 Performance?
When talking about Windows 10 performance, it’s essential to understand the factors that can affect it. Factors such as hardware specifications, software running in the background, disk fragmentation, and system maintenance all play a crucial role in determining the overall performance of your Windows 10 system.Common Performance Issues In Windows 10
Windows 10 can encounter various performance issues, which can hinder the user experience. Some of the common issues include slow boot times, laggy interface, unresponsive applications, and overall sluggish system responsiveness. These issues can be exacerbated by factors such as fragmented files, bloated system registries, and insufficient system resources. Understanding Windows 10 Performance What affects Windows 10 performance? Common performance issues in Windows 10
Credit: www.flowgenomeproject.com
Supercharging Windows 10 Performance
Windows 10 is a powerful operating system, but over time, its performance can start to slow down. One effective way to optimize its performance is by defragmenting your hard drive. This process helps in organizing the data on the disk for quicker access, ultimately supercharging your Windows 10 experience.
Why Defragging Is Essential For Performance
As you use your computer, files become fragmented and scattered across the hard drive, leading to longer load times and decreased performance. Defragmentation reorganizes these fragmented files, allowing them to be accessed more quickly, thus improving overall system performance.
How Defragging Optimizes Your System
When your Windows 10 system is fragmented, it takes longer for the computer to read files as it has to search for each piece of fragmented data. Defragging brings these fragmented pieces together, reducing the time it takes for your system to retrieve and load files. This optimization results in faster boot times, improved application responsiveness, and smoother overall performance.
Choosing A Defragmentation Tool
When it comes to optimizing the performance of your Windows 10 computer, defragmentation plays a crucial role. This process organizes the data on your hard drive, ensuring that files are stored efficiently and can be accessed quickly. However, with so many defragmentation tools available, choosing the right one can be overwhelming. To help you make an informed decision, this article will cover the different defragmentation tools available and the key features to consider.
Different Defragmentation Tools Available
When selecting a defragmentation tool for your Windows 10 system, you have several options to choose from. Each tool offers different features and functionalities. Here are some popular defragmentation tools:
| Tool | Key Features |
|---|---|
| Defraggler | – Comprehensive file analysis – Customizable defragmentation options – Scheduled scans and automatic updates |
| Smart Defrag | – Boot-time defragmentation – Game optimization mode – Real-time disk monitoring |
| MyDefrag | – Zone-based file placement – Command-line interface – Offline defragmentation |
| O&O Defrag | – Fragmented file prevention – Automatic background defragmentation – SSD optimization |
Key Features To Consider
When evaluating defragmentation tools, it’s important to consider key features that will suit your specific needs. Here are some factors to keep in mind:
- Compatibility: Ensure that the tool is compatible with your Windows 10 operating system.
- User-friendliness: Look for a tool with an intuitive interface that allows for easy navigation and configuration.
- Customization: Consider whether the tool offers customizable defragmentation options, allowing you to prioritize certain files or folders.
- Automation: Some tools provide scheduled scans and automatic updates, ensuring your system stays optimized without manual intervention.
- Additional features: Some defragmentation tools offer extra functionalities such as boot-time defragmentation, game optimization mode, or SSD optimization.
- Reviews and ratings: Take the time to read reviews and compare ratings to gauge the effectiveness and reliability of the tool.
By considering these key features, you can select a defragmentation tool that is tailored to meet your specific requirements and optimize the performance of your Windows 10 system.
Step-by-step Guide To Defragging Your System
Defragmenting your Windows 10 computer can help improve its performance by organizing fragmented files and optimizing storage space. In this step-by-step guide, we will walk you through the process of defragmentation, from preparing your system to monitoring the progress and results.
Preparing Your System For Defragmentation
Before diving into the defragmentation process, it’s crucial to ensure that your system is ready for optimization. Follow these simple steps to prepare your computer:
- Clean up unnecessary files: Deleting temporary files, clearing your recycle bin, and removing unwanted software can free up space on your hard drive and make the defragmentation process more efficient.
- Disable scheduled tasks: Some tasks, such as antivirus scans or system backups, can interfere with the defragmentation process. Temporarily disable any scheduled tasks to prevent interruptions.
- Close unnecessary applications: Having multiple applications running can slow down the defragmentation process. Close all unnecessary programs before initiating the defragmentation.
Choosing The Right Defragmentation Method
When it comes to defragmenting your computer, Windows 10 offers two different methods: the built-in defragmentation tool and third-party software. Consider the options below to determine the right one for your needs:
| Defragmentation Method | Pros | Cons |
|---|---|---|
| Windows built-in defragmentation tool | Simple and easy to use | May not have advanced features |
| Third-party software | Offers customizable options | May require additional cost |
Choose the method that best suits your requirements and proceed accordingly.
Performing The Defragmentation Process
Now that you have prepared your system and chosen the defragmentation method, it’s time to perform the actual optimization. Follow these steps:
- Launch the defragmentation tool: If you’re using the Windows built-in tool, search for “Defragment and Optimize Drives” in the Start menu and open the application. If you opted for third-party software, open it as per the instructions provided.
- Select the drive to defragment: The tool will display a list of drives on your system. Choose the drive you want to defragment, typically the one where your operating system is installed.
- Begin the defragmentation process: Click on the “Optimize” or “Start” button to initiate the defragmentation. The tool will start rearranging files and optimizing the drive’s performance.
Monitoring The Progress And Results
Once the defragmentation process has started, it’s essential to keep an eye on its progress and evaluate the results. Here’s how:
- Monitor the progress: Depending on the size of the drive and the number of files, the defragmentation process may take some time. Keep an eye on the progress bar to know when it’s complete.
- Assess the results: After the defragmentation is finished, check if there are any performance improvements on your computer. Launch applications and files to see if they open faster. If satisfied, you can consider the defragmentation successful.
By following this step-by-step guide, you can efficiently defragment your Windows 10 computer and enhance its overall performance.
Additional Tips For Windows 10 Performance
When it comes to optimizing the performance of your Windows 10 operating system, there are several additional tips that can help enhance its speed and overall efficiency. By implementing regular system maintenance practices, optimizing startup programs, and managing system resources, you can ensure that your Windows 10 runs smoothly and efficiently.
Regular System Maintenance Practices
Regularly performing system maintenance tasks can greatly improve the performance of your Windows 10. Here are some essential practices:
- Keep your system updated: Ensure that your Windows 10 operating system, as well as all your software and drivers, are up to date. This not only provides you with the latest features and bug fixes but also improves system stability and performance.
- Scan for malware: Regularly scan your system for malware and virus infections. This helps keep your system clean and prevents any malicious programs from affecting your computer’s speed and performance.
- Clean up your hard drive: Over time, your hard drive can get cluttered with temporary files, unused applications, and unnecessary system files. Use the built-in Disk Cleanup tool to remove these files and free up valuable disk space, which in turn improves system performance.
- Defragment your hard drive: Fragmentation occurs over time as files are stored in different locations on your hard drive. By defragmenting your hard drive, you can organize and optimize the files for faster access, resulting in improved overall system performance.
Optimizing Startup Programs
When your Windows 10 starts up, several programs launch automatically, which can increase the time it takes for your system to become fully operational. Here are some tips to optimize your startup programs:
- Disable unnecessary startup programs: Open the Task Manager and navigate to the Startup tab. Disable any programs that you don’t use frequently or don’t require to start with Windows.
- Enable fast startup: Fast startup is a feature in Windows 10 that allows your system to boot up quickly. To enable it, go to the Power Options in the Control Panel and choose “Change what the power buttons do.” Then, under Shutdown settings, check the “Turn on fast startup” option.
Managing System Resources
Efficiently managing system resources can help improve the overall performance of Windows 10. Here are some tips to ensure optimal resource management:
- Monitor and control startup services: Use the System Configuration utility (msconfig) to manage the startup services. Disable any unnecessary services to reduce the load on your system and enhance performance.
- Adjust visual effects: Windows 10 offers various visual effects that can impact system performance. Go to the Performance Options in the Control Panel and select “Adjust for best performance” or manually disable specific effects to optimize system resources.
- Manage virtual memory: Virtual memory helps your system handle large memory requirements by using a portion of your hard drive space as additional working memory. Ensure that the virtual memory settings are correctly configured to avoid unnecessary slowdowns.
By following these additional tips for Windows 10 performance, you can optimize your system’s speed and efficiency, ensuring a smoother computing experience.

Credit: www.avast.com

Credit: www.avast.com
Frequently Asked Questions On How To Defrag Windows 10
How Often Should I Defrag Windows 10?
It is recommended to defrag your Windows 10 computer once every one to two months. Regular defragmentation helps optimize the performance of your hard drive by reorganizing files and reducing fragmentation. However, if you have a solid-state drive (SSD), you don’t need to defrag it as SSDs don’t suffer from fragmentation issues.
Is It Safe To Defrag Windows 10?
Yes, it is safe to defrag your Windows 10 computer using the built-in defragmentation tool. Windows 10 is designed to handle the defragmentation process safely and efficiently. However, it is always a good practice to back up your important files before performing any maintenance tasks on your computer, including defragmentation.
How Long Does Defrag Take On Windows 10?
The time it takes to defragment your Windows 10 computer depends on various factors, such as the size of your hard drive, the amount of fragmentation, and the speed of your computer. On average, defragmentation can take anywhere from a few minutes to several hours.
It is recommended to run defragmentation when you don’t need your computer for a while to avoid disruptions.
Conclusion
Keeping your computer running smoothly is essential, and one way to achieve that is by regularly defragmenting your Windows 10 system. By following the simple steps outlined you can optimize your computer’s performance and ensure that files are organized effectively.
Remember, proper maintenance is key when it comes to preserving your computer’s functionality. So don’t wait, start defragging your Windows 10 today and enjoy a faster and more efficient system.