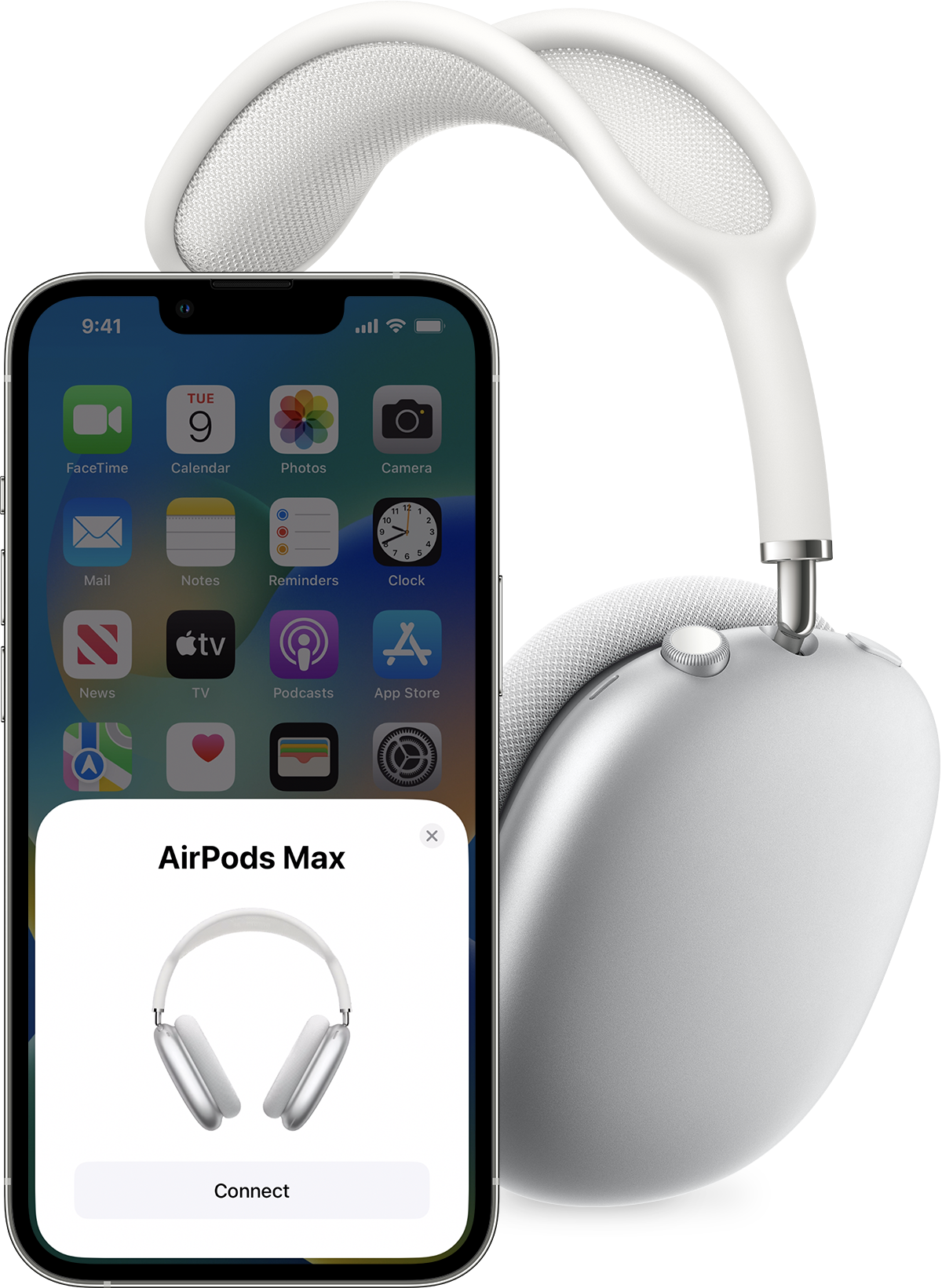To connect AirPods to a Dell laptop, open Bluetooth settings and pair the devices. Ensure your AirPods are in pairing mode and visible in the Bluetooth list.
Connecting Apple AirPods to a Dell laptop can seem daunting, but it’s a seamless process. With the ubiquity of wireless technology, the fusion of Apple and Dell devices is more straightforward than one might expect. Whether you’re looking to enjoy music, attend virtual meetings, or have a hands-free experience, pairing AirPods to your Dell laptop enhances your auditory experience.
All it takes is a trip to your laptop’s Bluetooth settings and a couple of clicks. Remember, a successful pairing requires your AirPods to be charged, the laptop’s Bluetooth to be on, and the AirPods to be in close proximity to the Dell computer. With these steps, you’ll be ready to dive into your audio adventure without the hassle of wires.

Credit: www.amazon.com
Introduction To Airpods Pairing
Embracing wireless audio has never been easier. Connecting AirPods to your Dell laptop unlocks the door to seamless listening. Let’s dive into the simple but exciting world of AirPods pairing.
Compatibility ConsiderationsCompatibility Considerations
Before pairing, ensure your AirPods and Dell laptop meet compatibility requirements.
- Dell Laptop: Windows 10 or later
- Bluetooth: Enabled and up to date
- AirPods: Charged for the process
Check for latest Windows updates and Bluetooth drivers to avoid connection issues.
Benefits of Wireless AudioBenefits Of Wireless Audio
Wireless audio offers unmatched convenience and flexibility. Here are the benefits:
| Benefit | Description |
|---|---|
| Portability | Move freely without cables |
| Clutter-Free | No tangled wires on your workspace |
| Easy Access | Quickly answer calls or change tracks |

Credit: www.wikihow.com
Prerequisites For Connection
Before you enjoy the convenience of wireless audio, it’s crucial to set things up correctly. Let’s talk about some key steps you need before connecting your AirPods to a Dell Laptop. Follow these essentials and you’ll be all set for a seamless audio experience.
Enabling Bluetooth On Dell Laptop
First things first, your Dell Laptop needs Bluetooth turned on. Without it, your AirPods can’t connect. Here’s how:
- Click on the Start button in the bottom-left corner of your screen.
- Choose Settings — it looks like a gear icon.
- Now, select Devices.
- Navigate to Bluetooth & other devices.
- Find the switch for Bluetooth and slide it to On.
Ensuring Airpods Battery Life
Dead AirPods can’t connect! Confirm your AirPods have enough battery life. Place them in their charging case and wait a few minutes. This step is simple but critical:
- Put AirPods in their case.
- Close the lid and wait.
- Check the charging status light.
Green means fully charged. Amber shows they are still charging. Good battery life means you’re ready to connect.
Step-by-step Pairing Process
Connecting AirPods to your Dell laptop is simpler than you might think. With this step-by-step guide, you’ll be listening to your favorite tunes wirelessly in no time. Just follow these easy steps, and let the magic of Bluetooth® bring your devices together.
Accessing Bluetooth Settings
To start, we need to make sure your Dell laptop’s Bluetooth is on. This is like telling your laptop to start looking for your AirPods. Let’s dive in:
- Click the Start button on your laptop.
- Choose Settings; it looks like a little gear.
- Click on Devices; this is where all your laptop’s friends are listed.
- Select the Bluetooth & other devices section on the left.
- Make sure Bluetooth is turned On. It’s like flipping a light switch!
Initiating Pairing Mode On Airpods
Next, it’s time to get your AirPods ready to link up with your laptop. They need to be in a special mode:
- Locate the small button on the back of the AirPods case.
- Press and hold this button with the AirPods inside their case.
- Wait until the light starts flashing white.
This flashing light means your AirPods are ready to pair.
Completing The Connection
The final stretch! With both devices prepared, they just need to find each other:
- Go back to your laptop’s Bluetooth menu.
- Select Add Bluetooth or other device.
- Choose Bluetooth from the options.
- Find your AirPods on the list. They might have a cool name you gave them.
- Click on them, and the laptop will do the rest.
Just like peanut butter and jelly, your AirPods and Dell laptop are now the perfect pair. Enjoy your music, videos, and more.
Troubleshooting Common Issues
Troubleshooting Common Issues with your AirPods and a Dell Laptop can be a breeze with the right steps. Whether you experience pairing difficulties or audio disruptions, the following tips will help resolve most problems. No need to fret; let’s crack those issues in no time!
Resolving Pairing Failures
Pairing failures can often leave you scratching your head. If your AirPods won’t connect to your Dell laptop, try these fixes:
- Check Bluetooth: Ensure Bluetooth on your Dell laptop is on.
- Charge AirPods: Low battery can break connectivity. Charge your AirPods.
- Forget Device: If previously connected, forget the AirPods from Bluetooth settings and try pairing again.
- Update Drivers: Outdated Bluetooth drivers may cause issues. Update them.
- Restart Devices: A simple restart of both devices can often rectify pairing errors.
Fixing Audio Disruptions
Audio problems can be just as vexing. Here’s how to smooth out those audio hiccups:
- Check Volume: Confirm the volume is up on both your AirPods and Dell laptop.
- Inspect Audio Settings: Make sure your AirPods are the selected output device in sound settings.
- Reset AirPods: Reset your AirPods by holding the setup button on the AirPods case until the status light flashes white.
- Disable Interference: Keep away from other wireless devices to minimize interference.
- Update Laptop: Keep your laptop updated with the latest software for optimal performance.
Maximizing Your Airpods Experience
Connecting AirPods to a Dell laptop can unlock a premium auditory adventure. Seamlessly integrating Apple’s iconic earbuds with your laptop’s robust features enhances both work and play. Let’s delve into optimizing the sound and managing devices for the best experience.
Optimizing Sound Settings
Achieve superior sound quality by fine-tuning your laptop’s settings. Here’s how to optimize your AirPods for a Dell laptop:
- Click on the ‘Speaker Icon’ on your taskbar.
- Select ‘Playback Devices’.
- Find your AirPods listed and Right-Click on them.
- Choose ‘Properties’ and navigate to the ‘Enhancements’ tab.
- Enable features like ‘Bass Boost’ and ‘Loudness Equalization’.
- Press ‘Apply’ and then ‘OK’.
Managing Connected Devices
For seamless switching between devices, manage your Bluetooth connections effectively. Follow these steps to manage your AirPods with your Dell laptop:
- Go to ‘Settings’ by pressing Windows + I.
- Select ‘Devices’ and then ‘Bluetooth & other devices’.
- Under ‘Audio’, find your AirPods and click on them.
- Press ‘Remove Device’ to disconnect or ‘Connect’ to pair again.
Keep your AirPods’ firmware updated via your Apple device for the best functionality. Enjoy the freedom of wireless listening with your Dell laptop and AirPods.
Advanced Tips And Tricks
Ready to level up your AirPods and Dell laptop experience? Below, find advanced tips and tricks that make connecting and using your AirPods as seamless as possible. Impress friends and enhance productivity with these savvy techniques.
Using Airpods With Multiple Devices
Switching between devices doesn’t have to slow you down. With these steps, your AirPods can keep up with your dynamic tech ecosystem.
- Pair AirPods to your Dell laptop via Bluetooth settings.
- Use the same Apple ID across devices for a smooth transition.
- Disconnect from Bluetooth on one device to switch to another.
- Manual switch is possible from the AirPlay menu on Apple devices.
Note: Ensure firmware is up to date on your AirPods for best performance.
Leveraging Siri For Voice Control
Use Siri to control your AirPods without ever touching your laptop. Here’s how you can use voice commands for a hands-free experience.
- First, set up ‘Hey Siri’ on an iOS device paired with your AirPods.
- Double-tap AirPods to activate Siri.
- Control playback, volume, or make calls with voice commands.
| Voice Command | Action |
|---|---|
| “Hey Siri, pause my music.” | Pauses current playback |
| “Hey Siri, turn up the volume.” | Increases volume level |
| “Hey Siri, skip to the next song.” | Skip to the next track |
Remember: Siri requires an active internet connection.

Credit: www.pcmag.com
Frequently Asked Questions For How To Connect Airpods To Dell Laptop
How Do I Pair My Airpods To My Dell Laptop?
Open your Dell laptop’s Bluetooth settings. Press and hold the setup button on the AirPods case until the light flashes white. Select your AirPods from the list of available devices to pair.
Why Won’t My Airpods Connect To My Laptop?
Your AirPods may not connect to your laptop due to outdated Bluetooth drivers, a pairing error, or device compatibility issues. Ensure your laptop’s Bluetooth is on and try resetting your AirPods.
Can We Connect Airpods To Windows Laptop?
Yes, you can connect AirPods to a Windows laptop via Bluetooth settings. Just open Bluetooth, put AirPods in pairing mode, and select them from the device list.
How Do I Connect My Earbuds To My Dell Laptop?
To connect earbuds to a Dell laptop, turn on your earbuds’ pairing mode. Then, go to your Dell’s Bluetooth settings, search for devices, select your earbuds from the list, and click “Pair” to establish the connection.
Conclusion
Syncing your AirPods with a Dell laptop is a breeze once you master the steps. Remember, enabling Bluetooth, pairing devices, and troubleshooting common issues will ensure seamless connectivity. Embrace wireless audio on your Dell and enjoy the freedom AirPods bring to your multimedia experience.
Keep this guide handy for a quick, effortless setup every time.