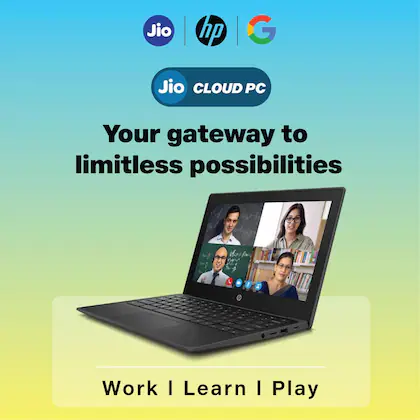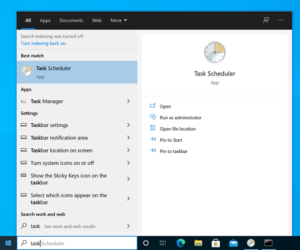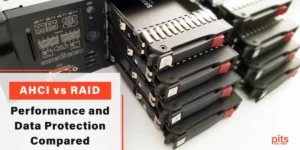To get Windows on a Chromebook, you can use software like Parallels Desktop or CrossOver. These tools allow you to run Windows applications on your Chromebook without dual-booting or switching operating systems.
By using these solutions, you can access Windows-based programs and enjoy a seamless experience on your Chromebook. Many Chromebook users may want to run Windows for various reasons, such as using specific software or accessing features not available on Chrome OS.
Fortunately, with tools like Parallels Desktop or CrossOver, you can easily install and use Windows on your Chromebook without the need for complex setup or hardware modifications. These solutions offer a convenient way to leverage the benefits of both Chrome OS and Windows on a single device, enhancing flexibility and productivity for users.
Why Windows On Chromebook?
Many Chromebook users may find themselves in need of access to Windows-based applications and functionality. While Chrome OS provides a seamless and secure environment for everyday tasks, it may lack compatibility with certain software and utilities that are specifically designed for Windows. This inevitably leads to the question of how to get Windows on a Chromebook, and the benefits of doing so. Let’s explore why having Windows on a Chromebook can be advantageous.
Power Of Both Worlds
By having Windows on your Chromebook, you can leverage the strengths of both operating systems. Chrome OS is well-known for its speed, simplicity, and security, while Windows offers a wide array of applications and extensive customization options. Combining the two enables you to enhance your productivity and have access to the best of both platforms.
Access To Windows-only Software
One of the main advantages of having Windows on a Chromebook is the ability to run Windows-only software. This includes a variety of professional applications, productivity tools, and even certain games that are not natively compatible with Chrome OS. By installing Windows, you can ensure compatibility with such software and eliminate the limitations typically associated with Chromebooks.
Credit: www.google.com
Methods To Get Windows On Chromebook
Install Windows Using Boot Camp
Boot Camp is a tool that allows you to run Windows natively on your Mac. However, this method is not applicable for Chromebooks, as Boot Camp is designed specifically for Mac computers.
Use Virtual Machine Software
Virtual Machine software, such as VirtualBox or VMware, can be used to create a virtual environment to run Windows on a Chromebook. By installing a virtual machine and then setting up a Windows installation within it, you can access Windows applications on your Chromebook.
Cloud-based Windows Solutions
Cloud-based solutions like Windows Virtual Desktop or Microsoft 365 allow you to access a cloud-hosted Windows environment directly from your Chromebook. This method doesn’t require any complex installation processes and can provide a seamless Windows experience on your Chromebook.
Considerations Before Installing Windows
Before installing Windows on your Chromebook, there are a few important factors to consider. Taking these considerations into account will help ensure a smooth and successful installation that meets your needs. Let’s take a look at some key considerations before you embark on this process.
Hardware Requirements
Ensure that your Chromebook meets the necessary hardware requirements to run Windows. Since running an operating system like Windows requires more resources, such as RAM and processing power, it’s essential to check if your Chromebook can handle it. Refer to the manufacturer’s specifications to determine if your device meets the minimum requirements for installing Windows.
Storage Space
Assess the available storage space on your Chromebook. Installing Windows requires a certain amount of disk space, so ensure that you have enough free storage to accommodate it. It’s essential to have sufficient space not only for the Windows operating system but also for any future updates and additional software that you may want to install.
Compatibility With Chrome Os
Consider the compatibility of Windows with Chrome OS. While running Windows on a Chromebook is possible, there may be limitations or compatibility issues. Before proceeding, verify if certain hardware components of your Chromebook are fully supported by Windows. Additionally, ensure that the software applications and tools you rely on within Chrome OS will continue to work seamlessly after installing Windows.
Step-by-step Guide To Install Windows On Chromebook
Learn how to easily install Windows on your Chromebook with this step-by-step guide. With clear instructions and no complicated jargon, you can get Windows up and running on your Chromebook in no time.
Are you looking to get Windows on your Chromebook? You’ve come to the right place! In this step-by-step guide, we will walk you through the process of installing Windows on your Chromebook. Follow these simple steps to give your Chromebook a whole new operating system.
Prepare Your Chromebook
Before you begin, it’s important to ensure that your Chromebook is compatible with Windows operating system. Check the specifications of your Chromebook to verify if it supports running Windows. Additionally, back up any important data that you want to keep as the installation process may involve partitioning the hard drive and can potentially lead to data loss.
Download And Install Windows Iso
Once you have prepared your Chromebook, the next step is to download the Windows ISO file. Head over to the official Microsoft website and find the version of Windows that you want to install. Download the ISO file that matches your requirements. After downloading, you will need to install a tool like Rufus which will allow you to create a bootable USB drive for installation.
Partition The Hard Drive
Partitioning your Chromebook’s hard drive is crucial in order to create dedicated space for Windows. Use the built-in disk management tool on your Chromebook to perform this task. Make sure to allocate an adequate amount of space to the Windows partition, keeping in mind the system requirements of the Windows version you are installing.
Install Windows
Now that you have successfully partitioned your hard drive, it’s time to install Windows on your Chromebook. Insert the bootable USB drive into your Chromebook and restart the device. Follow the on-screen instructions to initiate the installation process. Make sure to select the correct partition when prompted and proceed with the installation until it is complete. Once done, your Chromebook will now have Windows as an option to boot into.
Dual-boot Windows And Chrome Os
If you want to use both Windows and Chrome OS on your Chromebook, you can set up a dual-boot configuration. This allows you to choose between the two operating systems each time you start your Chromebook. Create a boot menu using a tool like Grub2Win, which enables you to select the desired operating system at boot time. This way, you can enjoy the best of both worlds by having access to Chrome OS and Windows whenever you need them.
Troubleshooting Common Issues
If you have successfully installed Windows on your Chromebook but are experiencing some issues, don’t worry. Many users encounter common problems that can be easily resolved. In this section, we will address some of the most commonly faced issues and provide troubleshooting tips to help you get your Windows on Chromebook experience smooth and hassle-free.
Driver Compatibility Problems
One of the common issues faced by users when running Windows on a Chromebook is driver compatibility. Since Chromebooks are designed to work with Chrome OS, certain device drivers may not be compatible with the Windows operating system. This can result in issues with hardware devices such as audio, Wi-Fi, or touchpad not functioning properly.
To troubleshoot driver compatibility problems:
- Check the manufacturer’s website for driver updates specifically designed for Windows.
- Install the updated drivers and restart your Chromebook to apply the changes.
- If the issue persists, try uninstalling the problematic driver and letting Windows automatically install a compatible driver.
Performance Issues
Another common issue that users face when running Windows on their Chromebooks is performance-related problems. Windows requires more system resources than Chrome OS, and this can cause your Chromebook to slow down or become unresponsive.
To troubleshoot performance issues:
- Close unnecessary applications and browser tabs to free up system resources.
- Make sure your Chromebook has enough free storage space.
- Disable unnecessary startup programs that consume system resources.
- Consider upgrading the RAM on your Chromebook to improve performance.
Troubleshooting Installation Failures
If you encounter issues during the installation process itself, it can be frustrating. Here are some troubleshooting tips to help you resolve installation failures:
- Make sure you have followed the installation instructions correctly and have created a bootable USB or SD card.
- Check if your Chromebook meets the minimum requirements for running Windows.
- Try using a different USB or SD card if you suspect the installation media is causing the issue.
- Disable any security or antivirus software on your Chromebook before attempting the installation.
By following these troubleshooting tips, you should be able to resolve common issues you may face when running Windows on your Chromebook. Enjoy the best of both worlds with the power of Windows on your Chromebook!

Credit: www.hp.com
Credit: www.google.com
Frequently Asked Questions On Get Windows On Chromebook
Can You Install Windows On A Chromebook?
Yes, you can install Windows on a Chromebook by using a virtual machine or dual-booting. However, this process requires technical knowledge and may void your warranty. It is recommended to check the compatibility and potential issues before attempting to install Windows on your Chromebook.
What Are The Benefits Of Having Windows On A Chromebook?
Having Windows on a Chromebook allows you to access a wide range of Windows-specific software and applications. It expands the functionality of your Chromebook, enabling you to run programs such as Microsoft Office, Adobe Photoshop, and more. Additionally, it offers a familiar interface for Windows users.
How Do You Install Windows On A Chromebook Using A Virtual Machine?
To install Windows on a Chromebook using a virtual machine, you’ll need to install a virtual machine software like VirtualBox or VMware. Then, you can create a virtual Windows machine and run it within your Chromebook’s operating system. This method allows you to switch between Chrome OS and Windows seamlessly.
Is It Possible To Dual-boot Windows And Chrome Os On A Chromebook?
Yes, it is possible to dual-boot Windows and Chrome OS on a Chromebook. This method involves partitioning your Chromebook’s storage and installing both operating systems. Keep in mind that dual-booting requires technical expertise and may lead to compatibility issues or data loss if not done correctly.
Conclusion
Installing Windows on your Chromebook can open up a world of possibilities. With the ability to run Windows-compatible software, you can enjoy the best of both worlds. By following these simple steps, you can turn your Chromebook into a versatile device that meets your needs.
So, don’t let the limitations of Chrome OS hold you back – get Windows on your Chromebook and unlock its full potential today.