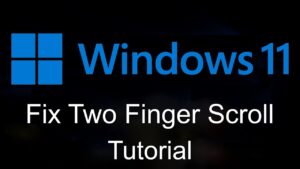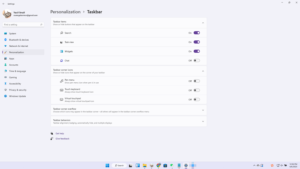To get better audio on Windows 11, adjust sound settings or install updated audio drivers. Windows 11 provides various options to enhance and customize audio output according to your preference.
Whether you want to modify the sound quality, control volume levels, or optimize playback, Windows 11 offers a range of features to improve your audio experience. Understanding the built-in audio settings and making necessary adjustments can significantly enhance the sound performance on your device.
Additionally, updating audio drivers can resolve compatibility issues and ensure that your audio hardware functions at its best. By utilizing the available tools and staying updated with the latest drivers, you can enhance the audio output on your Windows 11 system for an improved listening experience.

Credit: m.facebook.com
Optimizing Audio Settings
Optimizing Audio Settings is crucial to ensure you get the best audio experience on Windows 11. By fine-tuning your audio settings, you can enhance the sound quality and customize your audio preferences to suit your specific needs. In this section, we will explore how to optimize various audio settings on Windows 11 to achieve better sound performance.
Choosing The Right Audio Device
Selecting the appropriate audio device is the first step to optimize your audio settings. Whether it’s headphones, speakers, or an external audio interface, make sure it is compatible with Windows 11 and offers the desired audio quality. Check for manufacturer-provided drivers and firmware updates to ensure compatibility and optimal performance.
Adjusting Volume Levels
Balancing and fine-tuning volume levels can significantly impact your audio experience. Use the volume mixer to adjust individual app volumes and ensure that all audio levels are at an audible and comfortable range. Additionally, consider utilizing sound enhancement features such as equalizers to tailor the audio output to your preferences.

Credit: www.amazon.com
Enhancing Audio Quality
Enhancing the audio quality on your Windows 11 system can significantly improve your overall listening experience. Whether you enjoy music, gaming, or streaming, making use of audio enhancements and customizing equalizer settings can make a substantial difference.
Installing Audio Enhancements
Before you enhance your audio quality, consider installing audio enhancements to take advantage of features provided by audio processing technologies. To do this, follow these steps:
- Open the Sound settings by right-clicking on the speaker icon in the taskbar and selecting “Open Sound settings”.
- Click on “Sound Control Panel” and navigate to the “Enhancements” tab.
- Select the enhancement you wish to install from the list provided, such as “Loudness Equalization” or “Room Correction”.
- Click “OK” to apply the changes and enhance your audio quality.
Customizing Equalizer Settings
Customizing your equalizer settings allows you to adjust the audio frequencies to suit your preferences and the type of content you are consuming. Follow these steps to customize your equalizer settings:
- Open the Sound settings and select “Sound Control Panel” as mentioned in the previous section.
- Navigate to the “Playback” tab and select the playback device you want to customize.
- Click “Properties” and then select the “Enhancements” tab.
- Check the box that says “Equalizer” and click “Settings” to access the equalizer controls.
- Adjust the equalizer sliders to modify the audio frequencies according to your preferences.
- Click “OK” to apply the changes and enjoy your customized audio settings.
Exploring Surround Sound
Experience enhanced audio on Windows 11 with the exploration of surround sound, improving your overall sound quality for a better listening experience. Upgrade your audio settings for immersive soundscapes and optimal audio performance.
Understanding Surround Sound Technology
Surround sound technology is an exciting feature that enhances your audio experience on Windows 11. By placing speakers in different locations around a room, this technology creates a three-dimensional soundstage, immersing you in the audio and bringing it to life. With surround sound, you’ll feel like you’re right in the middle of the action whether you’re watching a movie, playing a game, or listening to music.
Configuring Surround Sound Settings
To make the most of surround sound on Windows 11, configuring the settings is essential. Luckily, it’s a straightforward process.
- Start by right-clicking on the speaker icon in the taskbar and selecting “Sounds” from the menu. This will open the Sound settings.
- In the Sound settings, click on the “Playback” tab. Here, you’ll see a list of audio devices connected to your computer.
- Identify the audio device you want to configure for surround sound. It could be your speakers or headphones.
- Right-click on the audio device and select “Configure Speakers” from the context menu. This will open the Speaker Setup wizard.
- Follow the on-screen instructions to set up your speakers for surround sound. The wizard will guide you through various steps, such as selecting the speaker arrangement and testing the audio output.
- Once you’ve completed the setup, click “Finish” to save the changes. Your Windows 11 system is now configured for surround sound.
Keep in mind that not all applications or media will support surround sound by default. Some may require additional configuration within the application settings. Make sure to explore the audio settings in your favorite apps to ensure they are optimized for surround sound.

Credit: www.facebook.com
Utilizing Virtual Audio
In Windows 11, utilizing virtual audio can vastly improve your audio experience. You can create a virtual audio setup and use it for multi-channel playback, allowing you to enjoy high-quality sound across various applications and devices. Let’s explore how you can optimize your audio settings using virtual audio on Windows 11.
Creating A Virtual Audio Setup
Creating a virtual audio setup on Windows 11 is easier than you might think. You can use third-party software like VB-CABLE or Voicemeeter to set up virtual audio devices. These virtual devices act as intermediaries between your physical audio devices and applications, allowing for more control over audio routing and playback.
To get started, first, download and install the virtual audio software of your choice. Once installed, you can configure your virtual audio device settings. This includes selecting your input and output devices, adjusting volume levels, and applying audio effects.
For example, with VB-CABLE, you can set up audio routing between applications, so you can hear audio from one application while using another. This flexibility allows you to customize your audio experience based on your preferences and needs.
Using Virtual Audio For Multi-channel Playback
Virtual audio provides incredible opportunities for multi-channel playback on Windows 11. Whether you’re an avid gamer, content creator, or simply enjoy immersive sound, virtual audio can enhance your audio playback experience.
With virtual audio, you can route audio from different applications to specific channels, ensuring each sound source has its designated output. This means you can have game audio playing through your headphones, while music or voice chat gets directed to your speakers – no more switching audio sources or adjusting settings repeatedly.
Furthermore, virtual audio allows you to apply additional effects such as 3D audio or equalization to specific channels. This enhances spatial awareness in games and creates a richer, more detailed listening experience in movies and music.
Virtual audio also enables surround sound setups, where you can channel audio to multiple speakers or a home theater system. By utilizing virtual audio, you can enjoy a truly immersive experience when watching movies or playing games, as the sound is distributed across multiple audio channels.
In conclusion, virtual audio is a powerful tool for optimizing your audio on Windows 11. Whether you’re aiming for a personalized audio setup or looking to enhance your multi-channel playback experience, virtual audio offers the flexibility and control you need to achieve outstanding sound quality across various applications and devices.
Maximizing Gaming Audio
Gaming is all about immersing yourself in a digital world of intense action and thrilling adventures. But to truly enhance the gaming experience, great audio is essential. With Windows 11, you have the opportunity to take your gaming audio to the next level. In this article, we will explore how you can maximize your gaming audio on Windows 11, from enabling spatial sound to optimizing sound for game communication.
Enabling Spatial Sound For Gaming
If you want to feel like you’re right in the heart of the gaming action, enabling spatial sound is the way to go. With spatial sound, you’ll experience a more immersive and realistic audio environment that will make you feel like you’re right in the game.
- Open the Sound settings on Windows 11 by right-clicking on the speaker icon in the taskbar and selecting “Open Sound settings.”
- In the Sound settings window, click on the “Spatial sound” tab located on the left-hand side.
- Select “Windows Sonic for Headphones” or “Dolby Atmos for Headphones” from the dropdown menu.
- Click on “Apply” to save the changes.
By enabling spatial sound, you’ll be able to hear every footstep, explosion, and whisper with incredible precision, taking your gaming experience to a whole new level.
Optimizing Sound For Game Communication
Effective communication is crucial in multiplayer gaming, whether you’re coordinating strategies with your team or bantering with opponents. To ensure crystal-clear communication, it’s vital to optimize your sound settings for game communication.
Here are a few tips to help you optimize sound for game communication:
- Make sure your microphone is properly connected and positioned correctly for optimal audio capture.
- Adjust the microphone volume level to a suitable level, ensuring your voice is clear without any distortion.
- Disable any background noise suppression or echo cancellation features that may interfere with your voice clarity.
- If you’re using voice chat software, adjust the audio settings within the software to optimize voice quality.
By following these steps, you’ll be able to communicate with your team or opponents effectively, giving you the edge in competitive gaming.
With Windows 11, maximizing your gaming audio has never been easier. By enabling spatial sound and optimizing sound for game communication, you’ll be fully immersed in the gaming world, enjoying every sound and conversation with utmost clarity and precision. Upgrade your gaming audio experience on Windows 11 today!
Frequently Asked Questions For Get Better Audio On Windows 11
How Can I Improve The Audio Quality On Windows 11?
To enhance audio quality on Windows 11, you can update your audio drivers, adjust the sound settings, disable audio enhancements, and ensure your speakers or headphones are working properly.
What Are The Recommended Audio Settings For Windows 11?
For optimal audio experience on Windows 11, it is advised to set the audio format to the highest available, ensure the volume is not too high or too low, and enable spatial sound settings if supported by your device.
Why Is The Sound Distorted On My Windows 11 Pc?
Distorted sound on Windows 11 can be caused by outdated audio drivers, incorrect sound settings, faulty speaker connections, or issues with the audio hardware. Updating drivers, adjusting settings, and checking connections may help resolve the problem.
How Do I Troubleshoot Audio Playback Issues On Windows 11?
If you encounter audio playback issues on Windows 11, try troubleshooting steps such as restarting your PC, checking sound settings, running the audio troubleshooter, and ensuring that your multimedia apps are up to date.
Conclusion
Windows 11 offers various ways to enhance the audio experience. By adjusting the sound settings, updating drivers, and using third-party software, users can achieve better audio quality on their devices. Whether you’re streaming music, watching videos, or participating in virtual meetings, optimizing the audio settings will greatly improve your overall listening experience.
Take advantage of the features and options provided by Windows 11 to elevate your audio to new levels of clarity and richness.