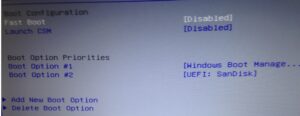Gateway BIOS updates enhance your computer’s performance and compatibility. They fix bugs and support new hardware components.
Ensuring your Gateway computer maintains optimal performance and security requires regular BIOS updates. BIOS, the Basic Input/Output System, is critical firmware that controls your system before the operating system takes over. As the first software your computer runs on startup, it initializes hardware and enables communication between the operating system and hardware devices.
Keeping the BIOS updated can resolve system instabilities, support new processors and memory, and enable hardware features. Users seeking system stability and performance improvements should prioritize BIOS updates. As technology evolves, updating your BIOS ensures your Gateway machine meets the latest standards and functions smoothly with newer hardware and software. Remember, while updating your Gateway BIOS, following the manufacturer’s guidelines is crucial to prevent potential system damage.

Credit: plugable.com
The Role Of Bios In Pc Performance
BIOS, or Basic Input/Output System, is the program a computer’s microprocessor uses to start the computer system after it is powered on. It also manages data flow between the computer’s operating system and attached devices like the hard disk, video adapter, keyboard, mouse, and printer. Think of BIOS as the unsung hero that gets your PC up and running, and keeps it stable and speedy too!
Core Functions Of Bios
The BIOS has critical functions in a computer, before the operating system takes over. Here’s what it does:
- Power-On Self-Test: Checks your computer’s hardware.
- Bootstrap Loader: Helps load the operating system into memory.
- Hardware Configuration: Manages settings for devices.
Impact On System Stability And Speed
BIOS also plays a significant role in system performance in these ways:
- A smooth startup sequence sets the tone for overall system stability.
- Communication managed by BIOS can lead to faster device response times.
- Updating your Gateway BIOS often enhances both stability and speed.

Credit: www.wikihow.com
Identifying The Need For A Bios Update
Your computer’s BIOS (Basic Input/Output System) is crucial for starting your device. It also manages data flow between your computer’s operating system and attached devices. Keeping your BIOS up-to-date can improve hardware compatibility, enhance performance, and even fix bugs that might affect your system’s stability. Let’s explore when a BIOS update becomes necessary for your Gateway computer.
Compatibility Check With Hardware
Sometimes, you might add new hardware to your computer. If this hardware doesn’t work, your BIOS might be outdated. Look for these signs:
- Computer doesn’t recognize new hardware
- Hardware works in another computer but not in yours
- New features advertised for the hardware are unavailable
A BIOS update can include support for newer hardware, enhancing your computer’s functionality.
Resolving Boot Issues
Encountering issues when booting up your computer is alarming. This could be a BIOS issue if:
- The computer starts, then stops before the operating system loads
- Error messages display during boot up
- The computer frequently restarts by itself
Updating your BIOS can resolve these boot problems, leading to a smoother startup process.
Preparation For Bios Update
Updating a computer’s BIOS (Basic Input/Output System) is a crucial step for keeping it running smoothly. However, failure to properly prepare can lead to significant data loss. Below are key preparations to safeguard important information and ensure a successful BIOS update for a Gateway computer.
Backup Critical Data
Preserve important files before starting. The slightest mishap during a BIOS update could erase data. Perform a complete backup to an external hard drive, USB flash drive, or a cloud service. For critical files, follow the 3-2-1 rule: create three total copies on two different media, with one backup offsite.
- Documents, pictures, and other personal files
- Software and games, along with their save files
- System drivers and application settings
Ensuring Reliable Power Supply
Stable power is critical during a BIOS update. Any interruption can corrupt the BIOS, turning the computer into an expensive paperweight. Connect your Gateway computer to an Uninterruptible Power Supply (UPS). A UPS provides backup power and surge protection.
| Power Source | Why It’s Important |
|---|---|
| Main Power Outlet | Direct connection to a stable power source |
| UPS Backup | Keeps computer running during power outages |
Check the UPS battery status before starting the BIOS update process. Ensure it is fully charged and functioning properly. Here is a simple checklist for your power supply setup:
- Connect to a UPS, not directly to a wall outlet
- Confirm the UPS is fully charged
- Test the UPS’s battery in advance
Step-by-step Bios Update Process
Updating your Gateway BIOS ensures your computer runs smoothly. This guide will walk you through each step. Follow along carefully!
Locating The Right Firmware
The first step is finding the BIOS version your Gateway PC needs. It’s crucial to get the correct one.
- Visit the official Gateway support site.
- Enter your Gateway model or serial number.
- Choose your operating system.
- Download the latest BIOS firmware listed.
Make sure your laptop or PC is plugged in during this process.
Using The Manufacturer’s Flash Utility
Now, to install the new BIOS version, use the provided flashing tool.
- Unzip the downloaded firmware file.
- Look for the .exe flashing utility.
- Double-click the utility to start.
- Follow on-screen instructions precisely.
Do not turn off your computer until the update completes!
Verifying The Update Success
Let’s make sure your BIOS update worked.
- Reboot your Gateway PC.
- Press the key to enter BIOS (typically F2).
- Check the BIOS version on the main screen.
If it matches the version you installed, success!
Post-update Considerations
After updating your Gateway BIOS, the job isn’t quite done yet. There are essential steps you must follow to ensure your computer works at its best. Let’s dive into the post-update considerations that will keep your system running smoothly.
Setting Up Bios Configurations
Right after an update, the BIOS settings might reset to default. This can affect your system’s performance. You should:
- Re-enter custom settings, if any were previously set.
- Configure boot order for quick start-ups.
- Adjust power settings for efficiency.
- Ensure hardware compatibility by enabling or disabling features.
Testing System Performance
Testing is crucial to confirm a successful update. To do this, consider:
- Running benchmarks to compare pre and post-update results.
- Monitoring temperatures to ensure the system isn’t overheating.
- Looking out for any unusual system behaviors or crashes.
Updating Drivers
Drivers make hardware work smoothly with your system’s new BIOS. It is important to:
- Check for the latest driver updates from Gateway.
- Install these updates to avoid hardware issues.
- Perform regular checks for driver updates in the future.
Troubleshooting Bios Update Issues
Updating your Gateway’s BIOS can seem intimidating. Sometimes, things don’t go as planned. This section helps fix common issues, ensuring a smooth update process.
Recovering From Failed Updates
Failed updates can freeze your computer. Don’t panic. Follow these steps:
- Reset the BIOS: Use the motherboard’s jumper or remove the CMOS battery.
- Use Backup: Most systems auto-save a backup BIOS version. Revert to it.
- Try again: Sometimes a second update attempt resolves the problem.
- Create a bootable USB drive: Use it to flash the BIOS, if your system allows this method.
Note: Check your PC manual for specific recovery instructions.
Seeking Expert Assistance
Some issues require an expert’s touch. Here’s when to seek help:
| Issue | Next Steps |
|---|---|
| Continuous beeping | Contact support |
| Power issues post-update | Get professional help |
| Unresponsive system | Talk to a technician |
Check the Gateway support page too. Find guides and contact options for help.
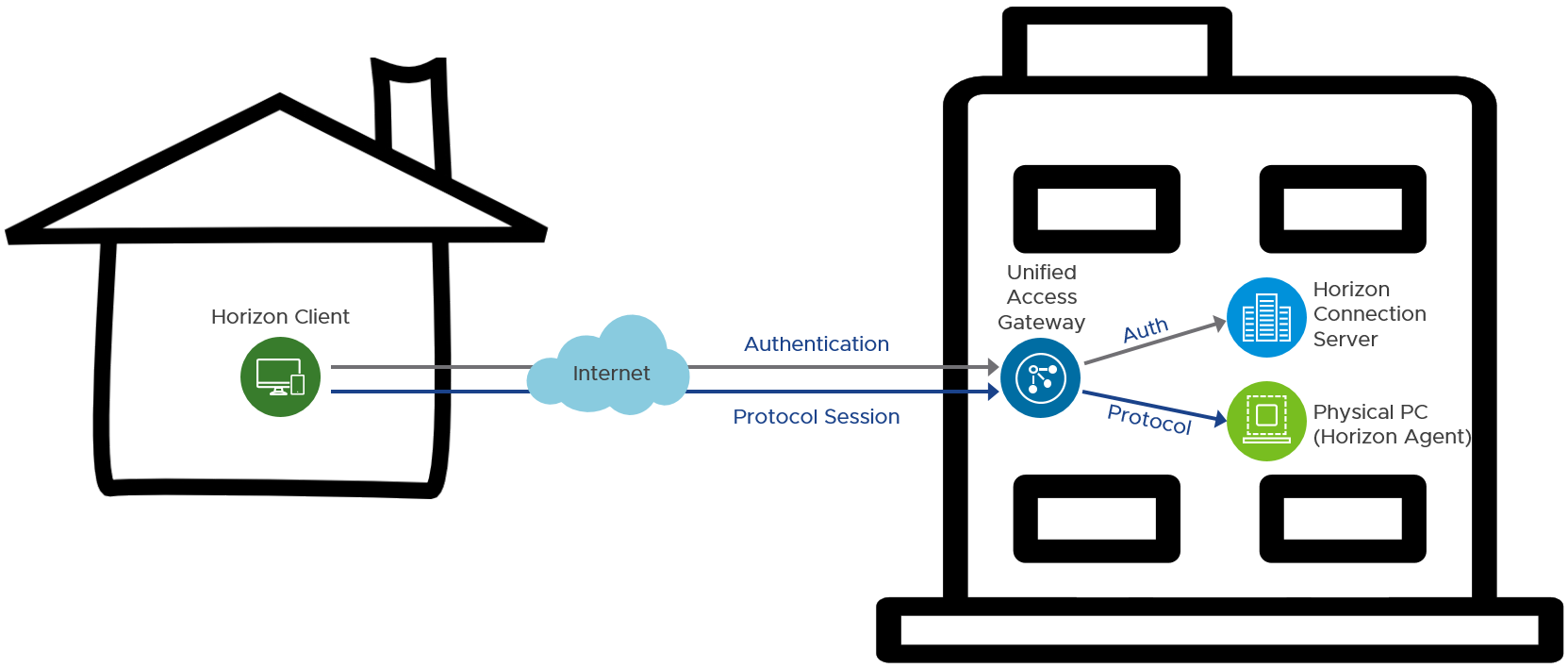
Credit: techzone.vmware.com
Frequently Asked Questions Of Gateway Bios Updates
How Do I Access Bios Gateway?
To access the BIOS on a Gateway computer, restart it and repeatedly press the “F1”, “F2”, “DEL”, or “F10” key as it boots up. The specific key depends on your Gateway model.
How Do You Update A Gateway Computer?
To update a Gateway computer, start by backing up important data. Then, navigate to ‘Settings’, select ‘Update & Security’, and click on ‘Check for Updates’ to install any available updates. Finish with a system restart.
How Do I Get A Bios Update?
Visit your motherboard manufacturer’s website. Locate the support or downloads section. Search for your motherboard model. Download the latest BIOS update file. Follow the provided installation instructions carefully.
What Will A Bios Update Fix?
A BIOS update can improve system stability, compatibility with new hardware, and performance, while also patching security vulnerabilities and bugs.
Conclusion
Staying up-to-date with your Gateway BIOS ensures optimal performance and security. By regularly checking for updates, you safeguard your system against vulnerabilities. Remember, a prompt update can mean the difference between efficiency and frustration. Keep your Gateway running smoothly by staying informed on the latest BIOS releases.
Embrace the simple upgrade process for a better computing experience.