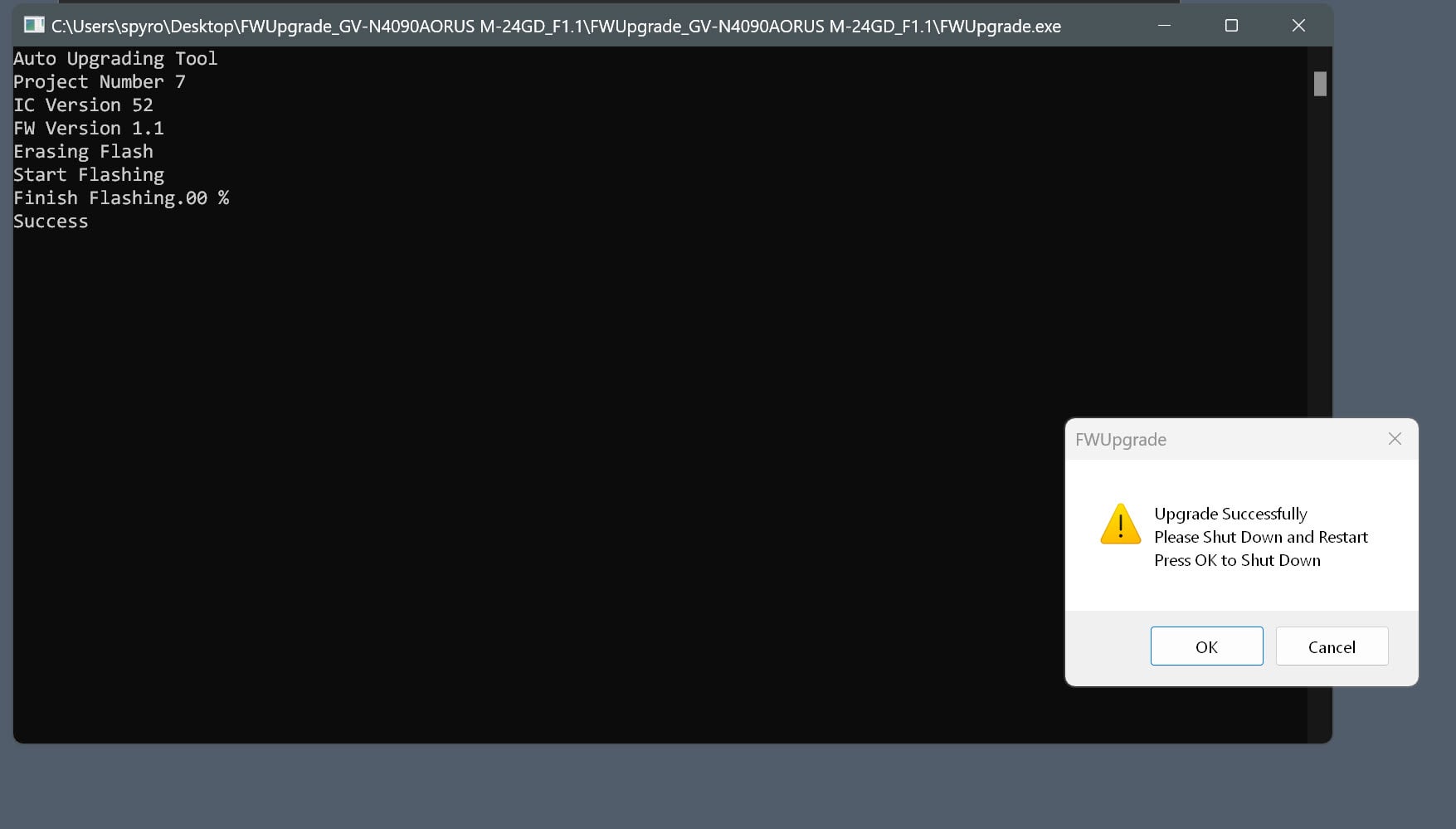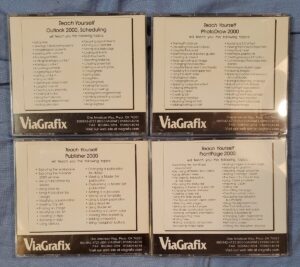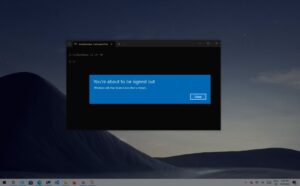To force restart on Windows 10, press and hold the power button for 10 seconds. This will shut down the computer and then turn it back on.
If your Windows 10 computer is unresponsive or frozen, a force restart can be a quick solution to resolve the issue. Sometimes, regular restart or shutdown commands may not work, and a force restart is necessary to regain control of the system.
However, it’s important to ensure that all unsaved work is backed up before performing a force restart, as it may lead to data loss. Understanding how to force restart your Windows 10 computer can be helpful in situations where a normal restart is not feasible. This article will guide you through the process of force restarting your Windows 10 system when needed.
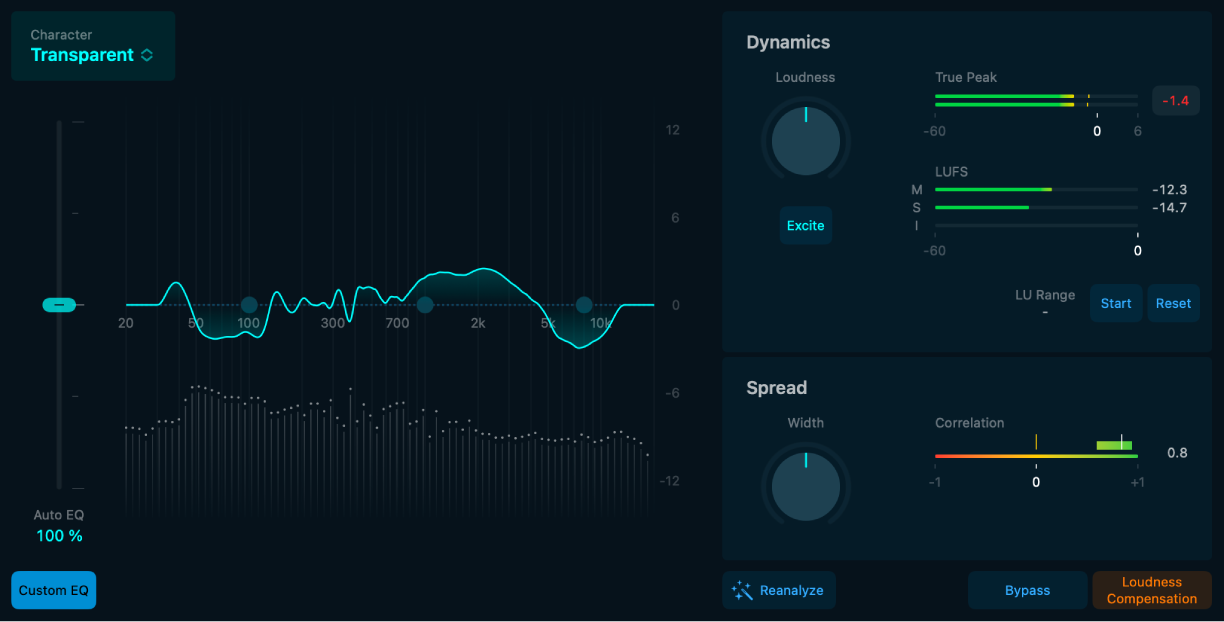
Credit: support.apple.com
The Power Of Windows 10 Restart
Benefits Of Regularly Restarting Your Windows 10 Device
Regularly restarting your Windows 10 device can bring several benefits. It helps in refreshing system processes and clearing out temporary files, which can ultimately lead to improved system performance and stability. Additionally, restarting your device allows installed updates to take effect, ensuring that your system is running on the latest software version. It also frees up memory and resources, which can help in enhancing the overall speed and responsiveness of your device.
Why Restarting Can Solve Common Issues
Restarting your Windows 10 device can often solve common issues, such as freezing, sluggishness, or unresponsive programs. When a program or process becomes unresponsive, a restart can reset it and clear out any temporary glitches that may be causing the issue. It also provides a fresh start for the system, resolving many various software-related problems that may arise during continuous usage.
Understanding The Different Restart Options
Learn how to force restart your Windows 10 computer with our easy-to-follow guide. Gain a deeper understanding of the different restart options available to troubleshoot and resolve any issues you may encounter.
Understanding the Different Restart Options ———————————————– The difference between restart, shut down, and sleep When it comes to managing your Windows 10 computer, it’s essential to understand the various options available for restarting, shutting down, and putting your system to sleep. | Option | Explanation | |—————–|——————————————————————————| | Restart | Completely shuts down and then powers up the system, refreshing all processes and applications. | | Shut Down | Closes all programs and turns off the system, suitable for times when you won’t be using the computer for an extended period. | | Sleep | Puts your computer into a low-power state, allowing for quick resumption of tasks and faster start-up times. | When to use each option 1. Restart: When your system is facing performance issues or when updates require a complete system refresh. 2. Shut Down: Before transporting your laptop or desktop or when not using it for a prolonged period. 3. Sleep: When taking a short break and want to resume work quickly without consuming too much power. For seamless performance and effective energy management, selecting the right restart option is crucial for your Windows 10 device.Essential Steps Before Restarting
Essential Steps Before RestartingBefore you go ahead and force restart your Windows 10 computer, it’s important to take a few essential steps. These steps can help ensure that you don’t lose any important work or files during the restart process. By following these guidelines, you can give your computer the proper preparation it needs before initiating a restart.
Saving Your Work And Closing Open Programs
One of the first things you should do before restarting your Windows 10 computer is to save any unsaved work and close all open programs. This simple step can prevent any data loss or corruption that may occur if you restart your computer while programs are still running.
To save your work, click on the Save button or use the shortcut Ctrl + S. If you have multiple programs running, make sure to close each program individually before proceeding. You can do this by clicking on the X button located in the top right corner of each program window.
Backing Up Important Files
In addition to saving your work, it’s highly recommended to back up any important files before restarting your computer. This ensures that even if something unexpected happens during the restart process, you won’t lose your valuable data.
There are several ways to back up your files. One option is to manually copy and paste your files to an external storage device, such as a USB drive or an external hard drive. Another option is to use cloud storage services like Dropbox or Google Drive to automatically synchronize and store your files online.
By taking the time to save your work and back up important files, you can minimize the risk of data loss and ensure a smooth restart process on your Windows 10 computer. Now that you’ve completed these essential steps, you’re ready to proceed with force restarting your computer if needed.

Credit: newatlas.com
Mastering The Restart Process
Restarting your computer can sometimes be a hassle, especially if you are unfamiliar with the different methods available. In this article, we will guide you through the process of force restarting your Windows 10 computer like a pro. Whether you prefer the traditional method, keyboard shortcuts, or accessing the settings menu, we have got you covered. Get ready to streamline your restart experience!
The Traditional Restart Method
If your computer is functioning properly, the traditional restart method is the easiest way to go. Here’s what you need to do:
- Click on the Start button located at the bottom-left corner of your screen.
- From the Start menu, select the Power icon.
- Click on the Restart option and wait for your computer to reboot.
Following these simple steps will allow your computer to restart normally, closing any running programs and refreshing the system.
Using Keyboard Shortcuts To Restart
Keyboard shortcuts can save you time and effort, especially if your system becomes unresponsive. To force restart your Windows 10 computer using keyboard shortcuts, follow these steps:
| Keyboard Shortcut | Description |
|---|---|
| Ctrl + Alt + Del | Simultaneously press the Ctrl, Alt, and Del keys on your keyboard. This will bring up the security options menu. |
| Ctrl + Shift + Esc | Press the Ctrl, Shift, and Esc keys together to open the Task Manager. From there, you can select the File menu and choose Run new task. |
| shutdown /r /f | If you prefer using commands, open the Command Prompt by pressing Windows key + R, then type cmd. In the Command Prompt, type “shutdown /r /f” (without the quotes) and hit Enter to restart your computer forcefully. |
Restarting Via The Settings Menu
If you prefer a more visual approach, you can restart your Windows 10 computer through the settings menu. Here’s how:
- Click on the Start button and select the Settings gear icon.
- In the settings menu, click on Update & Security.
- Choose Recovery from the left sidebar.
- Under the Advanced startup section, click on the Restart now button.
- Your computer will reboot and present you with various options. Click on Troubleshoot, followed by Restart.
By utilizing the settings menu, you can easily access the restart options and navigate through the advanced startup settings.
Now that you have mastered the restart process on Windows 10, you can effortlessly reboot your computer whenever needed. Whether you prefer the traditional method, keyboard shortcuts, or the settings menu, you have a variety of options at your disposal. Remember to choose the most suitable method based on your specific situation. Happy restarting!
Troubleshooting Restart Issues
Dealing with restart issues on Windows 10 can be frustrating, especially when it disrupts your workflow. Whether your device won’t restart at all or the process is slow and frozen, these problems can be disruptive and time-consuming. In this guide, we’ll explore some troubleshooting methods that can help you overcome these restart issues and get your Windows 10 device up and running smoothly again.
What To Do If Your Device Won’t Restart
If you find yourself in a situation where your Windows 10 device refuses to restart, there are a few steps you can take to resolve the issue. Follow these simple steps to try and force a restart:
- Press and hold the power button on your device for approximately 10 seconds. This should force your Windows 10 device to shut down completely.
- Wait for a few seconds, then press the power button again to turn on your device.
- If your device still doesn’t restart, try disconnecting any external devices, such as printers or USB drives, and then attempt the force restart process again.
By following these steps, you should be able to force restart your device and resolve the issue that was preventing it from restarting properly.
Fixing Slow Or Frozen Restarts
If you’re experiencing slow or frozen restarts on your Windows 10 device, there are a few troubleshooting methods you can try to resolve the issue:
- Start by checking for any pending Windows updates. Outdated software can sometimes cause slow or frozen restarts. To check for updates, go to Settings > Update & Security > Windows Update and click on “Check for updates.”
- If your device is still experiencing issues after updating, try performing a clean boot. This can help identify if any third-party applications are causing the problem. To perform a clean boot, press Windows key + R, type “msconfig,” and hit Enter. In the System Configuration window, go to the Services tab, check the “Hide all Microsoft services” box, and click “Disable all.” Then, navigate to the Startup tab and click on “Open Task Manager.” Disable all the startup items and restart your device.
- If none of the above steps work, you can try resetting your Windows 10 device. This will remove all your personal files and applications, so make sure to backup your important data before proceeding. To reset your device, go to Settings > Update & Security > Recovery and click on “Get started” under the Reset this PC section.
By following these troubleshooting tips, you should be able to fix slow or frozen restarts on your Windows 10 device and improve its overall performance.
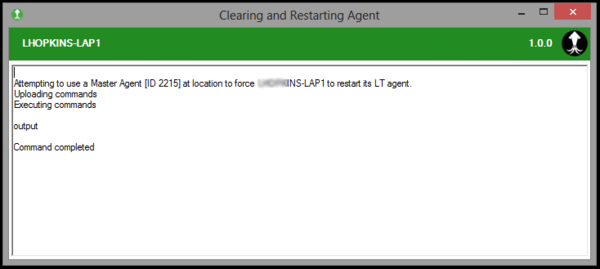
Credit: www.plugins4automate.com
Frequently Asked Questions Of Force Restart On Windows 10
How Do I Force Restart On Windows 10?
To force restart your Windows 10 computer, simply press and hold the power button until the device turns off. Wait a few seconds, then press the power button again to turn it back on. This method should only be used as a last resort when your computer becomes unresponsive or freezes.
Is Force Restarting Safe For My Windows 10 Computer?
Force restarting your Windows 10 computer is generally safe, but should be used sparingly. It is best to try other troubleshooting methods first, such as closing unresponsive programs or restarting through the Start menu. However, if your computer is completely frozen and no other options work, force restarting can help resolve the issue.
Will Force Restarting On Windows 10 Cause Data Loss?
Force restarting your Windows 10 computer should not cause data loss. The operating system is designed to handle unexpected shutdowns and will attempt to recover any unsaved data or files upon restarting. However, it is always a good practice to save your work frequently and regularly backup your important files to avoid any potential loss in case of unexpected shutdowns.
Conclusion
To summarize, force restarting your Windows 10 device can be a quick and effective solution to various issues. Whether you’re experiencing a frozen screen, unresponsive apps, or general sluggishness, a force restart can help restore functionality and get things running smoothly again.
Remember to save any unsaved work before proceeding with a force restart. By following the simple steps outlined in this guide, you’ll be able to perform a force restart on your Windows 10 device effortlessly.