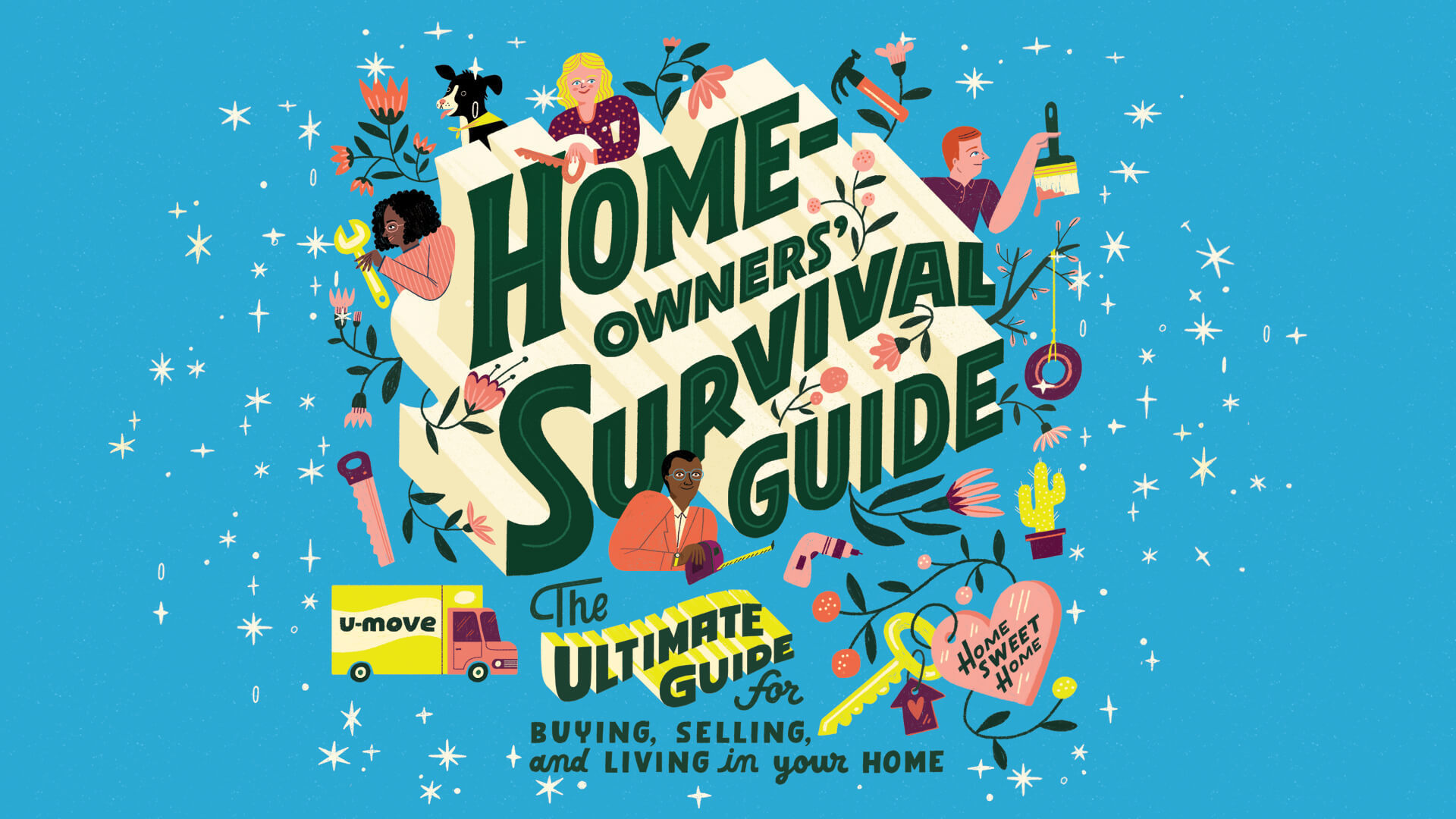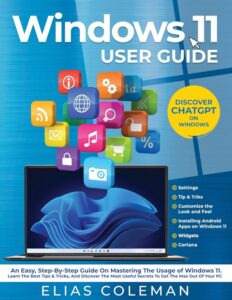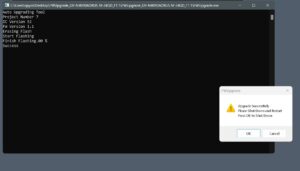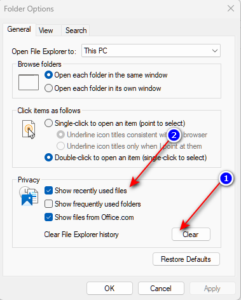To flush ARP cache on Windows 11, open Command Prompt as an administrator, then type “arp -d” and press Enter. Flushing the ARP cache on Windows 11 can help solve network connectivity issues and remove outdated entries.
The ARP cache contains mappings of IP addresses to MAC addresses, and flushing it can refresh the data and resolve potential connection problems. This process can be performed using the Command Prompt with administrative privileges, ensuring that the cache is cleared and the network functions properly.
We will explore the simple steps to flush the ARP cache on Windows 11, providing users with a quick and effective solution to network-related issues. Understanding how to perform this task can be crucial for maintaining a stable and reliable network connection on Windows 11 systems.

Credit: www.stationx.net
Why Flush Arp Cache?
Flushing the ARP cache can be essential for ensuring the smooth operation of your Windows 11 system. Understanding the reasons behind why you may need to flush the ARP cache can help you maintain the performance and security of your network connections.
H3: What is ARP Cache?What Is Arp Cache?
The Address Resolution Protocol (ARP) cache is a crucial component of the networking infrastructure on a Windows 11 device. The ARP cache maintains a table that maps IP addresses to MAC addresses, allowing devices to communicate with each other within a local network.
Importance Of Flushing Arp Cache
Flushing the ARP cache is important for several reasons. Over time, the ARP cache can become outdated, leading to potential communication issues and security vulnerabilities. By clearing the ARP cache, you can ensure that your network connections are operating efficiently and securely.
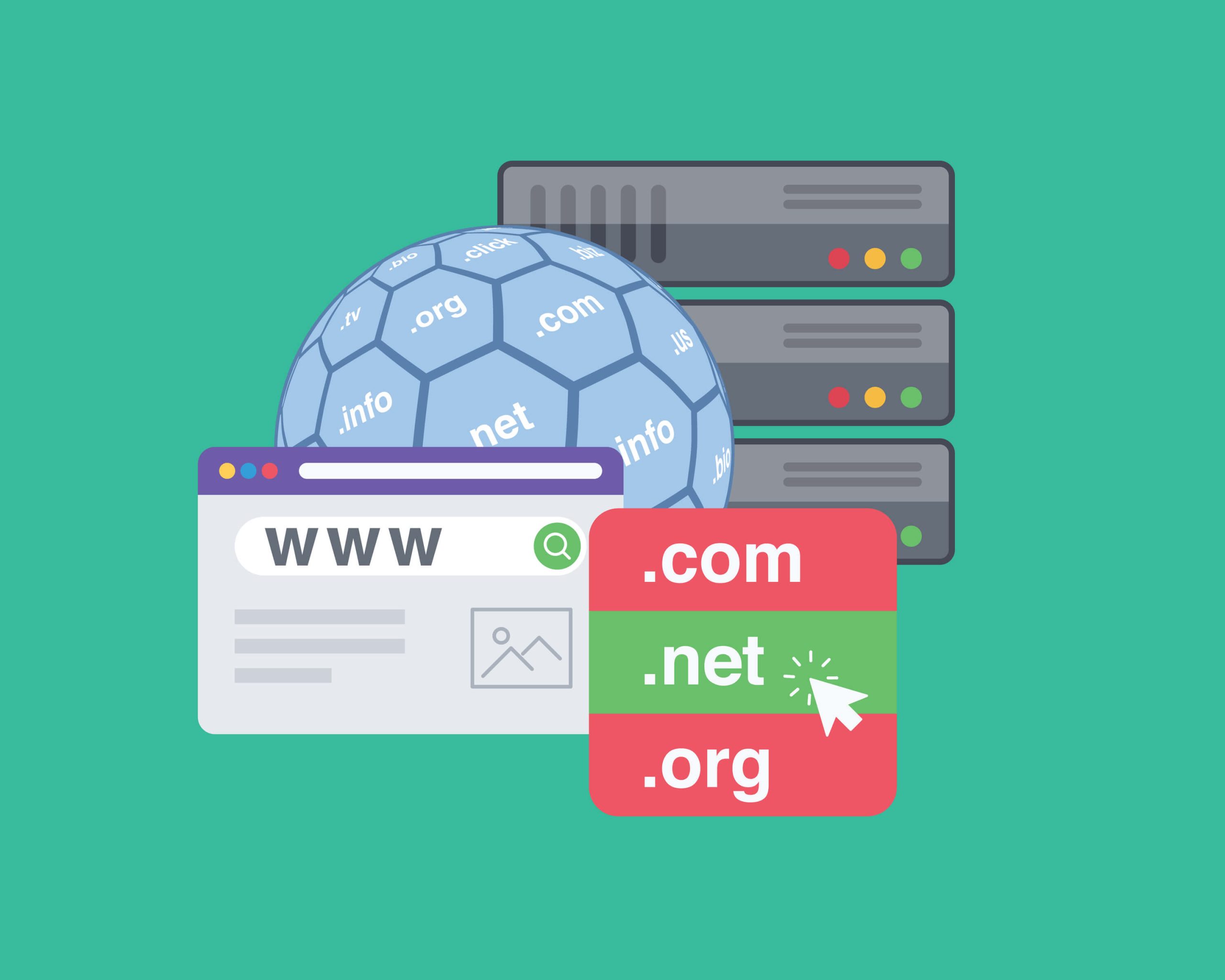
Credit: www.auslogics.com
Methods To Flush Arp Cache On Windows 11
When it comes to troubleshooting network connectivity issues, one of the essential tasks is to flush the ARP cache on your Windows 11 system. ARP (Address Resolution Protocol) cache is a crucial component that maps network addresses to physical addresses.
Using Command Prompt
To flush the ARP cache using Command Prompt, follow these simple steps:
- Open Command Prompt with administrative privileges by right-clicking the Start button and selecting “Windows Terminal (Admin)”.
- Enter the following command and press Enter:
arp -d - Wait for the command to be executed, and the ARP cache will be cleared.
Using Powershell
If you prefer to use PowerShell, you can flush the ARP cache by executing the following commands:
- Launch PowerShell as an administrator by right-clicking the Start button and choosing “Windows Terminal (Admin)”.
- Input the command:
Clear-NetNeighbor -InterfaceIndex (Get-NetAdapter).ifIndex -AddressFamily IPv4 - Press Enter, and the ARP cache will be flushed using PowerShell.
Flushing Arp Cache Using Command Prompt
Learn how to flush the ARP cache on Windows 11 using the Command Prompt. This quick and easy method helps resolve network connectivity issues and maintain optimal performance.
Flushing the ARP (Address Resolution Protocol) cache on your Windows 11 device can help resolve network connectivity issues, improve network performance, and ensure efficient communication between devices on your local network. One of the easiest and most effective ways to flush the ARP cache is by using the Command Prompt, a powerful tool in Windows that allows you to execute commands and perform various administrative tasks.
Open Command Prompt
To begin flushing the ARP cache using Command Prompt:
- Press the Windows key on your keyboard or click on the Start button in the bottom left corner of your screen to open the Start menu.
- Type “Command Prompt” in the search bar.
- Click on the Command Prompt app or select it with the arrow keys and press Enter.
Flush Arp Cache Using ‘arp -d’ Command
Once Command Prompt is open, you can proceed to flush the ARP cache by following these steps:
- Type the following command in the Command Prompt window:
arp -d - Press Enter to execute the command.
This command will clear the ARP cache on your Windows 11 device, removing any outdated or incorrect ARP entries. Flushing the ARP cache can be particularly useful when experiencing network connectivity issues or when the device fails to establish a connection with other devices on the same network.
By regularly flushing the ARP cache using Command Prompt, you can ensure that your Windows 11 device maintains an accurate and up-to-date record of MAC addresses and IP addresses for devices on your network. This can help resolve network-related problems and promote smooth and efficient communication between devices.
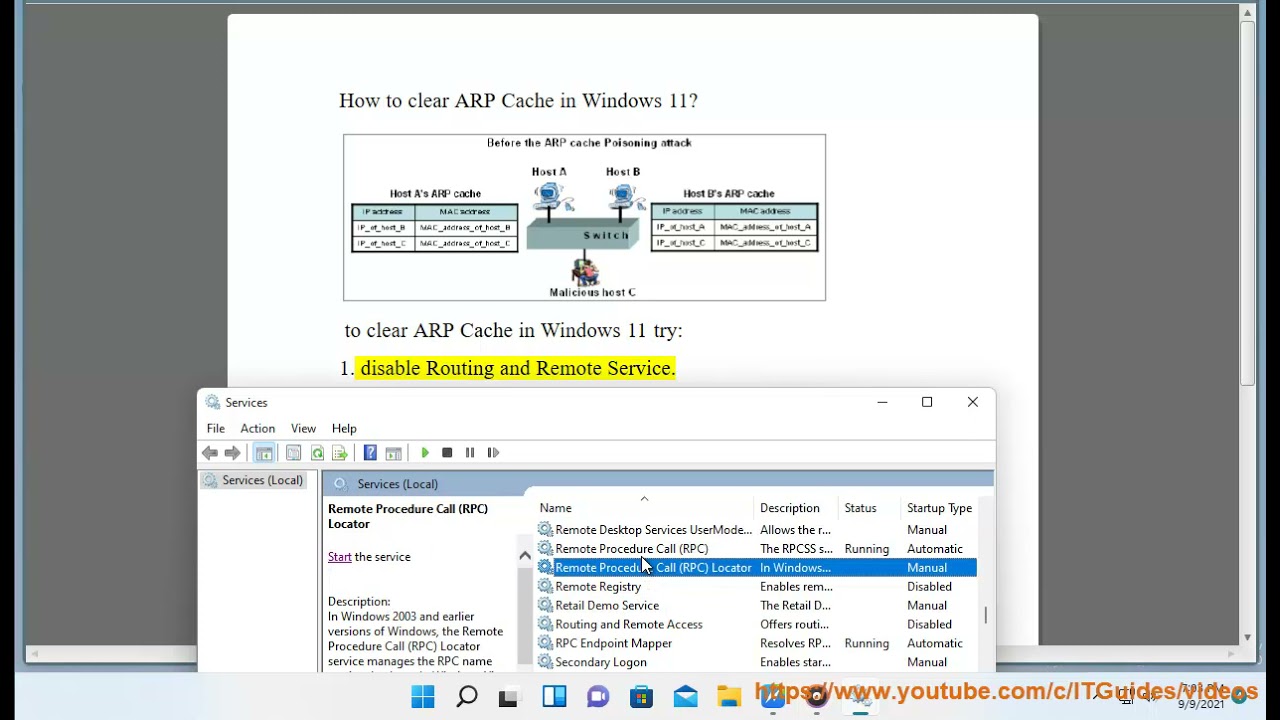
Credit: www.youtube.com
Flushing Arp Cache Using Powershell
Flushing the ARP cache can help resolve network connectivity issues and ensure smooth communication between devices on a Windows 11 system. With the powerful command-line interface of PowerShell, the process becomes straightforward and efficient. In this guide, we will walk you through the steps to flush the ARP cache using PowerShell.
Open Powershell
To begin, you need to open the PowerShell application on your Windows 11 computer. PowerShell is a command-line shell and scripting language that provides access to numerous system administration tasks and functions.
To open PowerShell, follow these simple steps:
- Press the Windows key + X on your keyboard.
- In the menu that appears, select Windows PowerShell (Admin).
- A PowerShell window will open, ready for you to enter commands and execute them.
Flush Arp Cache Using ‘clear-netneighborcache’ Command
Once PowerShell is open, you can proceed to flush the ARP cache using the ‘Clear-NetNeighborCache’ command. This command clears the ARP cache and removes all existing entries, forcing the system to rebuild the cache from scratch.
To flush the ARP cache using PowerShell, follow these steps:
- Ensure you are in the PowerShell window.
- Type the following command and press Enter:
Clear-NetNeighborCache
After executing the command, you should see a confirmation message indicating that the ARP cache has been successfully cleared. The system will now rebuild the cache as new devices are discovered on the network.
By following these simple steps, you can easily flush the ARP cache on your Windows 11 system using PowerShell. This process can help resolve network-related issues and ensure efficient communication between devices on your network.
Tips And Considerations
When using Windows 11, it’s essential to be aware of some tips and considerations when it comes to flushing the ARP cache. By following these best practices, you can avoid potential issues and optimize your system’s performance. This article will explore three crucial areas to focus on: running as administrator, rebooting the system, and periodically flushing the ARP cache.
Run As Administrator
To successfully flush the ARP cache on your Windows 11 system, it is recommended to run the command prompt as an administrator. By executing commands with administrative privileges, you gain the necessary permissions to modify the system files effectively. For running the command prompt as an administrator:
- Open the Start menu.
- Type “Command Prompt” in the search bar.
- Right-click on “Command Prompt” and select “Run as administrator.”
An elevated command prompt window will open with the necessary privileges. This ensures that the ARP cache flushing commands take effect.
Reboot The System
Another effective tip to keep in mind when dealing with ARP cache flushing is to reboot your Windows 11 system. Rebooting your computer not only clears temporary files and memory-related issues but also resets the network components, including the ARP cache. By doing so, you provide a fresh start for the system to rebuild the ARP cache effectively. After rebooting, any outdated or incorrect ARP cache entries are removed, ensuring smooth network communication.
Flush Arp Cache Periodically
Periodically flushing the ARP cache is a vital maintenance practice to maintain optimum network performance on your Windows 11 system. By doing this, you ensure that your system has the most up-to-date information about IP and MAC address mappings. To flush the ARP cache, follow these simple steps:
- Open an elevated command prompt (as mentioned in the previous section).
- Type the command “arp -d” and press Enter. This command deletes all entries in the ARP cache.
By periodically flushing the ARP cache, you can prevent potential conflicts, update outdated entries, and promote a secure and efficient network environment.
By adhering to these tips and considerations, you can optimize your Windows 11 system’s performance, ensure accurate IP and MAC address mappings, and eliminate potential network issues. Remember to run the command prompt as an administrator, reboot your system, and periodically flush the ARP cache to maintain a healthy and efficient network environment.
Frequently Asked Questions On Flush Arp Cache On Windows 11
Can I Flush The Arp Cache On Windows 11?
Yes, you can flush the ARP cache on Windows 11 to resolve network connectivity issues. Flushing the ARP cache clears outdated or incorrect IP-to-MAC address mappings, allowing your computer to reestablish accurate connections with other devices on the network.
How Do I Flush The Arp Cache On Windows 11?
To flush the ARP cache on Windows 11, open Command Prompt as an administrator, then type the command “arp -d” followed by pressing Enter. This command clears the ARP cache, ensuring your computer retrieves updated network information for smooth and reliable communication.
Why Would I Need To Flush The Arp Cache?
Flushing the ARP cache becomes necessary when you experience network problems like slow connections, unable to access certain websites, or troubleshoot IP conflicts. Clearing the ARP cache helps your computer establish correct network connections by updating and refreshing the IP-to-MAC address mappings.
Will Flushing The Arp Cache Affect My Network Connections?
Flushing the ARP cache on Windows 11 won’t have any adverse effects on your ongoing network connections. It simply clears outdated information and prompts your computer to refresh its network connections, ensuring efficient data transfers and resolving any networking issues you may be facing.
Conclusion
Flushing the ARP cache on Windows 11 is a crucial step to maintain network efficiency and resolve connectivity issues. By clearing outdated or incorrect address mappings, you can enhance network performance and ensure seamless communication between devices. Following the simple steps outlined in this blog post, you can easily refresh your ARP cache and experience a smoother network experience on Windows 11.
Keep your network running smoothly by regularly flushing the ARP cache!