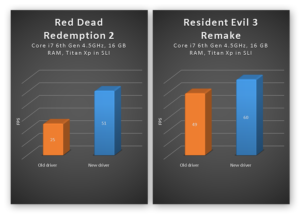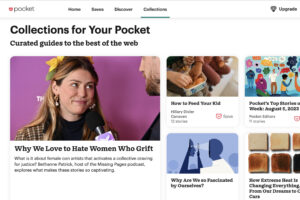If your fingerprint reader is not working on Windows 11, try updating the device drivers first. Make sure to check for any pending Windows updates and install them.
Additionally, confirm that the fingerprint reader is enabled in the device settings. If the issue persists, consider restarting the device and checking for any physical damage to the fingerprint reader. Furthermore, contacting the manufacturer’s support for specialized assistance may be necessary.
Keep in mind that troubleshooting the problem step by step can help determine the underlying cause and find the appropriate solution to fix the fingerprint reader issue on Windows 11.

Credit: www.amazon.com
Understanding Fingerprint Readers On Windows 11
Fingerprint readers have become an increasingly popular method of authentication on Windows 11, allowing users to unlock their devices and access secure information with just a touch. However, encountering issues with the fingerprint reader not working can be frustrating. In this article, we’ll delve into the workings of fingerprint readers on Windows 11, understanding their functionality, and the benefits they offer.
How Fingerprint Readers Work
Fingerprint readers on Windows 11 capture an image of the user’s fingerprint and convert it into a digital code using biometric algorithms. This code is then stored securely on the device and compared to the fingerprint presented at the time of authentication. If the presented fingerprint matches the stored code, access is granted.
Benefits Of Fingerprint Authentication
- Enhanced Security: Fingerprint authentication provides a highly secure method of accessing devices and sensitive information.
- Convenience: Users can easily and quickly unlock their devices without the need to enter a password.
- No Password Hassles: With fingerprint authentication, users can avoid the inconvenience of remembering and typing complex passwords.
Common Issues With Fingerprint Readers On Windows 11
In the age of advanced technology, biometric authentication has become a common feature in modern devices. Windows 11, the latest operating system from Microsoft, comes with a built-in fingerprint reader functionality to provide users with a convenient and secure way to log in to their computers. However, many users have encountered issues with the fingerprint reader not working as expected. In this article, we will discuss the common issues that Windows 11 users may face related to the fingerprint reader.
Fingerprint Not Detected
One of the common issues faced by users is the fingerprint not being detected by the system. This can be frustrating for users who rely on this feature for quick and secure access to their devices. The reasons for this issue could vary from hardware malfunction to driver compatibility problems. Troubleshooting steps to resolve this issue include checking the device manager for any driver errors, updating the fingerprint reader driver, and ensuring that the hardware is functioning properly.
Fingerprint Not Working After Windows 11 Update
After updating to Windows 11, some users have reported that their fingerprint readers stopped working. This issue could be due to outdated drivers that are not compatible with the new operating system. Users can attempt to reinstall the latest compatible driver for their fingerprint reader and perform a system restart to see if the issue is resolved. Additionally, checking for any pending system updates and installing them can also help resolve compatibility issues.
Fingerprint Recognition Errors
Users may also encounter fingerprint recognition errors when attempting to log in using their fingerprints. These errors could be due to smudges or dirt on the fingerprint reader, inaccuracies in the stored fingerprint data, or system software glitches. Cleaning the fingerprint reader, re-registering fingerprints, and restarting the system can potentially address these recognition errors, ensuring smooth and accurate fingerprint authentication.
Quick Fixes For Fingerprint Reader Issues On Windows 11
If you’re experiencing issues with your fingerprint reader on Windows 11, don’t worry, there are a few quick fixes you can try before contacting support. In this article, we’ll walk you through some simple troubleshooting steps to get your fingerprint reader working again.
Update Fingerprint Driver
The first thing you should check is if your fingerprint driver needs to be updated. An outdated driver can cause compatibility issues with the latest version of Windows. To update your fingerprint driver:
- Press Win + X and select “Device Manager” from the menu.
- In the Device Manager window, expand the “Biometric devices” category.
- Right-click on your fingerprint reader and select “Update driver”.
- Follow the on-screen instructions to download and install the latest driver.
- Restart your computer and check if the fingerprint reader is working.
Reset Fingerprint Configuration
If updating the driver didn’t solve the issue, you can try resetting the fingerprint configuration. Here’s how:
- Open the Windows Settings by pressing Win + I on your keyboard.
- Click on “Accounts” and then select “Sign-in options” from the left-hand menu.
- Scroll down to the “Windows Hello” section and click on “Fingerprint” under it.
- Click on the “Remove” button to delete your existing fingerprint data.
- Restart your computer and set up your fingerprint again by following the on-screen instructions.
Enable Biometric Services
If your fingerprint reader is still not working, it’s possible that the biometric services are disabled. Here’s how you can enable them:
- Press Win + R on your keyboard to open the Run dialog box.
- Type “services.msc” and press Enter to open the Services window.
- In the Services window, look for “Biometric Enrollment” or “Windows Biometric Service”.
- Right-click on the service and select “Properties”.
- In the Properties window, set the Startup type to “Automatic” and click on “Apply” and then “OK”.
- Restart your computer and check if the fingerprint reader is now working.
Clean Fingerprint Sensor
If none of the above solutions worked, there could be dirt or smudges on your fingerprint sensor, which can affect its performance. Here’s how you can clean it:
- Turn off your computer and disconnect any peripherals.
- Gently wipe the fingerprint sensor with a soft, lint-free cloth.
- Avoid using any liquids or harsh chemicals.
- Reconnect your peripherals and turn on your computer.
- Try using your fingerprint reader again and see if it’s working.
By following these quick fixes, you should be able to troubleshoot and resolve any issues with your fingerprint reader on Windows 11. Remember to always keep your drivers and system updated for optimal performance.

Credit: www.amazon.com
Advanced Troubleshooting For Persistent Fingerprint Reader Issues
If you’ve been experiencing persistent issues with your fingerprint reader on Windows 11, you’re not alone. While this feature is meant to enhance security and convenience, it can be frustrating when it doesn’t work as expected. In this section, we will explore advanced troubleshooting steps that can help you resolve fingerprint reader issues effectively.
Perform A System File Check
If your fingerprint reader is malfunctioning, it could be due to corrupted or missing system files. Performing a system file check can help identify and fix any issues related to these files. Follow the steps below:
- Open the Start menu and type “cmd” in the search bar.
- Right-click on “Command Prompt” and select “Run as administrator”.
- In the command prompt window, type “sfc /scannow” and press Enter.
- Wait for the scan to complete. If any corrupted files are found, the system will attempt to repair them automatically.
- Restart your computer and check if the fingerprint reader is working properly.
Reinstall Fingerprint Driver
If the system file check did not resolve the issue, it is possible that the fingerprint driver has become outdated or incompatible. Reinstalling the driver might fix the problem. Here’s how:
- Go to the Start menu and type “Device Manager” in the search bar.
- Open the Device Manager and locate the “Biometric devices” category.
- Expand the category and right-click on the fingerprint reader device.
- Select “Uninstall device” from the context menu.
- Restart your computer.
- After rebooting, Windows will automatically reinstall the driver for your fingerprint reader.
- Check if the issue has been resolved.
Reset Windows 11
If the above methods did not work, resetting Windows 11 might be the solution to fix persistent fingerprint reader issues. Keep in mind that resetting Windows will remove all your installed applications and personal files, so make sure to back up any important data beforehand. Follow these steps:
- Open the Start menu and go to Settings.
- Select “System” and then click on “Recovery” on the left-side menu.
- Click on the “Reset PC” button under “Reset this PC”.
- Follow the on-screen instructions to complete the reset process.
- Once the reset is complete, set up your Windows 11 again and check if the fingerprint reader is now working as expected.
By following the above troubleshooting steps, you can tackle persistent fingerprint reader issues on Windows 11 effectively. Remember to always keep your operating system and drivers updated to ensure optimal performance.

Credit: www.amazon.com
Frequently Asked Questions Of Fingerprint Reader Not Working On Windows 11
Why Is My Fingerprint Reader Not Working On Windows 11?
There could be several reasons why your fingerprint reader is not working on Windows 11. It could be due to outdated drivers, hardware issues, or conflicts with other software. Try updating drivers, restarting your computer, or contacting the manufacturer for further assistance.
How Can I Fix The Fingerprint Reader Not Working Issue On Windows 11?
To fix the fingerprint reader not working issue on Windows 11, first, make sure you have the latest Windows updates installed. Then, check if your fingerprint reader driver is up to date. If not, update it from the manufacturer’s website.
You can also try disabling and re-enabling the fingerprint reader in Device Manager.
What Should I Do If My Fingerprint Reader Is Not Detected On Windows 11?
If your fingerprint reader is not detected on Windows 11, start by checking the Device Manager to see if it’s listed under Biometric devices. If not, try disconnecting and reconnecting the fingerprint reader, or restarting your computer. If the issue persists, you may need to reinstall the fingerprint reader driver or contact the manufacturer for support.
Conclusion
If you are facing issues with your fingerprint reader on Windows 11, there are several troubleshooting steps you can take. Start by checking for driver updates and ensuring the biometric option is enabled in Windows settings. If the problem persists, try removing and re-adding your fingerprints or resetting the biometric data entirely.
Remember to stay up to date with the latest Windows 11 updates, as they may contain fixes for fingerprint reader compatibility. By following these steps, you can hopefully resolve any fingerprint reader problems and regain smooth and secure access to your Windows 11 device.