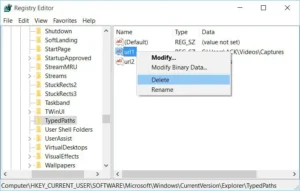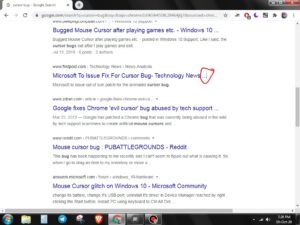To find the computer name on Windows 11, simply right-click on the Start button and select System from the context menu. The computer name will be displayed under the Device specifications section.
When it comes to identifying your computer on a network or troubleshooting connectivity issues, knowing the computer name is crucial. In this guide, we will walk you through the step-by-step process of finding the computer name on Windows 11. By following these simple instructions, you can easily access the necessary information to streamline your networking tasks and ensure seamless communication within your digital ecosystem.
Whether you’re a novice user or an experienced tech enthusiast, understanding how to locate your computer name is an essential skill for managing and optimizing your Windows 11 system. Let’s dive into the details and uncover the valuable insights that will empower you to harness the full potential of your device.
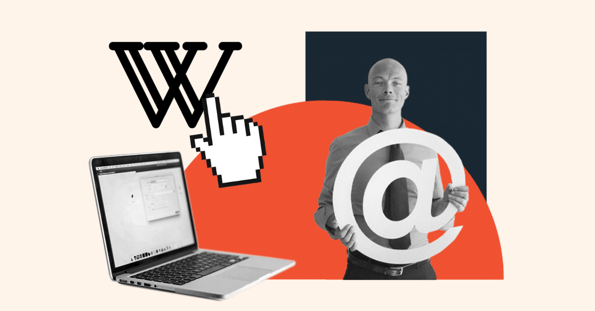
Credit: blog.hubspot.com
Why Does Your Computer Have A Name?
Have you ever wondered why your computer has a name? Delving into the significance of computer names unveils their essential role in the digital world.
The Importance Of Computer Names
In the realm of networking and file sharing, computer names play a crucial role in identifying and locating devices. They act as unique identifiers in a network, allowing seamless communication and data exchange between computers.
How Computer Names Are Assigned
During the initial setup of a Windows computer, users have the opportunity to assign a name to their device, providing a personalized touch to their digital experience. Alternatively, computer names can be automatically generated, often based on the device’s hardware or manufacturer specifications.

Credit: www.avg.com
Finding Your Computer’s Name On Windows 11
Windows 11 provides a straightforward way to access your computer’s name. Whether you need the information for network setup or troubleshooting, locating your computer’s name can be done through the System Settings.
Navigating To The System Settings
To access the System Settings, you can either click on the Start button and select the Settings cog icon or use the keyboard shortcut Windows Key + I. This will open the Settings window, providing access to various system configurations.
Locating The Computer Name
After accessing the System Settings, navigate to the System tab. Here, you can find the computer name under the “Device specifications” section. The computer name is displayed next to the “Device name” label.
Changing Your Computer’s Name On Windows 11
Windows 11 allows you to customize your computer’s name to make it more personal and easy to identify. Whether you want to use your own name, a unique identifier, or a fun nickname, changing your computer’s name is a simple process. In this article, we will guide you through the steps to access the system settings and update your computer’s name on Windows 11.
Accessing The System Settings
To change your computer’s name on Windows 11, you need to access the System Settings. Here’s how:
- Click on the Start button located in the bottom left corner of your screen.
- In the Start menu, click on the Settings icon. Alternatively, you can press the Windows key + I on your keyboard to open the Settings directly.
- In the Settings window, click on System to open the System settings.
Updating The Computer Name
Once you have accessed the System settings, follow these steps to update your computer’s name:
- In the System settings, click on About in the left sidebar.
- Scroll down to the Device specifications section and click on the Rename this PC button.
- A pop-up window will appear where you can enter a new name for your computer. Type in the desired name and click Next.
- Windows will prompt you to restart your computer for the changes to take effect. Click on Restart now to proceed.
After your computer restarts, the new name you chose will be displayed as the computer’s name on Windows 11. It’s important to note that changing your computer’s name won’t affect any files or programs on your system.

Credit: restream.io
Best Practices For Naming Your Computer
When it comes to naming your computer, it’s important to choose a name that is both simple and memorable. Your computer’s name not only helps you identify it among other devices but also plays a role in network management and troubleshooting. By following these best practices, you can ensure that your computer’s name is optimized for efficiency and ease of use.
Keep It Simple And Memorable
Keeping your computer’s name simple and memorable will make it easier to identify both for you and for others in a network environment. Aim to use a name that is concise, descriptive, and easy to remember. Avoid excessively long or complicated names that could be confusing or difficult to type.
For example, instead of using a name like “DESKTOP-ABC12345,” which may be difficult to remember or differentiate from other similar names, consider using something more descriptive like “LAPTOP-JOHN.”
Avoid Using Personal Information
When naming your computer, it’s important to avoid using personal information that could potentially compromise your security or privacy. Avoid using your name, address, or any other personal details that could be easily linked back to you. Using personal information as part of your computer’s name could make it easier for malicious actors to target you.
Instead, choose a neutral and generic name that does not reveal any personal information. This way, you can ensure that your computer’s name remains separate from your identity and helps maintain your privacy and security.
In conclusion, when choosing a name for your computer on Windows 11, it is best to keep it simple, memorable, and free from any personal information. By adhering to these best practices, you can ensure that your computer’s name is user-friendly, secure, and easy to manage.
Troubleshooting Common Issues With Computer Names
When it comes to managing your computer’s identity on Windows 11, one of the key elements is the computer name. A computer name is a unique identifier that allows you to distinguish your device from others on the network. However, there can be instances where you might encounter some issues with your computer name. In this section, we will address two common issues: computer name conflicts and computer name not changing.
Computer Name Conflicts
If you find that you are experiencing computer name conflicts, it means that there is another device on the network already using the same computer name as yours. This can lead to disruptions in network connectivity and other related problems. To resolve this issue, follow these steps:
- Press the Windows key + X on your keyboard to open the Power User Menu.
- Select “System”.
- In the System window, click on “About”.
- Under the “Device specifications” section, you will find your current computer name. Take note of it.
- Press the Windows key + R to open the Run dialog box.
- Type “sysdm.cpl” and press Enter.
- In the System Properties window, go to the “Computer Name” tab.
- Click on the “Change” button.
- Enter a new unique computer name and click “OK”.
- Restart your computer for the changes to take effect.
Computer Name Not Changing
In some cases, you may encounter a situation where you try to change your computer name on Windows 11, but the changes don’t seem to take effect. This can be a frustrating issue, but there are a few things you can try to resolve it:
- Make sure you have administrative privileges on your Windows 11 device.
- Ensure that the new computer name you are entering follows the naming conventions and restrictions outlined by Windows.
- Restart your computer and try changing the computer name again.
- If the issue persists, check if there are any pending Windows updates and install them before attempting to change the computer name.
- Disable any third-party antivirus or firewall software temporarily, as they could be blocking the computer name change.
- Run the
netdom renamecomputercommand in Command Prompt as an administrator to manually change the computer name. - Ultimately, if none of these solutions work, you may need to seek assistance from your system administrator or Microsoft support for further troubleshooting steps.
Frequently Asked Questions On Find Computer Name On Windows 11
What Is The Easiest Way To Find The Computer Name On Windows 11?
To find the computer name on Windows 11, you can simply go to the “Settings” menu, click on “System”, then select “About” and scroll down until you see the “Device specifications” section. The computer name will be listed there.
Can I Find The Computer Name Through The Command Prompt?
Yes, you can find the computer name through the Command Prompt on Windows 11. Just open the Command Prompt and type the command “hostname” without quotes. Press Enter, and the computer name will be displayed.
Is There A Shortcut To Quickly Find The Computer Name?
Yes, there is a shortcut to quickly find the computer name on Windows 11. You can simply press the Windows key + R to open the Run dialog box, then type “cmd” without quotes and press Enter to open the Command Prompt.
Once the Command Prompt is open, type “hostname” without quotes and press Enter to see the computer name.
How Can Knowing The Computer Name Be Useful?
Knowing the computer name can be useful in various situations. For example, if you are troubleshooting network issues, knowing the computer name can help identify which device is causing the problem. It can also come in handy when connecting to a network or accessing shared files and printers on a network.
Conclusion
In this blog post, we have explored the simple steps to find the computer name on Windows 11. By following these guidelines, you can easily identify your computer’s name, allowing you to manage and troubleshoot your device more effectively. With this knowledge, you can now navigate your way through the settings and access valuable information about your computer.
Stay informed and make the most out of your Windows 11 experience.