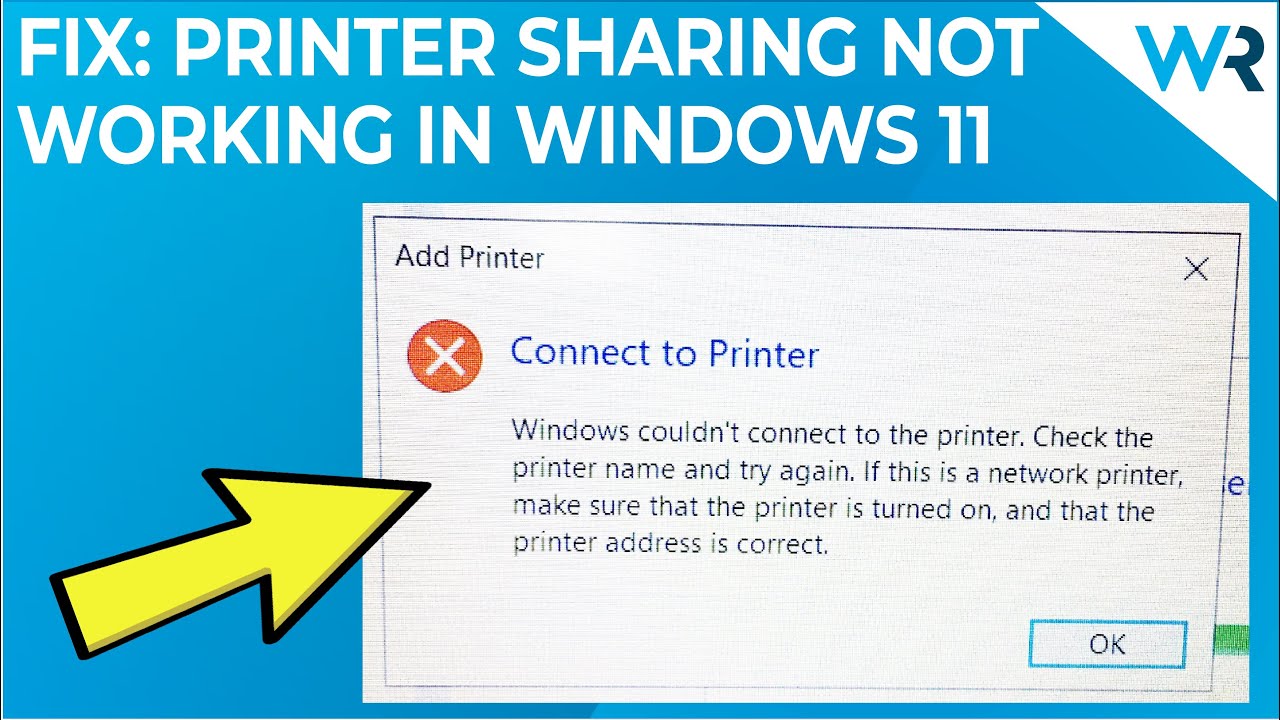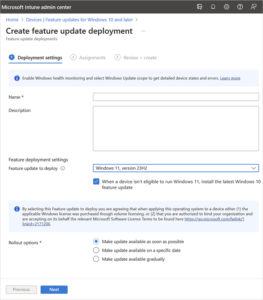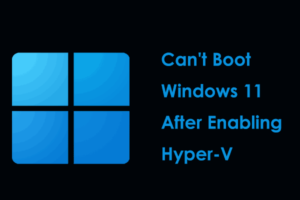File sharing not working in Windows 10? Try troubleshooting the network settings and ensuring file sharing is enabled in the control panel.
Having trouble with file sharing in Windows 10 or Windows 11? It can be frustrating when you can’t easily share files between devices on your network. There are a few common issues that might be causing the problem, such as network configuration errors or sharing settings being disabled.
We’ll explore some troubleshooting steps and solutions to help you fix file sharing not working on your Windows 10 or Windows 11 PC. By following these tips, you’ll be able to seamlessly share files and folders with other devices on your network. Let’s get your file sharing back up and running smoothly!
Common File Sharing Issues
Network Connectivity Problems
Network connectivity problems can interfere with file sharing in Windows 11 and 10, causing frustration for users attempting to share files across their network. Issues such as slow or unstable connections, outdated network drivers, or misconfigured network settings often lead to file sharing failure.
Permissions And Access Issues
Permissions and access issues are another common source of file sharing problems in Windows 11 and 10. Permissions may not be properly set, preventing users from accessing or sharing files. Access restrictions due to user account settings or group policies can also impede the smooth flow of file sharing within a network, causing inconvenience.
Troubleshooting Network Connectivity Problems
When faced with the frustration of file sharing not working in Windows 11 or 10, it’s crucial to address any underlying network connectivity issues. Network problems can disrupt the smooth flow of data between devices, hindering file sharing capabilities. By troubleshooting network connectivity problems, you can identify and resolve the root causes, ensuring seamless file sharing across your Windows environment.
Check Network Connection
The first step in troubleshooting file sharing issues in Windows 11 or 10 is to check the network connection. Verify that your device is connected to the network and has proper internet access. Ensure that the network cables, Wi-Fi connections, or any other network infrastructure components are functioning correctly. Also, check if other devices on the network are experiencing similar connectivity issues.
Reset Network Settings
If the network connection appears to be stable, you can attempt to reset the network settings on your Windows 11 or 10 device. This process can help resolve any configuration or software-related issues that may be causing file sharing problems. To reset network settings, access the network reset feature in the Windows settings and follow the on-screen instructions. This action may require administrative privileges, so ensure you have the necessary permissions.
Troubleshooting Permissions And Access Issues
When using Windows 11 or Windows 10, you may encounter file sharing issues due to permissions and access problems. These issues can prevent you from sharing files and folders with other users on your network, making it essential to troubleshoot and resolve these problems. In this article, we will discuss the steps you can take to troubleshoot permissions and access issues on your Windows system.
Check File And Folder Permissions
If you are facing file sharing issues in Windows 11 or Windows 10, the first step is to check the permissions of the files and folders you are trying to share. Incorrect permissions can restrict access and prevent sharing. Follow these steps to ensure that the necessary permissions are set correctly:
- Right-click on the file or folder you want to share and select Properties.
- In the Properties window, navigate to the Security tab.
- Under the Group or User Names section, check if the user account you want to share with is listed. If not, click Edit and add the user account.
- Once the user account is added, make sure that the appropriate permissions are granted. Select the user account, then check if the Read and Write permissions are enabled.
- If the user account is not listed, click Add and enter the name of the user account.
- Click OK to save the changes and close the Properties window.
Note: Make sure to repeat these steps for all the files or folders you want to share.
Verify User Account Settings
Another common reason for file sharing issues is incorrect user account settings. To ensure smooth file sharing, follow these steps to verify your user account settings:
- Open the Settings app by pressing Windows key + I on your keyboard.
- Select Accounts and navigate to the Your info tab.
- Under the Manage my Microsoft Account section, click on Sign in with a local account instead (if applicable).
- Verify that you are signed in with a Microsoft account. If you are using a local account, click Sign in with a Microsoft account instead.
- If you are already signed in with a Microsoft account, ensure that it is the correct account linked to the computer.
- Restart your computer to apply any changes made.
By following these steps and ensuring the correct file and folder permissions as well as user account settings, you can troubleshoot file sharing issues in Windows 11 and Windows 10. Share your files and folders seamlessly with others on your network without any permission or access obstacles.

Credit: www.easeus.com
Troubleshooting Firewall Issues
When it comes to troubleshooting file sharing issues in Windows 11/10, one common culprit is the firewall. The firewall is designed to protect your computer by monitoring and controlling inbound and outbound network traffic. However, sometimes it can interfere with file sharing, preventing you from accessing shared files or folders on other devices in your network. In this article, we will explore two essential methods to resolve firewall-related file sharing issues: temporarily disabling the firewall and allowing file sharing through the firewall.
Disable Firewall Temporarily
If you suspect that the firewall is causing file sharing problems in Windows 11/10, disabling it temporarily can help determine whether the firewall is the root cause. Here’s how:
- Go to the Start menu and search for Windows Security.
- Open Windows Security and click on Firewall & network protection.
- Under the Network profile section, click on the active network profile (e.g., Private network).
- Toggle the switch to turn off the firewall temporarily for the selected network profile.
By temporarily disabling the firewall, you can check if the file sharing issue gets resolved. If it does, you may need to adjust the firewall settings to allow file sharing permanently.
Allow File Sharing Through Firewall
If turning off the firewall temporarily resolves the file sharing issue, you can enable file sharing while keeping your computer protected. Here’s how you can allow file sharing through the firewall:
- Go to the Start menu and search for Control Panel.
- Open the Control Panel and click on System and Security.
- Within the Windows Defender Firewall section, click on Allow an app or feature through Windows Defender Firewall.
- Click on the Change settings button and then click Allow another app.
- Locate and select the file-sharing application or service that you are using (e.g., File and Printer Sharing) from the list.
- Check the boxes for both Private and Public networks to ensure file sharing is allowed for all network profiles.
- Click OK to save the changes and exit.
By following these steps, you can configure the firewall to permit file sharing, allowing you to access shared files or folders across your network without any disruptions.
Additional Tips And Tricks
When it comes to file sharing in Windows 11 and Windows 10, there may be instances where you encounter issues that prevent the feature from working properly. In such cases, it’s helpful to know some additional tips and tricks that can get your file sharing up and running smoothly. In this section, we will explore two key tips that can help you troubleshoot file sharing problems: using advanced sharing options and updating network drivers.
Use Advanced Sharing Options
If file sharing is not working on your Windows 11 or Windows 10 system, one solution is to take advantage of the advanced sharing options available. These options allow you to have more control over how files and folders are shared with other network users.
To access the advanced sharing options, follow these steps:
- Right-click on the file or folder you want to share.
- Select “Properties” from the context menu.
- In the Properties window, go to the “Sharing” tab.
- Click on the “Advanced Sharing” button.
By clicking on the “Advanced Sharing” button, you will be able to set specific permissions for the file or folder, such as allowing or denying access to certain users or groups. This can help ensure that file sharing is configured correctly and that only authorized users can access the shared files or folders.
Update Network Drivers
Outdated or incompatible network drivers can also cause issues with file sharing in Windows 11 and Windows 10. To resolve this, it is recommended to update your network drivers to the latest version.
Here’s how you can update your network drivers:
- Press
Win + Xon your keyboard and select “Device Manager” from the menu. - In the Device Manager window, expand the “Network adapters” category.
- Right-click on your network adapter and select “Update driver”.
- Choose the option to search automatically for updated driver software.
- Follow the on-screen instructions to complete the driver update process.
Updating your network drivers ensures that you have the most compatible and optimized drivers for your network connection, potentially resolving any issues that may be preventing file sharing from working correctly.

Credit: www.easeus.com

Credit: learn.microsoft.com
Frequently Asked Questions Of File Sharing Not Working In Windows 11 10
Why Is File Sharing Not Working In Windows 11 10?
File sharing may not work in Windows 11 10 due to various reasons such as network connection issues, outdated drivers, incorrect permissions, or conflicts with third-party antivirus software. Make sure your network is stable, update your drivers, check file sharing permissions, and consider disabling antivirus temporarily to troubleshoot the issue.
How Can I Resolve File Sharing Issues In Windows 11 10?
To resolve file sharing issues in Windows 11 10, you can try the following solutions:
1. Ensure network connectivity and check firewall settings. 2. Update your network drivers and enable file and printer sharing. 3. Reset file sharing permissions and verify the shared folder settings. 4. Disable third-party antivirus software temporarily and check for conflicts. 5. Restart your computer and reset the network settings if necessary.
What Should I Do If I Can’t Access Shared Files In Windows 11 10?
If you can’t access shared files in Windows 11 10, follow these steps:
1. Ensure that the shared folder has the correct permissions set. 2. Make sure that the computer sharing the files is turned on and connected to the network. 3. Check if the shared files are still available and haven’t been moved or deleted. 4. Try accessing the shared files using the IP address instead of the computer name. 5. Disable firewall or antivirus software temporarily to see if it’s blocking the access. 6. Restart your computer and the computer sharing the files to refresh the connection.
Why Is My File Transfer Speed Slow In Windows 11 10?
Several factors can cause slow file transfer speed in Windows 11 10, including network congestion, hardware limitations, outdated drivers, or software conflicts. To improve the transfer speed, try these solutions:
1. Use a wired Ethernet connection instead of Wi-Fi. 2. Update your network drivers and make sure they are compatible with Windows 11 10. 3. Close any unnecessary applications or processes that might be using network resources. 4. Check the health of your hard drive or consider upgrading to a faster storage solution. 5. Disable any background file scanning or antivirus software that might be slowing down the transfer.
Conclusion
Experiencing file sharing issues can be frustrating for Windows 11 and 10 users. By following the troubleshooting tips mentioned earlier, such as checking network settings, disabling firewalls, and ensuring sharing permissions are correctly set, you can overcome these challenges efficiently.
Remember, staying up to date with system updates and using reliable file sharing methods will contribute to a smooth and hassle-free user experience. Don’t let file sharing problems get in the way of seamless communication and collaboration.