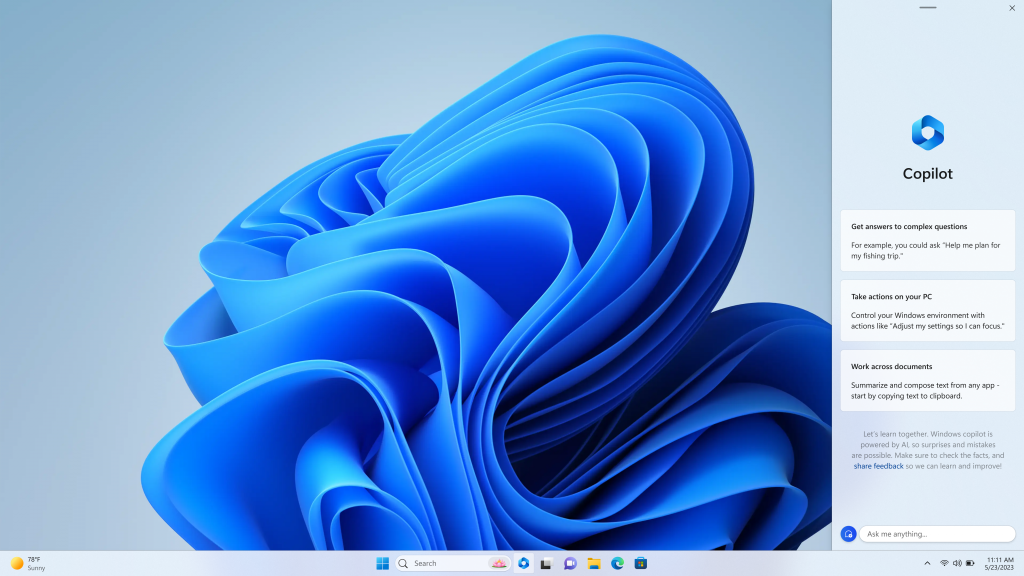To enable or disable OneDrive in Windows 11, open the Settings app and click on “Apps” then “Startup.” From there, toggle the switch for Microsoft OneDrive.
In Windows 11, you can easily manage the OneDrive application by enabling or disabling it through the Settings app. OneDrive is a cloud storage service that allows users to store and access files across different devices. Enabling or disabling it can help optimize system resources and control which applications launch at startup.
By following a few simple steps in the Settings app, you can customize the behavior of OneDrive to suit your preferences and improve your overall Windows 11 experience. Whether you want to streamline your startup process or utilize OneDrive’s storage capabilities, managing its status is straightforward and accessible.

Credit: blogs.windows.com
Benefits Of Enabling Onedrive
Enabling OneDrive in Windows 11 offers a range of benefits, providing users with a seamless and efficient approach to file management and collaboration. By syncing files across devices and enabling collaboration, OneDrive streamlines productivity and accessibility to essential documents.
Synchronized File Access
One of the primary benefits of leveraging OneDrive is the seamless synchronization of files across all devices. This ensures that files are accessible from anywhere, at any time. Users can effortlessly store, access, and share documents, photos, and videos, eliminating the need to transfer files via external drives or email. With real-time syncing, users can access the most updated version of their files, enhancing productivity and efficiency.
Seamless Collaboration
Enabling OneDrive enables seamless collaboration among team members, irrespective of geographical locations. By sharing and co-authoring documents in real-time, teams can work together on projects, boosting productivity and fostering a cohesive work environment. OneDrive’s collaborative features streamline the workflow, facilitating prompt feedback and revisions without the hassle of sending files back and forth.
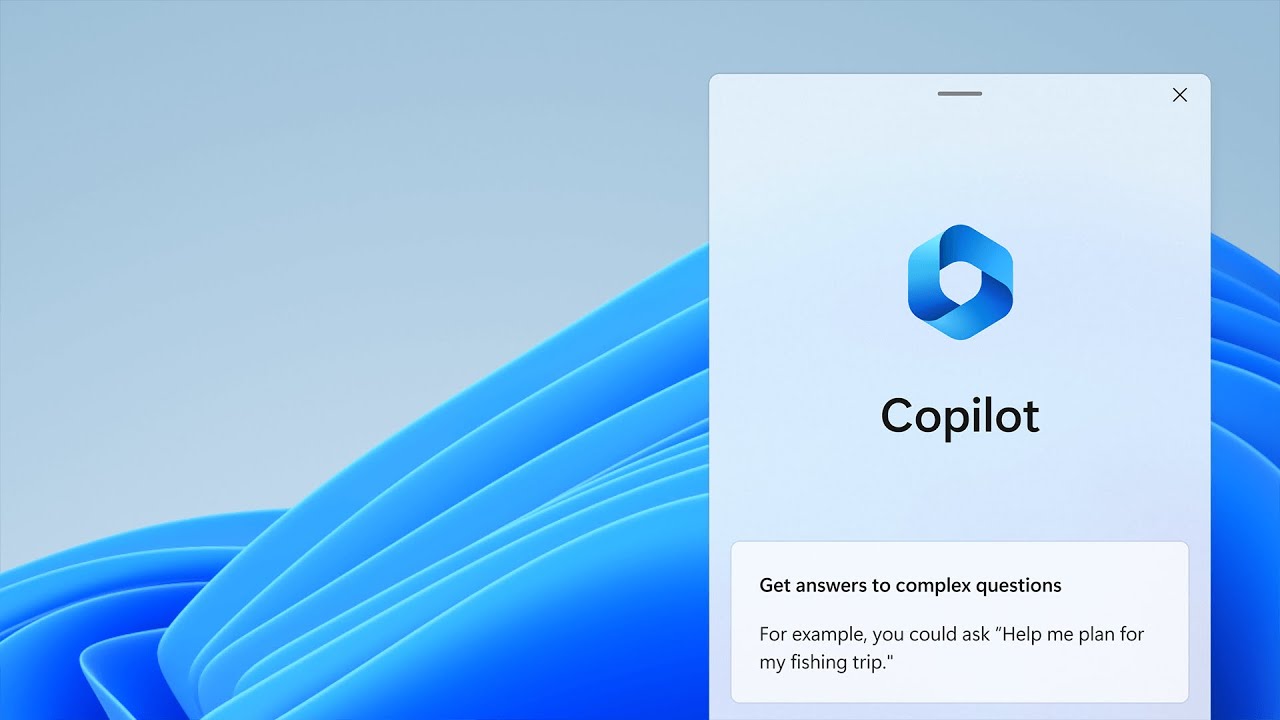
Credit: blogs.windows.com
How To Enable Onedrive In Windows 11
In Windows 11, OneDrive provides a convenient way to store and access files. If you want to enable OneDrive in Windows 11, follow the steps outlined below to get started.
Accessing Settings
The first step to enabling OneDrive in Windows 11 is to access the system’s settings. You can do this by clicking on the Start button, then selecting “Settings” from the menu. Once in the Settings menu, navigate to the “Accounts” section.
Enabling Onedrive
To enable OneDrive, you will need to locate the “Sync your settings” option within the “Accounts” section of the Settings menu. Once you’ve found it, toggle the switch to the “On” position to enable OneDrive.
Benefits Of Disabling Onedrive
Disabling OneDrive in Windows 11 offers several advantages, including improved privacy by preventing file syncing and reduced resource usage, resulting in increased system performance. Take control of your cloud storage with the option to enable or disable OneDrive according to your needs.
Are you wondering how to enable or disable OneDrive in Windows 11? Disabling OneDrive offers numerous benefits, allowing you to conserve system resources and reduce distractions. In this article, we will explore these advantages in detail. Let’s dive in!
Conserving System Resources
Disabling OneDrive in Windows 11 can significantly conserve system resources. When OneDrive is enabled, it continuously syncs files to the cloud, which consumes both network bandwidth and processing power. By disabling OneDrive, you can free up these resources, allowing your computer to function more efficiently and smoothly. This is particularly beneficial for those with limited bandwidth or older hardware.
Reducing Distractions
Another advantage of disabling OneDrive is the reduction in distractions. OneDrive often displays notifications and file syncing status, which can divert your attention and interrupt your workflow. By turning off OneDrive, you eliminate these distractions and can focus on your tasks without unnecessary interruptions. This can boost productivity and help you maintain better concentration.
How To Disable Onedrive In Windows 11
OneDrive is a popular cloud storage service that comes integrated with Windows 11, allowing users to store and access their files across devices. While OneDrive offers convenient file syncing and backup features, there may be instances where you want to disable it to optimize your system’s performance and storage space. In this section, we will guide you on how to disable OneDrive in Windows 11, ensuring a streamlined computing experience tailored to your needs.
Accessing Settings
Before disabling OneDrive, you need to access the Settings in Windows 11:
- Click on the Start button located at the bottom left corner of your screen.
- A menu will appear, select the Settings icon represented by a gear-shaped symbol.
- The Settings app will open, displaying various options.
Disabling Onedrive
Once you’ve accessed the Settings in Windows 11, follow these steps to disable OneDrive:
- In the Settings menu, click on the Apps category.
- Under the Apps & features section, locate and select OneDrive from the list of installed apps.
- A detailed information panel for OneDrive will appear.
- Click on the Uninstall button.
- A prompt will appear, asking for confirmation to uninstall OneDrive.
- Click Uninstall again to proceed.
- Windows 11 will start removing OneDrive from your system. The process may take a couple of minutes.
- Once the uninstallation is complete, you have successfully disabled OneDrive on Windows 11.
Note: Disabling OneDrive will remove its files from your device and stop it from syncing in the background. However, any files previously uploaded to OneDrive will still be accessible through a web browser.
Considerations And Troubleshooting
When it comes to using OneDrive in Windows 11, there are a few considerations and potential issues that you may come across. Understanding these considerations and knowing how to troubleshoot common problems can help you make the most of this cloud storage service. In this section, we will cover two important aspects to consider: storage space and bandwidth, as well as any conflicts with other cloud services. We will also explain how you can restore or re-enable OneDrive if you encounter any problems.
Storage Space And Bandwidth
One of the primary concerns related to using OneDrive on your Windows 11 device is managing your storage space and bandwidth effectively. OneDrive offers a certain amount of free storage, but if you find yourself nearing the limit or needing more space, there are a few options to consider:
- Purchase additional storage: OneDrive provides various subscription plans that offer additional storage options. These plans can be tailored to your needs, allowing you to store more files and data in the cloud.
- Clear up space: If you have files or folders that you no longer need, deleting them from your OneDrive can free up valuable storage space. Remember to double-check before deleting to avoid accidentally removing any important files.
- Optimize sync settings: OneDrive allows you to choose which files and folders are synchronized with your Windows 11 device. By selecting only the essential items, you can conserve storage space and reduce the amount of data that needs to be synced.
Additionally, it’s important to consider your internet bandwidth when working with OneDrive. Uploading and downloading large files or syncing a considerable amount of data can consume substantial bandwidth. If you have a limited internet connection, it may be beneficial to schedule syncing during off-peak hours to avoid any significant impact on your internet speed.
Conflicts With Other Cloud Services
If you use multiple cloud storage services simultaneously, conflicts can arise between them. These conflicts may occur when syncing files or folders from different cloud providers. To prevent any complications, it’s recommended to organize your files and avoid duplicating them across platforms. Keeping your files in separate folders or ensuring that they have unique names can help to minimize potential conflicts.
Restoring Or Re-enabling Onedrive
If you encounter any issues with OneDrive on your Windows 11 device and need to restore or re-enable it, the process is relatively straightforward. Follow these steps:
- Open the “Settings” app by clicking on the Start button and selecting the gear-shaped icon.
- In the Settings window, click on “Apps” and then select “Apps & features.”
- Scroll down until you find “Microsoft OneDrive” and click on it.
- Click on the “Advanced options” link.
- Finally, click on the “Repair” or “Reset” button to restore or re-enable OneDrive.
Once you’ve completed these steps, OneDrive should be restored or re-enabled, allowing you to continue using it for seamless syncing and cloud storage.
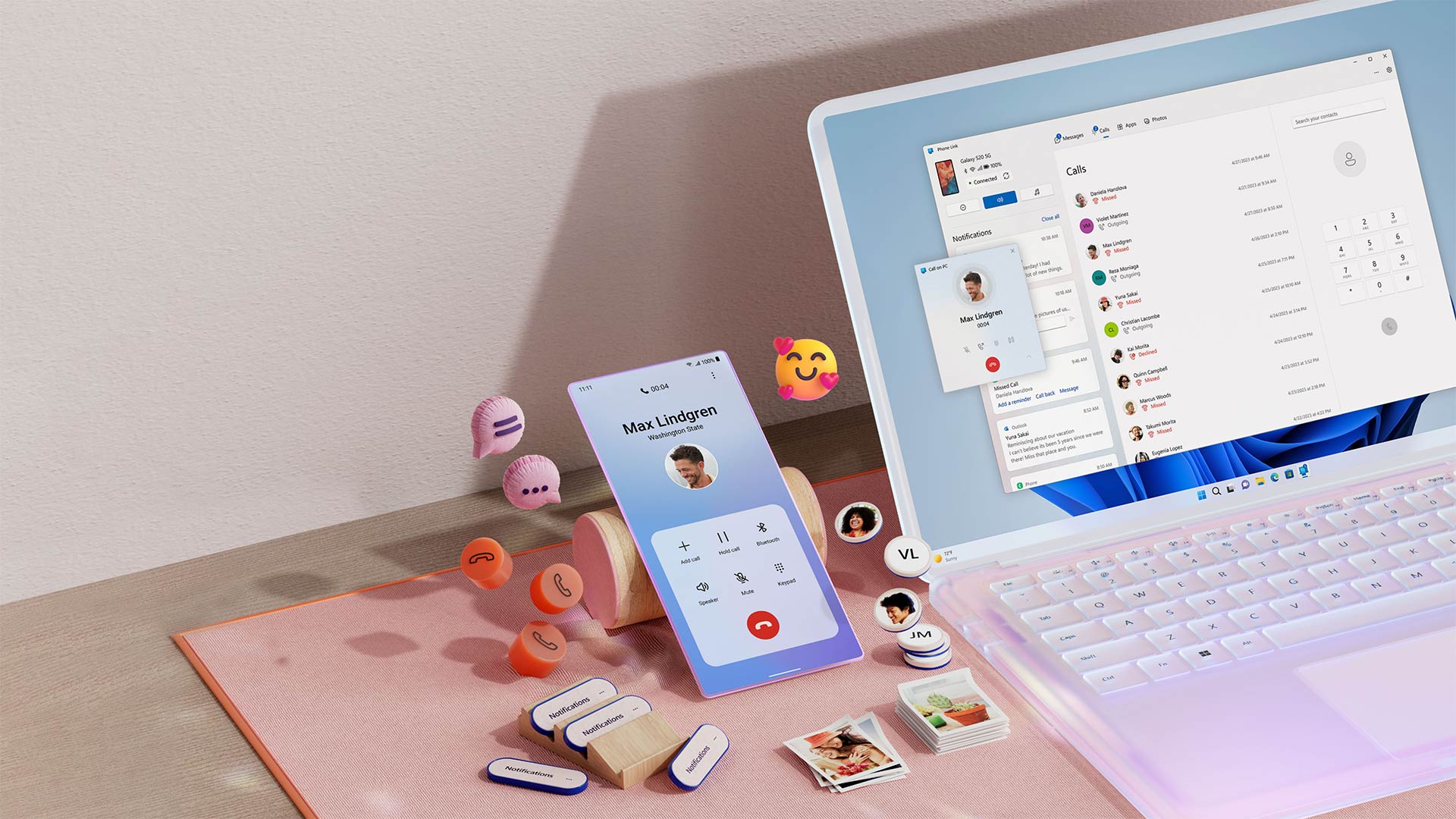
Credit: www.microsoft.com
Frequently Asked Questions Of Enable Or Disable Onedrive In Windows 11
How Do I Enable Onedrive In Windows 11?
To enable OneDrive in Windows 11, click on the Start button, search for “OneDrive,” and open the app. Sign in with your Microsoft account, and follow the prompts to set up OneDrive on your PC.
How Do I Disable Onedrive In Windows 11?
To disable OneDrive in Windows 11, right-click on the OneDrive icon in the system tray, click on “Settings,” go to the “Account” tab, and click on “Unlink this PC. ” Confirm the action, and OneDrive will be disabled on your Windows 11 device.
Can I Choose Which Folders To Sync With Onedrive In Windows 11?
Yes, you can choose which folders to sync with OneDrive in Windows 11. Right-click on the OneDrive icon in the system tray, click on “Settings,” go to the “Account” tab, and click on “Choose folders. ” Select the folders you want to sync, and click on “OK” to save the changes.
What Happens If I Disable Onedrive In Windows 11?
If you disable OneDrive in Windows 11, the sync process will stop, and any changes made to your files locally will not be synced to the cloud. However, your files will still be available locally on your device.
Conclusion
To summarize, enabling or disabling OneDrive in Windows 11 provides users with control over their cloud storage experience. By following the simple steps outlined in this blog post, users can manage their files and ensure the seamless integration of OneDrive into their workflow.
Whether you choose to enable or disable OneDrive, Windows 11 offers flexible options to suit your needs. Stay organized and make the most of your cloud storage with OneDrive in Windows 11.