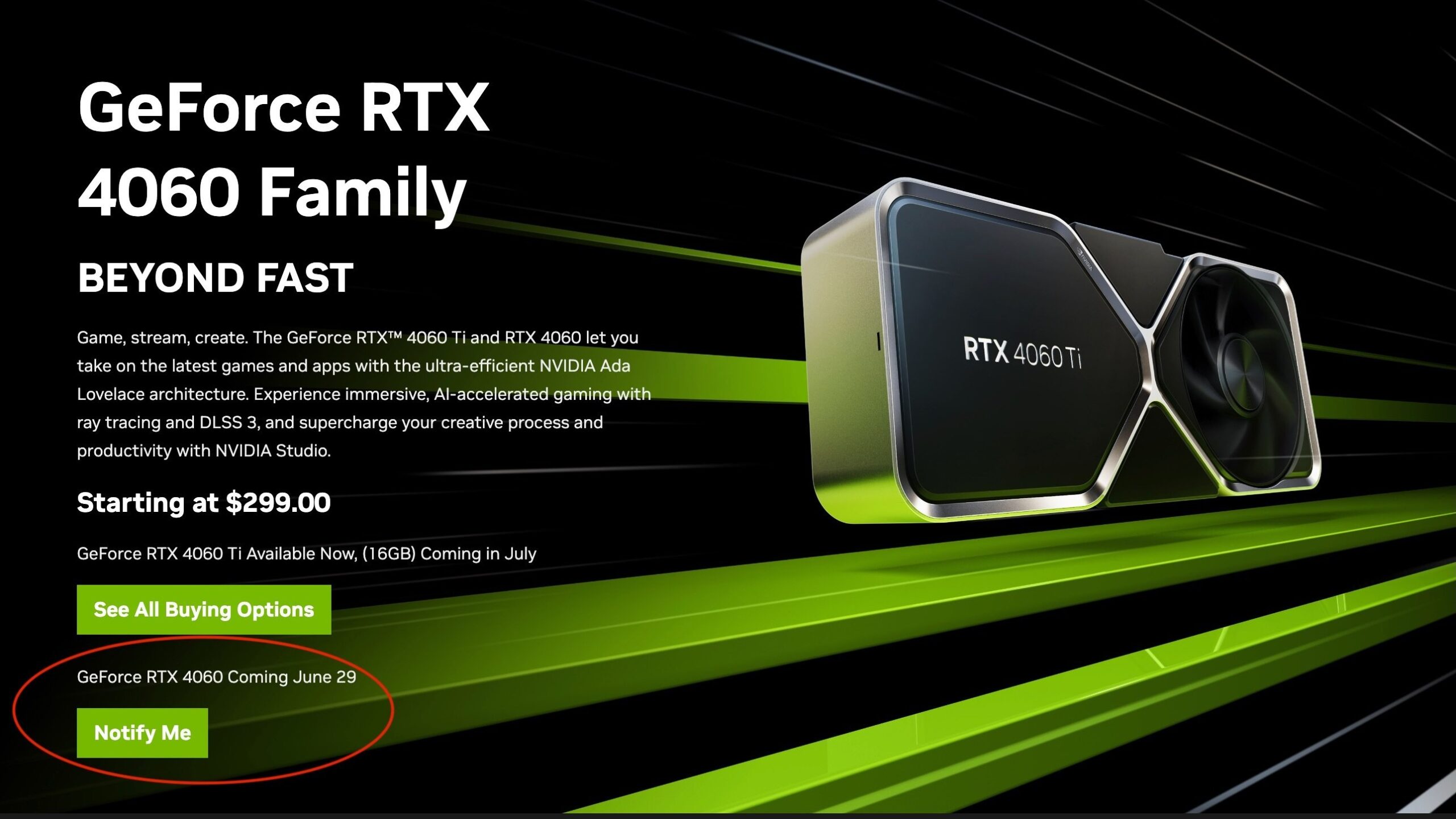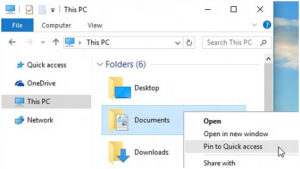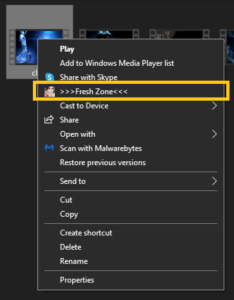To enable or disable offline files in Windows 11, go to Settings > System > Storage > Advanced storage settings, then toggle the “Enable offline files” option. Offline files can be useful for accessing files without an internet connection, but may consume storage space.
Many Windows users may find offline files a helpful feature, but it’s crucial to understand how to manage this setting effectively. In this guide, we’ll explain how to enable or disable offline files in Windows 11 and provide insights on when it’s beneficial or unnecessary.
Understanding how to control offline files can optimize your use of storage and enhance your overall Windows 11 experience.

Credit: kinsta.com
Why Offline Files Are Important
Offline files are an essential feature in Windows 11 as they enable users to access and work on their files even when they are not connected to the network. This functionality can be crucial in various scenarios, allowing users to seamlessly continue their work without interruptions.
Improving Accessibility And Availability
Offline files enhance accessibility by allowing users to access their files anytime, regardless of network connectivity. This is especially beneficial for individuals who frequently work on the go or in areas with unreliable internet access. By enabling offline files, users can retrieve and modify their documents without depending on a continuous network connection.
Ensuring Continuity And Reducing Downtime
Offline files ensure continuity by providing access to documents during network outages or disruptions. This reliable access can contribute to reduced downtime, enabling users to continue working on critical tasks without interruptions. Additionally, it safeguards against potential data loss by providing a backup when connectivity issues arise.
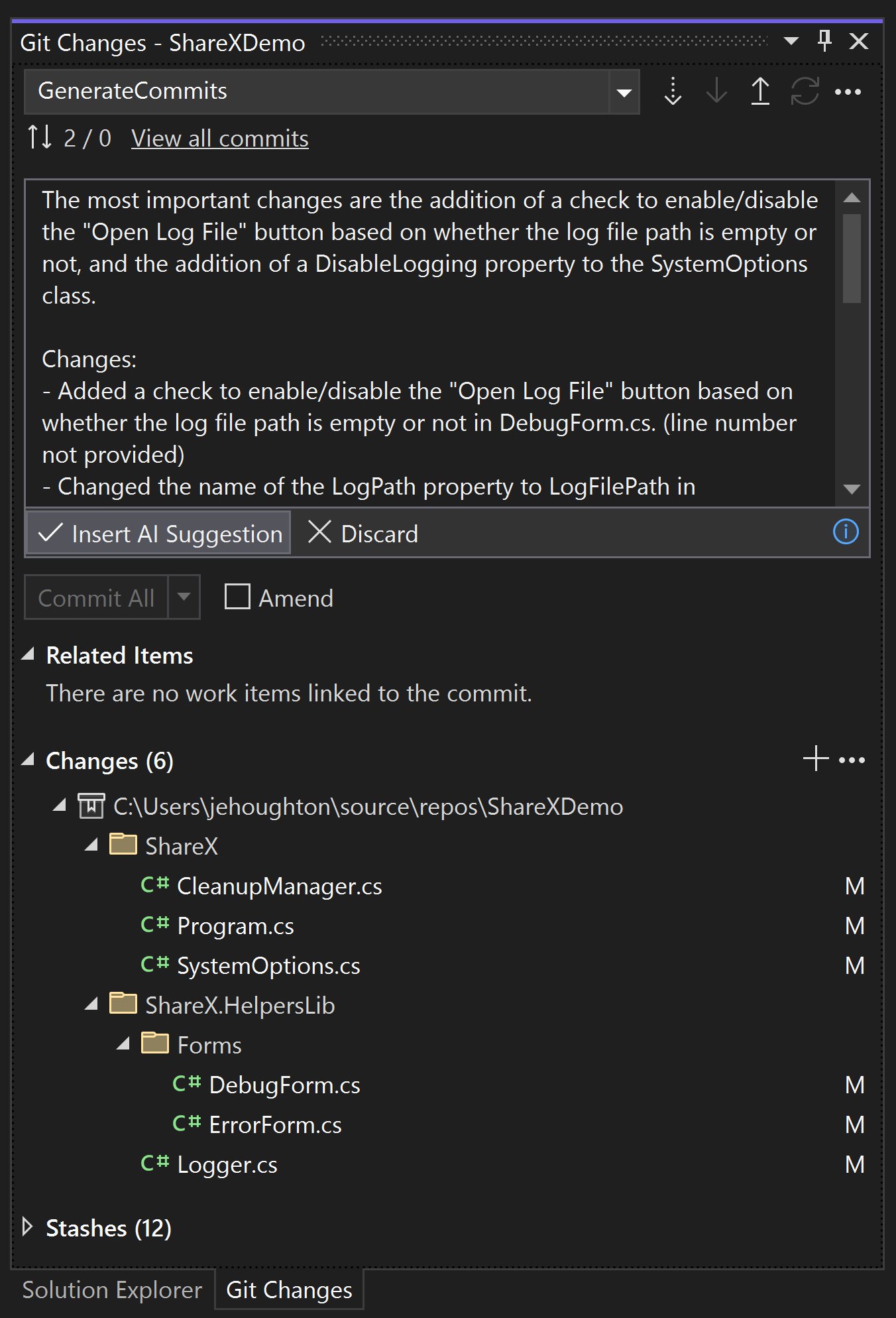
Credit: devblogs.microsoft.com
Enabling Offline Files In Windows 11
Enabling Offline Files in Windows 11 allows users to access and work on files even when offline. This feature can be especially useful for those who need access to their files while on the go or in areas with limited connectivity. By enabling Offline Files, users can ensure their productivity doesn’t come to a halt when offline. Let’s explore how to enable Offline Files in Windows 11 and configure its settings.
Accessing The Sync Center
To enable Offline Files in Windows 11, users can access the Sync Center by following these steps:
- Click on the Start button and select Settings.
- In the Settings window, click on System and then select Storage.
- Scroll down and click on Offline Files.
Configuring Offline Files Settings
After accessing the Sync Center, users can configure the Offline Files settings by taking the following steps:
- Click on Manage offline files.
- In the Offline Files window, navigate to the General tab to configure general settings such as disk space usage and encryption.
- Move to the Network tab to configure settings related to slow-link mode, latency, and bandwidth.
- Finally, click on OK to save the changes.
Disabling Offline Files In Windows 11
Disabling Offline Files can be a useful option in certain situations, especially when you want to prioritize online access to files or save disk space on your Windows 11 device. However, it’s important to understand the consequences and the proper method for disabling offline files. In this article, we’ll explore the consequences of disabling offline files and walk you through the steps to do it via the Sync Center.
Understanding The Consequences
Before proceeding to disable offline files in Windows 11, it’s essential to comprehend the potential impact. While disabling offline files allows you to save disk space and prioritize online access to files, it also comes with certain repercussions. Some important consequences to consider include:
- Loss of offline access: Disabling offline files means you won’t have access to your files when you’re offline or outside an internet connection.
- Restricted file availability: Files that were previously available offline will only be accessible when connected to the internet.
- Synchronization limitations: Disabling offline files prevents synchronization with network folders, potentially impacting collaboration and file sharing.
Now that you understand the potential consequences, let’s explore how to disable offline files via the Sync Center in Windows 11.
Disabling Offline Files Via Sync Center
The Sync Center in Windows 11 offers a straightforward method to disable offline files. Follow these steps:
- Press the Windows key + X on your keyboard to open the Power User Menu. Then, select the Control Panel option.
- In the Control Panel, navigate to the System and Security section and select Sync Center.
- Within the Sync Center, click on the Manage offline files option located on the left-hand side.
- A dialog box will appear with the title “Offline Files.” Here, select the Disable offline files button and confirm your choice when prompted.
- You will then receive a notification that offline files have been disabled successfully. Click OK to close the dialog box.
By following these steps, you can easily disable offline files using the Sync Center in Windows 11. Remember to consider the consequences mentioned earlier before proceeding, as it may impact your offline file access and collaboration.
Benefits And Drawbacks Of Using Offline Files
Offline files in Windows 11 allow you to access and work on files stored on a network server even when you’re not connected to the network. This feature offers several benefits but also comes with a few drawbacks. In this article, we’ll explore the advantages and disadvantages of using offline files, so you can make an informed decision.
Increased Productivity And Flexibility
Enabling offline files in Windows 11 can significantly boost your productivity and provide more flexibility in your work. Here are some benefits:
- Access files anytime, anywhere: With offline files, you can access important documents or folders even when you are not connected to the network. This is especially helpful for remote workers or professionals who frequently travel.
- Work offline seamlessly: By synchronizing files to your local device, you can continue working on them even when there is no network connectivity. This allows you to be productive during flights, in areas with poor network reception, or simply when you are away from the office.
- Improved collaboration: Offline files make it easier to collaborate with colleagues as you can make changes to shared documents without the need for a continuous network connection. Any modifications you make offline will automatically sync when you’re back online.
Potential Sync Issues And Storage Constraints
While offline files offer several benefits, it’s important to consider their drawbacks before enabling this feature. Here are some aspects to be aware of:
- Potential sync conflicts: If multiple users are working on the same file offline and then try to sync their changes once they reconnect to the network, conflicts can occur. Resolving such conflicts might require manual intervention and could lead to data loss if not handled carefully.
- Storage space limitations: Offline files are stored on your local device, which means they consume disk space. If you enable offline files for large network folders or numerous files, it may impact the available storage space on your device.
- Sync delays and performance issues: Synchronizing offline files with the network server can take time, depending on the file sizes and network conditions. This may lead to delays in accessing the latest versions of files and could potentially affect your work efficiency.
Now that you are aware of the benefits and drawbacks of using offline files in Windows 11, you can make an informed decision about whether to enable or disable this feature based on your specific needs and circumstances.
Best Practices For Managing Offline Files
Offline Files is a handy feature in Windows 11 that allows you to access your files even when you’re not connected to the network. While it can improve your productivity, it’s important to follow some best practices to effectively manage offline files. In this post, we’ll explore two essential practices: Regular Syncing and Monitoring and Optimizing Offline Files Usage. Let’s dive in.
Regular syncing is crucial to ensure that your offline files are up to date with the latest changes. By frequently syncing, you can avoid conflicts and ensure that you always have access to the most current versions of your files. Additionally, monitoring the syncing process allows you to proactively identify and resolve any synchronization errors or issues that may arise.
To regularly sync your offline files in Windows 11, follow these steps:
- Open the Sync Center by typing “Sync Center” in the search bar and selecting it from the list of results.
- In the Sync Center, click on the Sync button to manually initiate a sync process.
- Alternatively, you can set up automatic syncing by clicking on the Manage offline files link and selecting the desired options under the Sync Schedule tab.
By syncing your offline files regularly, you can ensure that you always have the most up-to-date versions of your files, avoiding any potential data inconsistencies.
While offline files can be a convenient way to access your documents offline, it’s essential to optimize their usage to avoid consuming excessive storage space on your device. Here are some tips to optimize your offline files usage:
- Selectively sync folders: Instead of syncing your entire network folder structure, choose only the folders and files that you frequently access. This selective syncing reduces the amount of storage space used by offline files.
- Monitor offline file size: Keep an eye on the size of your offline files folder to prevent it from becoming too large. If it starts occupying a significant portion of your device’s storage, consider removing outdated or infrequently accessed files from offline availability.
- Limit file caching: Customize the amount of disk space allocated for file caching to avoid unnecessary duplication of files. By setting a lower cache size, you can free up storage space for other essential files and applications.
By following these optimization techniques, you can strike the right balance between offline accessibility and storage efficiency, ensuring that your device remains clutter-free and responsive.

Credit: filestage.io
Frequently Asked Questions Of Enable Or Disable Offline Files In Windows 11
What Is Offline Files In Windows 11?
Offline Files in Windows 11 allows you to access network files even when you’re not connected to the network. It enables you to work on files offline and automatically syncs them when you’re back online.
How To Enable Offline Files In Windows 11?
To enable Offline Files in Windows 11, go to the Control Panel, click on “Sync Center,” and select “Manage offline files. ” Then, choose the files or folders you want to make available offline, and click on “Enable offline files.
“
How To Disable Offline Files In Windows 11?
To disable Offline Files in Windows 11, open the Control Panel, go to “Sync Center,” and select “Manage offline files. ” Then, click on “Disable offline files. “
Can I Manually Sync Offline Files In Windows 11?
Yes, you can manually sync offline files in Windows 11. To do this, open the Sync Center, go to “Manage offline files,” click on “View your offline files,” and select the files or folders you want to sync. Then, click on “Sync” to update the offline files with the latest changes.
Conclusion
Enabling or disabling offline files in Windows 11 is a valuable feature that allows users to access their files even when they are not connected to the internet. By enabling this feature, you can ensure seamless access to your important files and work on them without interruption.
However, if you do not require offline access, disabling offline files can help optimize storage space on your device. Adjusting this setting according to your needs can significantly enhance your overall computing experience on Windows 11.