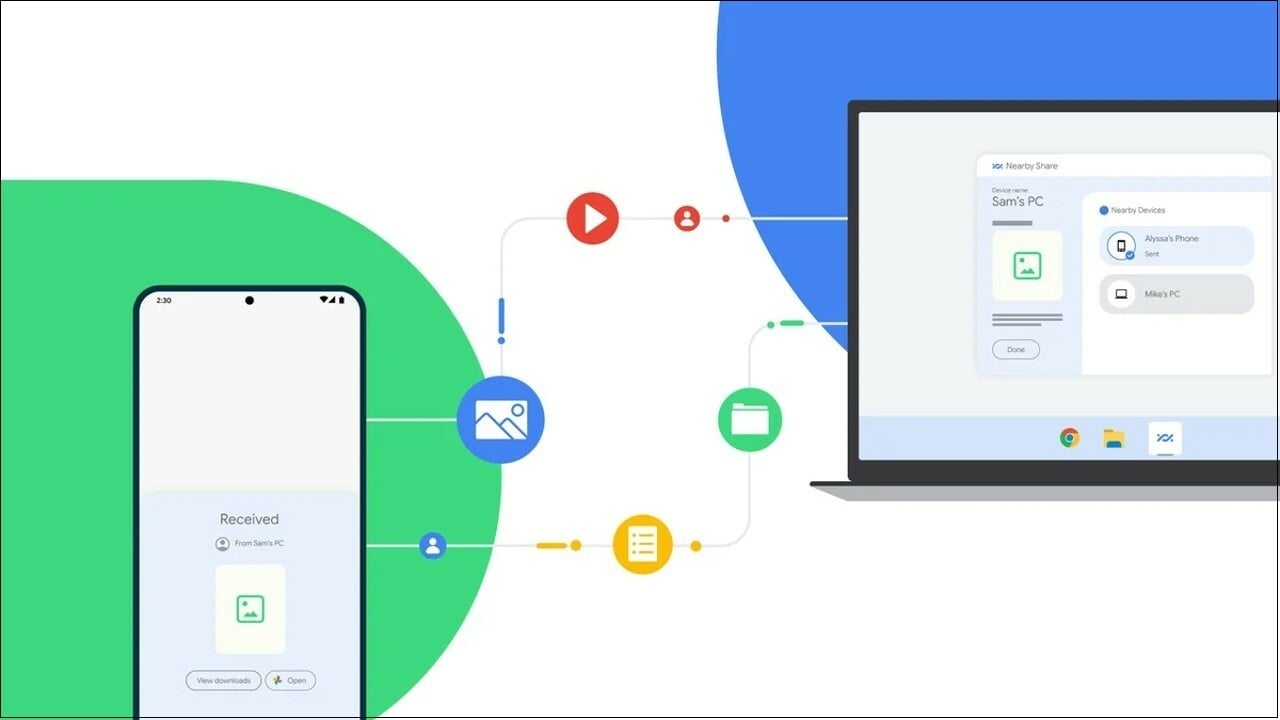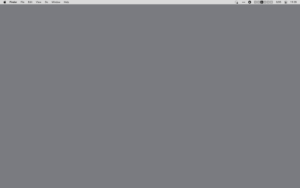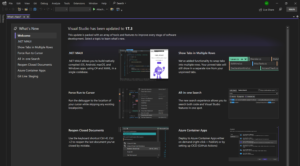To enable Nearby Sharing on Windows 11, go to Settings, select System and then Shared experiences, and turn on Nearby Sharing. Nearby Sharing is a convenient feature on Windows 11 that allows you to quickly share files, links, photos, and more with nearby devices.
By enabling this feature, you can easily transfer content between your Windows 11 PC and other devices without the need for additional software or hardware. Whether you want to share a document with a colleague or send a photo to a friend, Nearby Sharing streamlines the process and enhances connectivity.
In this guide, we will walk you through the simple steps to enable Nearby Sharing on your Windows 11 device, empowering you to make the most of this valuable feature.

Credit: blog.google
Benefits Of Nearby Sharing
Nearby sharing on Windows 11 offers a plethora of benefits, streamlining file transfer and enabling convenient device connection.
Streamlined File Transfer
The Nearby Sharing feature on Windows 11 allows for the hassle-free and swift exchange of files between devices within close proximity. Whether it’s a document, photo, or video, users can effortlessly transfer files wirelessly without the need for external storage devices or intricate setup processes.
Convenient Device Connection
By enabling Nearby Sharing, Windows 11 users can seamlessly connect their devices without the reliance on cables or additional software. This allows for quick and easy data sharing between computers, laptops, and other compatible devices, making collaboration and file exchange an effortless task.
Enabling Nearby Sharing On Windows 11
Enabling Nearby Sharing on Windows 11 allows you to seamlessly share files, links, and more with nearby devices. This feature utilizes Bluetooth or Wi-Fi to easily transfer content between compatible Windows 11 devices. Here’s how you can enable Nearby Sharing on Windows 11 and start sharing in no time.
Checking Device Compatibility
To ensure your device is compatible with Nearby Sharing, you can follow these steps:
- Open the settings app by pressing Windows key + I.
- Select System and then click on Shared Experiences.
- Here, verify whether your device is supported for Nearby Sharing.
Enabling Nearby Sharing Settings
Once you have confirmed compatibility, you can turn on Nearby Sharing by following these steps:
- Go to Settings and click on System.
- Choose Shared Experiences from the left-hand menu.
- Toggle on the Nearby sharing option to enable the feature.
Using Nearby Sharing On Windows 11
Windows 11 brings a convenient and seamless way to share files with others nearby through its Nearby Sharing feature. Whether you want to send pictures, documents, or videos, Nearby Sharing allows you to quickly and easily transfer files between devices. In this guide, we will walk you through how to send and receive files using Nearby Sharing on Windows 11.
Sending Files With Nearby Sharing
With Nearby Sharing on Windows 11, sharing files with friends, family, or coworkers has never been easier. Follow these simple steps to send files:
- Open the file you want to send on your Windows 11 device.
- Click on the Share icon or right-click on the file and select “Share”.
- From the options shown, choose “Nearby Sharing”.
- Your Windows 11 device will search for nearby devices also using Nearby Sharing.
- Select the device you want to send the file to from the list.
- Confirm the transfer on the recipient’s device.
- Wait for the file to be sent and then receive a notification on your device when the transfer is complete.
Receiving Files Through Nearby Sharing
When someone wants to send you a file using Nearby Sharing on Windows 11, follow these steps to receive it:
- Make sure your device’s Bluetooth and Nearby Sharing are turned on.
- When the sender initiates the file transfer, you will receive a notification on your device.
- Click or tap on the notification to accept the file.
- Select the location where you want to save the received file.
- Wait for the file to be transferred and receive a confirmation once it is complete.
With Nearby Sharing on Windows 11, sharing files has become effortless. Whether you are in the same room or a few feet away, you can quickly share files with those around you. It’s a great feature for collaborating on projects, sharing memories, or simply transferring files between devices efficiently.

Credit: blog.google
Troubleshooting Nearby Sharing
While nearby sharing on Windows 11 is a convenient feature, you may encounter a few hiccups along the way. Don’t worry, we’ve got you covered with some common troubleshooting tips. Whether you’re facing connection issues or file compatibility problems, this guide will help you resolve them quickly.
Connection Issues
If you’re having trouble connecting devices for nearby sharing, here are a few things you can try:
- Ensure both devices have nearby sharing enabled in their settings.
- Make sure the devices are within close proximity to each other.
- Check if Bluetooth is turned on and working properly on both devices.
- Restart both devices and try again.
- If the issue persists, try disabling and re-enabling nearby sharing on both devices.
File Compatibility Problems
When sharing files nearby, it’s essential to ensure compatibility to avoid any issues. Here are a few tips to tackle file compatibility problems:
- Check the file format and make sure it’s supported by the receiving device.
- Verify that both devices have the necessary software or apps to open the file.
- If the file is too large, consider compressing it or using alternative methods like cloud storage or email.
- Try sharing different file types to identify if the problem is specific to a particular format.
- If you’re consistently experiencing compatibility issues, update the software or app on the receiving device.
Security And Privacy Considerations
When it comes to enabling Nearby Sharing on Windows 11, it is important to take into consideration the security and privacy implications. Here are some key factors to keep in mind when utilizing this convenient feature.
Understanding Data Encryption
Data encryption plays a vital role in protecting your sensitive information while using Nearby Sharing. Windows 11 utilizes industry-standard encryption protocols to safeguard your files, ensuring that they are transmitted securely between devices. This means that even if someone intercepts the data during transmission, it would be extremely difficult for them to access its contents.
Here’s how data encryption works with Nearby Sharing:
- Your files are encrypted using a unique cryptographic key.
- This encrypted data is then transmitted between your device and the recipient’s device.
- Once received, the recipient’s device decrypts the data using the same cryptographic key.
This robust encryption process ensures that only the intended recipient can access your shared files, protecting your privacy and sensitive information from unauthorized access.
Managing Nearby Sharing Permissions
Windows 11 provides you with granular control over the permissions and accessibility settings for Nearby Sharing. By managing these permissions effectively, you can further enhance the security and privacy of your shared files. Here are some key aspects to consider:
- Choosing Who Can Share: You can specify whether only your contacts or all nearby devices can share files with you. This allows you to restrict sharing to trusted individuals or open it up to a wider network.
- Controlling File Visibility: Windows 11 lets you decide whether your device should be discoverable by others or hidden from the nearby network. This level of control ensures that you have complete visibility over who can find and connect to your device for sharing purposes.
- Approving Incoming Shares: Additionally, you can enable the option to manually accept or decline incoming file shares. This adds an extra layer of security, as it gives you the final say in whether to accept or reject files before they are transferred to your device.
By carefully managing these permissions, you can optimize the security of your shared files and have peace of mind when using Nearby Sharing on Windows 11.

Credit: www.easeus.com
Frequently Asked Questions For Enable Nearby Sharing On Windows 11
How Do I Enable Nearby Sharing On Windows 11?
To enable Nearby Sharing on Windows 11, go to Settings, click on System, and then select the Shared experiences option. Toggle on the Nearby Sharing feature and your device will be ready to share files with other nearby Windows 11 devices.
Can I Use Nearby Sharing On Older Versions Of Windows?
No, Nearby Sharing is a feature exclusive to Windows 11. It is not available on previous versions like Windows 10 or Windows 7.
How Does Nearby Sharing Work On Windows 11?
Nearby Sharing on Windows 11 uses Bluetooth and Wi-Fi technologies to create a connection between two devices. Once connected, you can share files by selecting the file you want to send and choosing the nearby Windows 11 device you want to share it with.
What Types Of Files Can I Share Using Nearby Sharing?
You can share various types of files using Nearby Sharing, including documents, photos, videos, and more. Just select the file you want to share and use the Nearby Sharing feature to send it to a nearby Windows 11 device.
Conclusion
Enabling Nearby Sharing on Windows 11 is a convenient way to easily share files, photos, and documents with nearby devices. This feature enhances productivity and simplifies collaboration between colleagues, friends, and family members. By following the simple steps outlined in this blog post, you can quickly activate Nearby Sharing and enjoy seamless file transfer on your Windows 11 device.
Embrace the power of technology and make sharing effortless with Nearby Sharing on Windows 11.