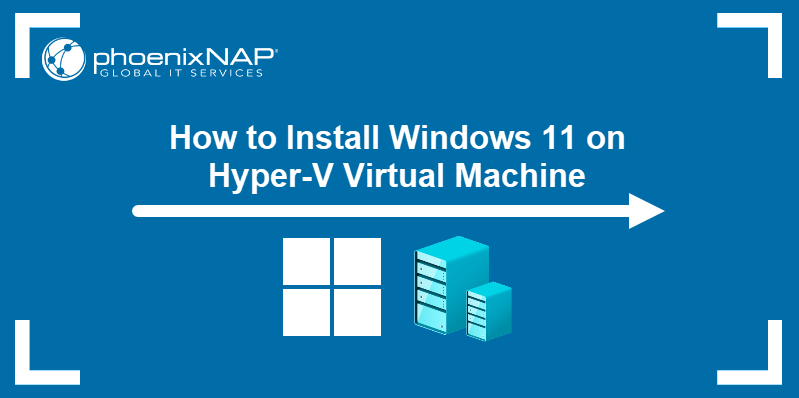To enable Hyper-V in Windows 11, search for “Turn Windows features on or off” in the search bar, select it, then check the Hyper-V option and click OK. Hyper-V enables you to run virtual machines on your Windows 11 computer, allowing you to test different software configurations and operating systems without altering your main system. With the increasing demand for virtualization in today’s business environment, having the ability to enable and use Hyper-V can provide significant advantages for IT professionals and developers.
By following a few simple steps, Windows 11 users can easily activate Hyper-V on their systems, enhancing their computing experience and expanding their technical capabilities. Understanding how to enable Hyper-V in Windows 11 is essential for anyone looking to take advantage of virtualization technology for their work or personal projects.

Credit: www.drivereasy.com
What Is Hyper-v?
What is Hyper-V?
Hyper-V is a virtualization technology developed by Microsoft that allows users to create and manage virtual machines on their Windows operating systems. With Hyper-V, users can run multiple operating systems on a single physical computer, which can be beneficial for various purposes, including software development, testing, and server virtualization.
Introduction To Hyper-v
Hyper-V, also known as Windows Server Virtualization, provides a platform for running virtualized operating systems and enables users to consolidate workloads and utilize server hardware more efficiently. It offers significant benefits for businesses and individuals seeking to streamline their IT infrastructure and achieve cost savings through virtualization.
How Does Hyper-v Work?
Hyper-V functions by creating a virtual environment on a physical host machine, enabling multiple virtual machines to run independently on the same hardware. This process involves allocating resources, such as memory and storage, to each virtual machine, allowing them to operate as if they were running on separate physical computers. Hyper-V uses a hypervisor, a thin layer of software, to manage and control the virtualized environment, ensuring the efficient use of resources and optimal performance for the virtual machines.

Credit: www.thomasmaurer.ch
Why Should You Enable Hyper-v On Windows 11?
Why should you enable Hyper-V on Windows 11?
Enabling Hyper-V on Windows 11 can significantly enhance your system’s virtualization capabilities, improve performance, and ensure efficient resource management. Let’s dive deeper into the benefits of enabling Hyper-V on Windows 11.
Enhanced Virtualization Capabilities
Enabling Hyper-V on Windows 11 provides enhanced virtualization capabilities, allowing you to create and manage virtual machines seamlessly. With Hyper-V, you can run multiple operating systems on a single physical machine, optimize system resources, and achieve better isolation between different virtual environments. This feature is particularly useful for developers, IT professionals, and power users who need a versatile virtualization platform.
Improved Performance And Resource Management
By enabling Hyper-V on Windows 11, you can experience improved performance, as the hypervisor efficiently manages system resources and allocates them to virtual machines. This results in better overall system performance, reduced latency, and optimized resource utilization. Whether you are running complex applications or handling multiple tasks simultaneously, Hyper-V ensures that each virtual machine operates smoothly without compromising system performance.
How To Enable Hyper-v On Windows 11
Hyper-V is a powerful tool that allows you to create and manage virtual machines on your Windows 11 computer. Whether you’re a developer, IT professional, or someone who wants to explore different operating systems, enabling Hyper-V can be incredibly beneficial. In this guide, we’ll walk you through the steps to enable Hyper-V on your Windows 11 machine, ensuring you have the necessary system requirements and providing you with two methods to enable Hyper-V: through Windows Features and using PowerShell.
Checking System Requirements
Before enabling Hyper-V on your Windows 11 computer, it’s important to ensure that your system meets the necessary requirements. These requirements include:
- A 64-bit processor with Second Level Address Translation (SLAT) support
- A minimum of 4 gigabytes (GB) of RAM
- Virtualization support enabled in the BIOS or UEFI firmware settings
- At least 20 GB of available hard disk space
- Windows 11 Pro, Enterprise, or Education edition
Once you’ve confirmed that your system meets these requirements, you can proceed to enable Hyper-V on Windows 11.
Enabling Hyper-v Through Windows Features
To enable Hyper-V through Windows Features, follow these steps:
- Open the Start menu and search for “Turn Windows features on or off”. Click on the search result to open the Windows Features dialog box.
- In the Windows Features dialog box, scroll down and locate “Hyper-V”. Check the box next to it.
- Click “OK” to apply the changes. This will prompt your computer to restart.
- After the restart, Hyper-V will be enabled on your Windows 11 machine.
Enabling Hyper-v Using Powershell
If you prefer using PowerShell to enable Hyper-V on Windows 11, you can follow these steps:
- Open PowerShell as an administrator. You can do this by right-clicking on the Start menu and selecting “Windows PowerShell (Admin)”.
- In the PowerShell window, type the following command and press Enter:
Enable-WindowsOptionalFeature -Online -FeatureName Microsoft-Hyper-V -All - Wait for the command to execute. This may take a few minutes.
- Once the command is complete, your computer will need to restart for the changes to take effect.
- After the restart, Hyper-V will be enabled on your Windows 11 machine.
Congratulations! You have successfully enabled Hyper-V on your Windows 11 computer. You can now start creating and managing virtual machines to enhance your computing experience.
Troubleshooting Common Issues With Hyper-v
While Hyper-V is a powerful feature in Windows 11 that allows you to run multiple virtual machines on your PC, you may encounter some common issues along the way. These issues can range from hardware compatibility problems to virtual switch malfunctions. In this section, we will explore some troubleshooting steps to help you resolve these common issues and ensure smooth operation of Hyper-V on your Windows 11 device.
Checking Hardware Compatibility
Before diving into troubleshooting, it’s essential to ensure that your hardware is compatible with Hyper-V. Some older processors or specific configurations may not support virtualization, which can lead to issues. To check hardware compatibility:
- Open the Start menu and search for
System Informationto launch the System Information window. - In the System Information window, navigate to the
System Summarysection. - Look for the
Hyper-V Requirementsfield. - If the field is marked as
Yes, your hardware is compatible with Hyper-V. - If the field is marked as
No, you may need to upgrade your hardware or enable virtualization in your BIOS settings.
Updating Device Drivers
Outdated or incompatible device drivers can cause conflicts with Hyper-V and lead to various issues. To update your device drivers:
- Open the Start menu and search for
Device Managerto open the Device Manager window. - In the Device Manager window, expand the categories and locate the devices with a yellow exclamation mark or red cross.
- Right-click on the device and select
Update driver. - Choose the option to
Search automatically for updated driver softwareand let Windows find the latest drivers. - If Windows doesn’t find any updates or if the issue persists, visit the manufacturer’s website to manually download and install the latest drivers.
Resolving Virtual Switch Problems
A virtual switch is a crucial component of Hyper-V that allows virtual machines to communicate with the physical network. If you experience connectivity issues or problems with virtual machine networking, follow these troubleshooting steps:
- Open the Hyper-V Manager by searching for
Hyper-V Managerin the Start menu. - In the Hyper-V Manager window, navigate to the left pane and click on
Virtual Switch Manager. - Ensure that the virtual switch you are using is selected and examine its configuration.
- If necessary, click on
Propertiesto make changes to the virtual switch settings. - If the issue persists, consider removing and recreating the virtual switch.
By following these troubleshooting steps, you can effectively diagnose and resolve common issues with Hyper-V in Windows 11. Remember to check hardware compatibility, update device drivers, and address virtual switch problems to ensure smooth operation of virtual machines on your PC.
Tips And Tricks For Maximizing Your Hyper-v Experience
Hyper-V is a powerful virtualization technology that allows you to create and manage virtual machines on your Windows 11 system. But to truly make the most out of this feature, it’s important to understand some tips and tricks that can enhance your Hyper-V experience. In this article, we will explore how to effectively manage virtual machines and delve into the advanced features of Hyper-V Manager.
Managing Virtual Machines Effectively
When it comes to managing virtual machines in Hyper-V, there are several key strategies that can help you streamline your workflow and optimize performance. Here are a few tips to consider:
- Organize your virtual machines: Grouping your virtual machines by purpose or project can make it easier to find and manage them. You can create folders within Hyper-V Manager to categorize your virtual machines effectively.
- Take advantage of checkpoints: Checkpoints allow you to capture a snapshot of your virtual machine’s current state, making it easier to revert back to a previous configuration if needed. Regularly creating checkpoints can provide a safety net and save valuable time in case of any issues.
- Optimize resources: Allocate the right amount of CPU, memory, and storage to each virtual machine based on its workload. Be mindful of resource usage and adjust as necessary to ensure optimal performance.
Exploring Hyper-v Manager’s Advanced Features
Beyond the basics, Hyper-V Manager offers a range of advanced features that can enhance your virtualization experience. Let’s take a closer look:
| Feature | Description |
|---|---|
| Smart Paging | Enables a virtual machine to quickly recover from a memory allocation failure by using the hard disk as a temporary backing store. |
| Virtual Fibre Channel | Allows virtual machines to directly connect to Fibre Channel storage devices, providing direct access to high-performance storage. |
| Dynamic Memory | Automatically adjusts the amount of memory assigned to a virtual machine based on its workload, ensuring efficient resource utilization. |
Exploring and utilizing these advanced features can take your virtualization capabilities to the next level. Experiment with them to find the best configuration for your specific needs.
In conclusion, by effectively managing your virtual machines and exploring Hyper-V Manager’s advanced features, you can maximize your Hyper-V experience on Windows 11. Implement these tips and tricks to optimize performance, enhance productivity, and make the most out of this powerful virtualization technology.
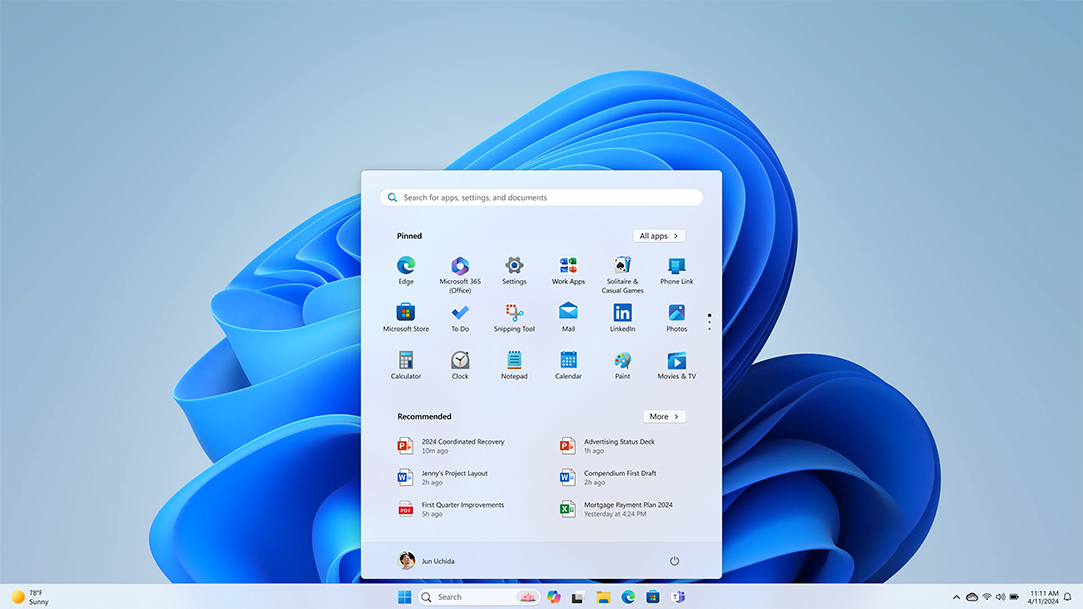
Credit: www.microsoft.com
Frequently Asked Questions On Enable Hyper V In Windows 11
What Is Hyper V In Windows 11?
Hyper V in Windows 11 is a virtualization technology that allows you to run multiple operating systems on a single computer. It creates virtual machines, enabling you to test different software and configurations without affecting your main operating system.
How Do I Enable Hyper V In Windows 11?
To enable Hyper V in Windows 11, go to the Control Panel, select Programs, and then click on “Turn Windows features on or off. ” Check the box next to Hyper-V and click OK. Restart your computer for the changes to take effect.
Can I Run Hyper V On Windows 11 Home Edition?
No, Hyper V is not available on Windows 11 Home edition. It is only available in Windows 11 Pro, Education, and Enterprise editions. If you are using the Home edition, you will need to upgrade to one of the other editions to use Hyper V.
What Are The System Requirements For Hyper V In Windows 11?
To run Hyper V in Windows 11, you need a 64-bit processor with Second Level Address Translation (SLAT) support, at least 4GB of RAM, and a computer with the Windows 11 Pro, Education, or Enterprise edition installed.
Conclusion
Enabling Hyper V in Windows 11 can greatly enhance your virtualization experience. With just a few simple steps, you can unlock a whole new level of efficiency and productivity. Embrace the power of virtual machines and take advantage of the tools and features offered by Hyper V.
Whether you’re a developer, IT professional, or simply curious, enabling Hyper V is a decision that you won’t regret. Start virtualizing today and explore the endless possibilities that Windows 11 has to offer.