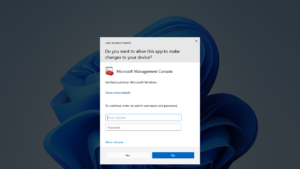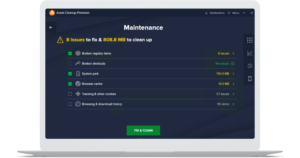To enable auto login on Windows 11, go to the Start menu, type “netplwiz” and press Enter. Uncheck “Users must enter a username and password to use this computer,” click Apply and enter your password.
Are you tired of entering your username and password every time you start Windows 11? We’ll walk you through the steps to enable auto login on your Windows 11 device. By enabling this feature, you can save time and hassle, allowing for a quicker and more seamless login experience.
Whether you’re the sole user or just want to bypass the login screen, we’ve got you covered with easy-to-follow instructions. Keep reading to learn how to enable auto login on Windows 11 and streamline your login process.

Credit: www.intego.com
Why Enable Auto Login On Windows 11
Enabling auto login on Windows 11 offers a seamless and efficient user experience, allowing quicker access to your device. Take a look at the reasons why you should consider enabling this feature.
Save Time And Effort
Enabling auto login on Windows 11 can save valuable time and effort by eliminating the need to enter your credentials every time you start your device. This streamlines the login process, allowing you to get to work or play faster.
Enhance User Convenience
Auto login significantly enhances user convenience by removing the repetitive task of entering login information, providing a more frictionless and pleasant user experience when accessing your Windows 11 system.

Credit: www.analyticsvidhya.com
How To Enable Auto Login
To enable auto login on Windows 11, you can follow these simple steps to ensure that your computer automatically logs you in whenever it is started. This can be particularly useful if you are the sole user of the device, as it bypasses the need to manually enter your credentials each time. Below, I will guide you through the process of enabling auto login on your Windows 11 device.
Access User Accounts
To start the process of enabling auto login, you need to access the User Accounts settings on your Windows 11 device.
- Click on the Start menu and select “Settings”.
- In the Settings window, click on “Accounts”.
- Next, click on “Sign-in options” from the left-hand menu.
Set Automatic Sign-in
Once you have accessed the Sign-in options, you can proceed to set up the automatic sign-in feature.
- Under the “Require Windows Hello sign-in for Microsoft accounts” section, uncheck the box if it is checked.
- Next, scroll down to the “Automatic sign-in” section and click on the “Change” button.
- Enter your login credentials when prompted, and select “Next”.
- Finally, follow the on-screen instructions to complete the setup for automatic sign-in.
Security Considerations
When it comes to enabling auto login on Windows 11, security considerations should be at the forefront of your mind. While auto login may provide a convenient way to access your computer quickly, it also poses potential risks to your personal data. It’s important to strike a balance between convenience and security in order to protect your information.
Balancing Convenience And Security
Auto login allows you to bypass the login screen and gain instant access to your Windows 11 desktop. This feature can save you time and effort, especially if you’re the sole user of your computer. However, it’s crucial to weigh the benefits against the potential security risks. With auto login enabled, anyone who gains physical access to your device will have immediate access to all your personal files and settings.
This is particularly concerning if you use your computer in public places or share it with others. If you accidentally leave your device unattended or it gets stolen, unauthorized individuals can quickly gain access to your sensitive information. As a precaution, it’s important to take additional measures to protect your personal data when using auto login.
Protecting Personal Data
To ensure the security of your personal data when enabling auto login on Windows 11, consider implementing the following measures:
- Use a strong password: Even when auto login is enabled, make sure you have a strong password in place. This will provide an additional layer of protection if your device falls into the wrong hands. Choose a password that combines uppercase and lowercase letters, numbers, and special characters.
- Enable encryption: Encrypting your hard drive will safeguard your personal data in case of unauthorized access. This way, even if someone manages to access your files, they won’t be able to read or modify the encrypted data without the encryption key.
- Enable a screen lock: Set up a screen lock on your Windows 11 device to prevent unauthorized access when you step away from your computer. This can be a PIN, pattern, or biometric authentication method such as fingerprint or face recognition.
- Be cautious with public Wi-Fi: When using auto login on a laptop or mobile device in public places, be cautious of connecting to unsecured Wi-Fi networks. These networks can expose your data to potential threats. Consider using a virtual private network (VPN) for added security.
- Regularly update your system: Keep your Windows 11 operating system up to date with the latest patches and security updates. This will help protect your device from known vulnerabilities and enhance overall security.
By carefully considering the balance between convenience and security, and implementing these additional measures, you can enjoy the benefits of auto login on Windows 11 while ensuring the safety of your personal data.
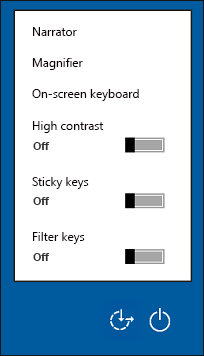
Credit: support.microsoft.com
Troubleshooting Auto Login Issues
While enabling auto login on Windows 11 can save you time and effort, there may be instances where you encounter issues with the feature. Knowing how to troubleshoot these auto login issues can help you swiftly resolve them and regain seamless access to your computer. In this section, we’ll cover two common scenarios that may arise: incorrect login credentials and temporarily disabling auto login.
Incorrect Login Credentials
If you find yourself unable to auto login to your Windows 11 account, it’s essential to verify that the entered login credentials are correct. Typos in usernames and passwords can easily occur and prevent you from accessing your system effortlessly. To troubleshoot this issue, follow these steps:
- Start by checking your keyboard. Ensure that the appropriate language and layout settings are selected to match your intended input.
- Double-check for any unintentional caps lock activation, as passwords are case-sensitive. Using a combination of lowercase and uppercase letters can assist in creating a password that is both secure and easily memorable.
- If your password includes special characters, such as symbols or numbers, ensure that they are entered correctly.
- Make certain that you are using the correct username or email associated with your Windows 11 account.
Disable Auto Login Temporarily
In certain situations, it may be necessary to temporarily disable auto login on your Windows 11 device. This can be useful when troubleshooting login issues or if you need to grant another user access to the system. Follow these steps to temporarily disable auto login:
- Simultaneously press the Windows + R keys on your keyboard to open the Run dialog box.
- Type “netplwiz” into the text field and press Enter. This will open the User Accounts window.
- In the User Accounts window, uncheck the box that says “Users must enter a user name and password to use this computer.” Then click on the Apply button.
- Enter your current password in the provided field and click on OK. This action ensures that your account remains secure even without auto login enabled.
- The next time you start your computer, you will be prompted to enter your login credentials.
By following these troubleshooting steps, you can overcome common auto login issues on Windows 11. Remember, paying attention to login details and knowing how to temporarily disable auto login can help you quickly resolve any difficulties you may encounter. Now you can continue enjoying the convenience of auto login without any interruptions.
Tips And Best Practices
Enabling auto login on Windows 11 can be convenient, but it’s important to keep in mind some tips and best practices to ensure the security of your device. By following these guidelines, you can protect your personal information and prevent unauthorized access.
Use Strong Passwords
One of the most crucial aspects of maintaining security on your Windows 11 device is to use strong passwords. A strong password typically consists of a combination of uppercase and lowercase letters, numbers, and special characters. It’s also important to avoid using easily guessable information like birth dates or names of family members. By creating a unique and complex password, you significantly reduce the risk of your account being compromised.
Regularly Update Windows
Regularly updating your Windows 11 operating system is another essential best practice. Updates often include security patches and bug fixes that help safeguard your system from vulnerabilities. By keeping your device up to date, you ensure that you benefit from the latest security improvements and enhancements.
Here are some additional guidelines to follow:
- Enable automatic Windows updates to ensure your system is always protected against the latest threats.
- Regularly check for updates manually, especially after major security incidents or new vulnerabilities have been discovered.
- Do not ignore update notifications as they often contain critical security patches.
- Always download updates from trusted sources, preferably directly from Microsoft.
By adhering to these tips and best practices, you can enhance the security of your device and eliminate potential risks associated with auto login on Windows 11. Remember, your personal information is valuable, and taking proactive steps to protect it is essential.
Frequently Asked Questions For Enable Auto Login On Windows 11
How Do I Enable Auto Login On Windows 11?
To enable auto login on Windows 11, go to the Start menu, type “netplwiz” and press Enter. In the User Accounts window, uncheck the box that says “Users must enter a username and password to use this computer. ” Click OK, enter your password, and you’re good to go!
Can I Automatically Log In To My Windows 11 Account?
Yes, you can automatically log in to your Windows 11 account by disabling the username and password requirement. Just follow the steps: Go to the Start menu, type “netplwiz” and press Enter. Uncheck the box that requires users to enter a username and password, click OK, enter your password, and you’re done!
Is Auto Login Safe On Windows 11?
Enabling auto login on Windows 11 can be safe as long as you take certain precautions. Make sure your device is physically secure, use a strong password for your account, and enable password protection for your screensaver. It’s important to balance convenience with security to protect your personal information.
Conclusion
To sum up, enabling auto login on Windows 11 can greatly streamline your user experience by eliminating the need to manually enter your credentials every time. By following the straightforward steps outlined in this blog post, you can save time and effort while still ensuring the security of your device.
Start enjoying the convenience of seamless logins on Windows 11 today!