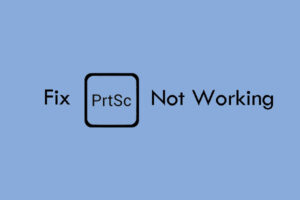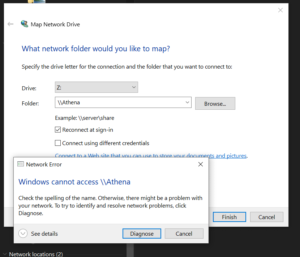To enable all CPU cores in Windows 11, access the BIOS settings and locate the “CPU Configuration” or “Advanced CPU Settings” option. Then, navigate to the “Core Unlocking” or “CPU Core Control” setting and enable all cores.
Reboot your system for the changes to take effect. When optimizing your computer’s performance, enabling all CPU cores in Windows 11 can significantly enhance multitasking and overall speed. By harnessing the full capability of your processor, you can experience smoother performance and improved efficiency, especially for resource-intensive tasks such as gaming or video editing.
Additionally, by distributing the workload across all available cores, you can maximize the potential of your CPU and enhance the responsiveness of your system. Therefore, understanding how to enable all CPU cores in Windows 11 is essential for unlocking your computer’s full processing power.

Credit: www.youtube.com
Determining Core Configurations
Before you enable all CPU cores in Windows 11, it’s essential to determine the core configurations of your system. This step involves checking the number of CPU cores and identifying any disabled cores that can potentially be enabled to improve performance.
Checking Number Of Cpu Cores
To check the number of CPU cores in Windows 11, follow these steps:
- Press Windows Key + X on your keyboard to open the Quick Access menu.
- Select Task Manager from the menu options.
- In the Task Manager window, click on the Performance tab.
- Under the CPU section, you can view the total number of Cores and Logical Processors.
Identifying Disabled Cpu Cores
If you suspect that some CPU cores are disabled, you can use the Device Manager to identify and potentially enable them. Here’s how to do it:
- Right-click on the Start button and select Device Manager from the menu.
- Expand the category for Processors to view the list of CPU cores.
- If any cores are disabled, you will see a smaller list of recognized cores.
- Right-click on the disabled core and choose Enable Device to activate it.
Methods To Enable All Cpu Cores
There are several methods to enable all CPU cores in Windows 11, allowing your system to utilize all available processing power. By using the BIOS/UEFI settings or modifying power options, you can optimize your system’s performance for better multitasking and overall speed.
Using Bios/uefi Settings
Accessing the BIOS or UEFI settings allows you to make low-level system modifications, including enabling all CPU cores. Follow these steps to enable all CPU cores using the BIOS/UEFI:
- Restart your computer and enter the BIOS/UEFI settings by pressing the designated key during startup, usually displayed on the screen.
- Navigate to the CPU settings or a similar section within the BIOS/UEFI.
- Locate the option to enable all CPU cores and toggle it on.
- Save the changes and exit the BIOS/UEFI settings. Your computer will restart with all CPU cores enabled.
Modifying Power Options
Adjusting power options within Windows 11 can also enable all CPU cores and improve system performance. To modify power options for this purpose, follow the steps below:
- Open the Control Panel and navigate to the Power Options section.
- Select “High Performance” or a similar power plan that optimizes CPU performance.
- Click on “Change plan settings” and then “Change advanced power settings.”
- Find the processor power management settings and set the “Maximum processor state” to 100% to ensure all CPU cores are utilized at full capacity.
- Save the changes, and your system will now utilize all CPU cores for enhanced performance.
Potential Risks And Considerations
Maximizing CPU performance in Windows 11 by enabling all CPU cores comes with potential risks and considerations. It’s important to be mindful of the potential impact on system stability, power consumption, and heat generation. Proper cooling and regular monitoring are essential to prevent any adverse effects on the system.
Potential Risks and Considerations Enabling all CPU cores in Windows 11 can offer certain advantages, such as improved performance and multitasking capabilities. However, it is important to consider the potential risks and understand the factors that may affect your system before making this change. In this section, we will discuss two key considerations: compatibility issues and effects on power consumption and heat.Compatibility Issues
Enabling all CPU cores in Windows 11 may not be suitable for all systems due to compatibility issues. Older hardware or certain processors may not support this feature, and attempting to enable it could result in stability issues or even system crashes. It is crucial to check the specifications and compatibility of your CPU and ensure that it is capable of utilizing all cores efficiently. Consulting the manufacturer’s documentation or visiting their website can provide valuable insights into whether your CPU supports this feature.Effects On Power Consumption And Heat
Enabling all CPU cores can increase power consumption and generate more heat within the system. This can lead to higher energy bills and potentially impact the lifespan of the hardware. It is important to consider your system’s cooling capabilities and ensure that sufficient cooling mechanisms, such as fans or liquid cooling systems, are in place. This will help dissipate the additional heat generated by the increased CPU usage, preventing overheating and potential damage to the hardware.| Considerations | Action Items |
|---|---|
| Check CPU compatibility | Refer to the manufacturer’s documentation or website for information on CPU compatibility. |
| Monitor power consumption | Keep an eye on energy bills to identify any significant increases in power consumption. |
| Ensure proper cooling | Assess the cooling mechanism of your system and upgrade if necessary to prevent overheating. |

Credit: answers.microsoft.com
Verifying Cpu Core Utilization
Discover how to enable all CPU cores in Windows 11 and effectively verify CPU core utilization for optimal performance. Improve your system’s efficiency and take full advantage of your processor’s capabilities with these simple steps.
Verifying the utilization of CPU cores is crucial in optimizing the performance of your Windows 11 system. By ensuring that all CPU cores are enabled and working efficiently, you can improve multitasking capabilities, boost overall speed, and maximize the potential of your computer.
Monitoring Cpu Performance
To verify the utilization of CPU cores in Windows 11, you need to monitor the CPU performance. The following methods can help you keep an eye on how the cores are being utilized:
- Task Manager: The built-in Task Manager in Windows 11 provides real-time information about your CPU’s performance. To access it, right-click on the taskbar and select “Task Manager” from the menu. In the Performance tab, you will find details about each individual core’s usage.
- Resource Monitor: Another useful tool is the Resource Monitor, accessible through the Task Manager. This tool provides detailed information on CPU usage, active processes, and core utilization in a user-friendly interface. To open it, go to the Performance tab of Task Manager and click on “Open Resource Monitor” at the bottom.
- Windows PowerShell: For more advanced users, Windows PowerShell can be used to check CPU core utilization. Open PowerShell by searching for it in the Start menu, and then type the command “
Get-WmiObject Win32_Processor | Select-Object -ExpandProperty NumberOfCores“. This command will display the number of CPU cores in your system.
Benchmarking Tools
Benchmarking tools can provide a comprehensive analysis of CPU performance, including core utilization. These tools not only verify the utilization but also help identify any potential bottlenecks. Here are some popular benchmarking tools you can rely on:
- CPU-Z: CPU-Z is a lightweight and easy-to-use tool that provides detailed information about your CPU, including core utilization. Download and install the latest version from the official website, and it will give you real-time updates on core usage and other vital statistics.
- HWMonitor: HWMonitor is another popular option for monitoring CPU performance. It not only tracks core utilization but also provides temperature readings and other important hardware data. Download it from the official website, install it, and access the CPU section to observe core utilization.
- Geekbench: Geekbench is a widely-used benchmarking tool that assesses the performance of your CPU by running various tests. It provides a detailed report that includes core utilization, scores, and comparisons with other systems. Download the latest version from the official website, run the tests, and observe the core utilization results.
By using these monitoring and benchmarking tools, you can efficiently verify the utilization of CPU cores in Windows 11. This enables you to optimize your system for peak performance, ensuring a smoother and more responsive computing experience.

Credit: keys.direct
Frequently Asked Questions On Enable All Cpu Cores In Windows 11
How Do I Enable All Cpu Cores In Windows 11?
To enable all CPU cores in Windows 11, you can go to the Task Manager by right-clicking on the taskbar. Then, click on the “Performance” tab and select “CPU. ” From there, click on “Change graph to” and choose “Logical processors.
” This will show you all the CPU cores, and you can enable them by right-clicking and selecting “Set Affinity. “
Why Should I Enable All Cpu Cores In Windows 11?
Enabling all CPU cores in Windows 11 can improve overall system performance and multitasking capabilities. By utilizing all the available cores, your computer can handle multiple tasks efficiently, resulting in faster processing speeds and smoother performance for resource-intensive applications like gaming, video editing, and running virtual machines.
Will Enabling All Cpu Cores In Windows 11 Void My Warranty?
No, enabling all CPU cores in Windows 11 will not void your warranty. It is a software-level optimization that can be done without any hardware modifications. Enabling all CPU cores is a safe and recommended practice to maximize the performance of your computer, as long as it is done within the recommended settings and specifications provided by the manufacturer.
Conclusion
To maximize the performance of your Windows 11 system, enabling all CPU cores is crucial. By following the simple steps outlined in this blog post, you can unlock the full potential of your processor and experience faster speeds and smoother multitasking.
Take advantage of this invaluable feature and optimize your PC for peak performance. Start now and witness the difference it makes in your computing experience.