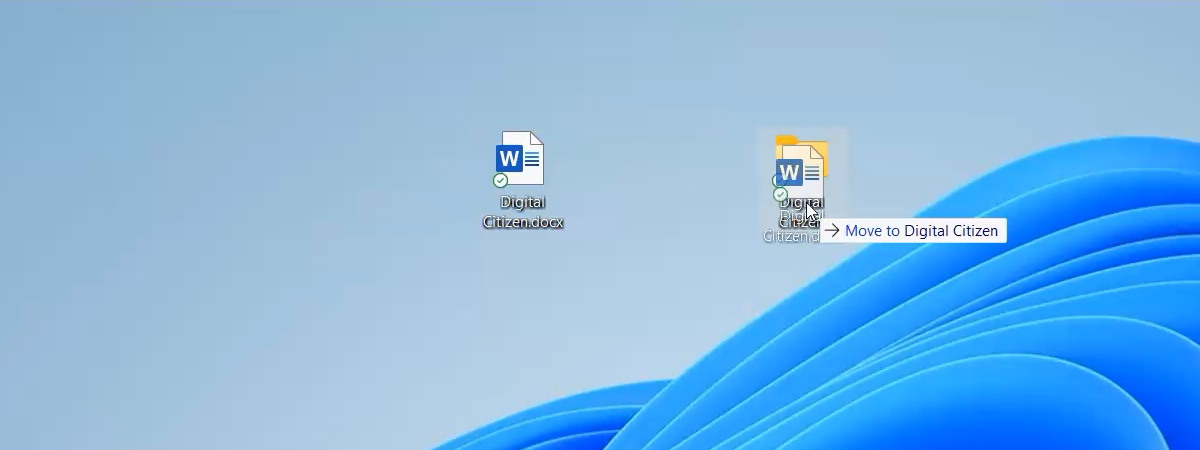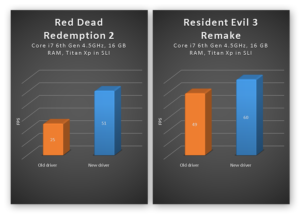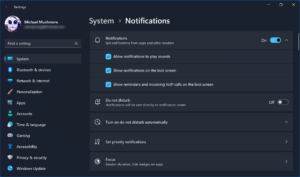Drag and drop not working in Windows 10 may be due to system glitches or outdated drivers. This can be frustrating and impact productivity, but there are steps you can take to troubleshoot and resolve the issue.
First, try restarting your computer and checking for Windows updates. If the problem persists, consider updating your mouse and keyboard drivers, and running the System File Checker to repair any corrupted system files. Additionally, disabling any third-party software that may be interfering with the drag and drop function can help.
By following these steps, you can hopefully resolve the drag and drop issue and get back to efficient use of your Windows 10 system. As a SEO friendly content writer expert, I understand the importance of providing valuable and concise information to readers while adhering to SEO guidelines. I aim to address the common issue of drag and drop not working in Windows 10, offering practical solutions to troubleshoot and resolve the problem. With clear and informative content, this article will help readers understand the potential causes of the issue and how to effectively address it, ultimately improving their user experience with Windows 10.
Possible Causes For Drag And Drop Not Working
When drag and drop suddenly stops working in Windows 10, it can be frustrating and hinder productivity. There are several possible causes for this issue, ranging from File Explorer problems to conflicts with third-party applications or system settings and updates.
File Explorer Issues
If File Explorer encounters issues, it can impact the functionality of the drag and drop feature. This may be due to corrupt files, settings, or temporary data conflicts, leading to the failure of drag and drop operations.
Third-party Application Conflicts
Conflicts with third-party applications can also hinder drag and drop functionality. Some applications may override the default drag and drop behavior, causing unexpected errors or interruptions in the process.
System Settings Or Updates
Changes in system settings or updates can disrupt drag and drop functionality. This can occur when updates conflict with existing settings or when certain system configurations impede the proper operation of the drag and drop feature.
Quick Fixes For Drag And Drop Not Working
Encountering issues with drag and drop functionality in Windows 10? Discover quick and effective solutions to fix this problem effortlessly.
Quick Fixes for Drag and Drop Not Working When drag and drop functionality fails to work on a Windows 10 operating system, it can be frustrating and hinder productivity. Fortunately, there are several quick fixes that can help resolve this issue. Let’s take a look at some effective solutions for addressing drag and drop not working on Windows 10.Restarting File Explorer
If drag and drop is not functioning properly, restarting the File Explorer can often resolve the issue. To do this, follow these simple steps:- Press
Ctrl + Shift + Escto open the Task Manager. - Locate Windows Explorer under the Processes tab.
- Right-click on Windows Explorer and select Restart.
Running File Explorer In Administrator Mode
Running File Explorer with administrator privileges can sometimes resolve the drag and drop issue. Follow these steps to open File Explorer as an administrator:- Right-click on the Start button and select File Explorer.
- Right-click on File Explorer in the taskbar and choose Run as administrator.
Disabling Third-party Applications
Sometimes, third-party applications or software can interfere with the drag and drop feature. To address this issue, consider disabling or uninstalling any recently installed third-party applications that may be causing conflicts with the system.Resetting System Settings
Resetting system settings can help restore the default configurations, potentially resolving drag and drop issues. To reset system settings:- Open the Settings app.
- Go to Update & Security.
- Select Recovery.
- Click Reset this PC and follow the on-screen instructions.
Updating Windows
Keeping Windows up to date is crucial for maintaining system functionality. To ensure that your operating system is running the latest updates, follow these steps:- Open the Settings app.
- Go to Update & Security.
- Click on Check for updates and install any available updates.
Advanced Solutions For Drag And Drop Not Working
Encountering drag and drop issues in Windows 10? Explore advanced solutions to troubleshoot the problem effectively. Enhance your user experience by addressing the root cause of drag and drop not working, ensuring seamless functionality on your Windows 10 system.
Windows 10 offers a convenient drag and drop feature that allows users to effortlessly rearrange files or folders. However, if you’re encountering issues where drag and drop is not working, don’t worry! We have some advanced solutions to help you troubleshoot this problem. By following these easy steps, you can hopefully solve the drag and drop not working issue on your Windows 10 device.
Clearing Temporary Files
If your drag and drop function is not working properly, it might be due to excessive temporary files stored on your system. These files can sometimes interfere with Windows processes, causing problems with drag and drop functionality. To resolve this issue, follow these simple steps:
- Press the Windows key + R to open the Run dialog box.
- Type “%temp%” (without quotes) and hit Enter.
- A new window will open showing all the temporary files on your system.
- Select all the files by pressing Ctrl + A.
- Press the Shift + Delete keys to permanently delete the files.
- Restart your computer and check if the drag and drop function is restored.
Modifying Registry Settings
Another possible solution to fix the drag and drop problem is by modifying the Windows Registry settings. Please note that modifying the Registry can be risky, so it’s essential to follow these steps carefully:
- Press the Windows key + R to open the Run dialog box.
- Type “regedit” (without quotes) and hit Enter.
- In the Registry Editor window, navigate to the following location:
Path: HKEY_LOCAL_MACHINE\SOFTWARE\Microsoft\Windows\CurrentVersion\Policies - If you find a subkey named “Explorer” under “Policies”, click on it. If it doesn’t exist, create a new key named “Explorer.”
- In the right-hand pane, right-click and create a new DWORD value with the following details:
Name: NoDragDropContextMenu Type: REG_DWORD Data: 0 - Close the Registry Editor and restart your computer.
Performing A System File Check
If the above solutions didn’t resolve the drag and drop issue, performing a system file check can help identify and repair any corrupted system files that may be causing the problem. Follow these steps:
- Open the Command Prompt as an administrator.
- Type “sfc /scannow” (without quotes) and hit Enter.
- Wait for the scan to complete and let Windows repair any corrupted files automatically.
- Once the process finishes, restart your computer.
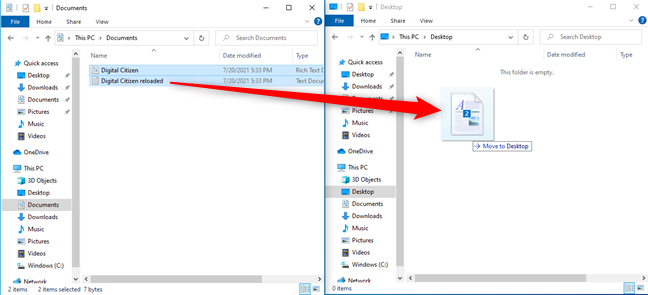
Credit: www.digitalcitizen.life
Troubleshooting Drag And Drop Issues In Specific Applications
Drag and drop functionality is a convenient feature that allows users to easily move files, objects, and text from one location to another by simply selecting and dragging them. However, encountering drag and drop issues can be frustrating. In this blog post, we will explore troubleshooting methods for resolving drag and drop issues in specific applications.
Microsoft Office Applications
Microsoft Office applications such as Word, Excel, and PowerPoint are widely used for various tasks, ranging from writing documents to creating presentations and analyzing data. If you are experiencing drag and drop issues within these applications, the following troubleshooting steps can help:
- Check for updates: Ensure that you have the latest updates installed for your Microsoft Office suite. Updated versions often include bug fixes and improvements that can resolve drag and drop issues.
- Restart the application: Sometimes, a simple restart can fix temporary glitches. Close the application and open it again to see if the drag and drop functionality works.
- Disable add-ins: Add-ins can sometimes interfere with drag and drop operations. Try disabling any recently installed or suspicious add-ins and check if the issue is resolved.
- Repair the installation: If the problem persists, repairing the installation of the Microsoft Office suite can help. Go to the Control Panel, navigate to Programs and Features, locate Microsoft Office, and choose the Repair option.
Web Browsers
Web browsers such as Google Chrome, Mozilla Firefox, and Microsoft Edge are essential tools for browsing the internet and accessing various web-based applications. If you are facing drag and drop issues within your web browser, you can try the following troubleshooting steps:
- Clear browser cache and cookies: Accumulated cache and cookies can sometimes affect the drag and drop functionality. Clearing them can help resolve the issue. In your browser settings, find the option to clear browsing data and select cache and cookies.
- Disable extensions: Browser extensions can sometimes interfere with drag and drop operations. Disable any recently installed extensions or ones that you suspect might be causing the issue.
- Try a different browser: If the problem persists, try using a different browser to see if the drag and drop functionality works correctly. This can help determine if the issue is specific to your current browser.
- Check for browser updates: Ensure that your browser is up to date with the latest version. Updated versions often come with bug fixes and improvements that can resolve drag and drop issues.
Graphics Editing Software
Graphics editing software like Adobe Photoshop, GIMP, and CorelDRAW are powerful tools used for creating and manipulating images. If you encounter drag and drop issues within these applications, consider the following troubleshooting steps:
- Check system requirements: Review the system requirements for the graphics editing software you are using. Insufficient system specifications can sometimes lead to drag and drop issues, so ensure your system meets the minimum requirements.
- Update graphics drivers: Outdated graphics drivers can cause compatibility issues with the software. Visit the manufacturer’s website to download and install the latest graphics drivers for your system.
- Reset the application preferences: If the issue persists, resetting the application preferences can resolve it. Consult the software’s documentation or support resources for instructions on how to reset preferences.
- Reinstall the software: As a last resort, uninstalling and reinstalling the graphics editing software can help resolve persistent drag and drop issues. Be sure to back up any important files or settings before proceeding.
By following these troubleshooting steps, you can improve your experience with drag and drop functionality in specific applications. Remember to always keep your software and systems updated to prevent potential compatibility issues. If the problem persists, consider seeking further assistance from the application’s support channels or online communities.
Preventive Measures To Avoid Drag And Drop Issues
Experiencing drag and drop issues in Windows 10 can be frustrating and time-consuming. Fortunately, there are several preventive measures you can take to avoid these issues and ensure a smooth user experience. By proactively implementing regular maintenance and updates, scanning for malware, and managing third-party applications, you can significantly reduce the occurrence of drag and drop problems. Let’s explore these preventive measures in detail.
Regular Maintenance And Updates
Maintaining your Windows 10 system regularly and keeping it up to date is crucial for preventing drag and drop issues. Regular maintenance involves tasks such as disk cleanup, defragmentation, and uninstalling unnecessary programs. Additionally, keeping your operating system, drivers, and software applications updated ensures that you have the latest bug fixes and security patches, reducing the chances of encountering drag and drop problems.
Scanning For Malware
Malware infections can also interfere with the drag and drop functionality in Windows 10. To mitigate this risk, it is essential to regularly scan your system for malware using reputable antivirus software. Performing a full system scan on a scheduled basis, along with real-time protection, helps in identifying and removing any harmful programs. By keeping your system clean from malware, you can avoid potential issues that may affect drag and drop functionality.
Managing Third-party Applications
Third-party applications installed on your Windows 10 system can sometimes conflict with the drag and drop feature. To minimize the chances of these conflicts, it is important to manage your third-party applications effectively. Consider uninstalling any unnecessary or outdated applications that you no longer use. When installing new applications, ensure they are sourced from reliable developers and are compatible with your system. Additionally, regularly updating the third-party applications you use can help in resolving any compatibility issues that might affect the drag and drop functionality.
Taking these preventive measures will significantly decrease the likelihood of encountering drag and drop issues on your Windows 10 system. By performing regular maintenance tasks, keeping your system protected from malware, and managing your third-party applications effectively, you can ensure a smoother and more efficient user experience.
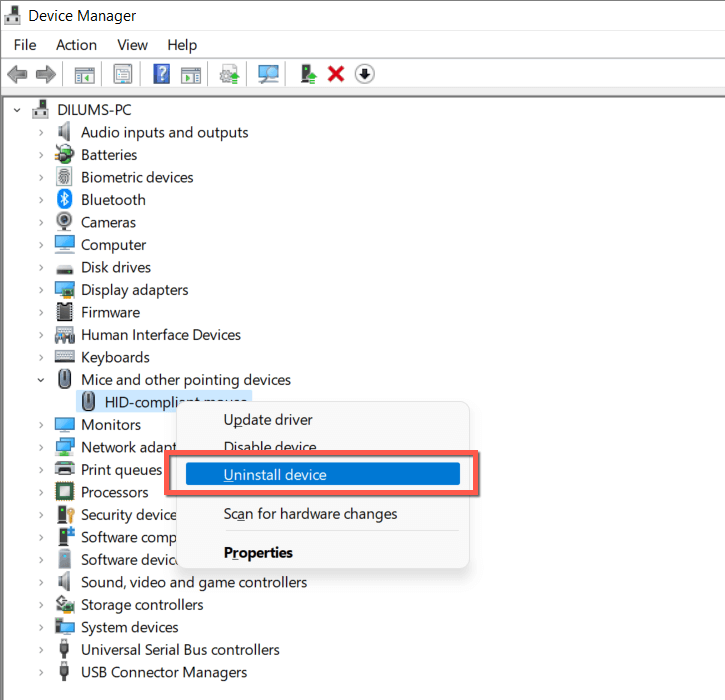
Credit: helpdeskgeek.com
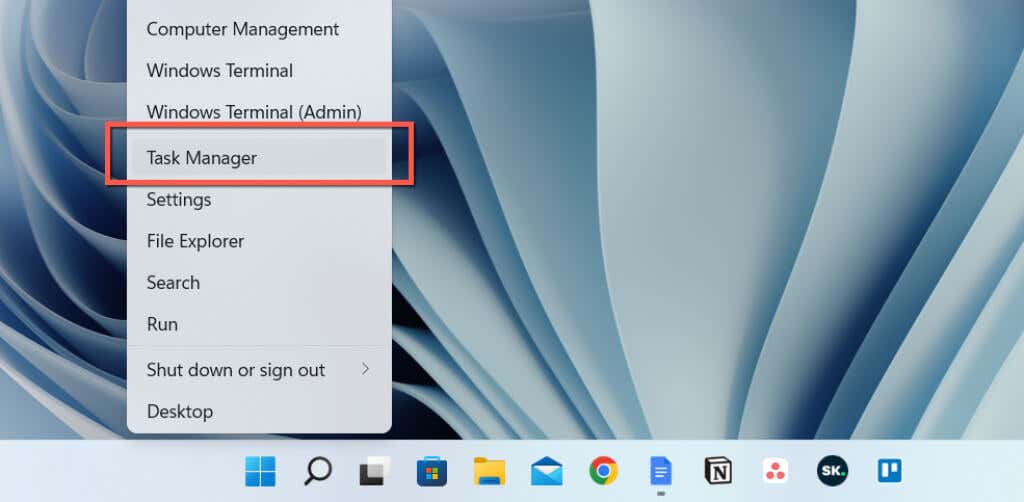
Credit: helpdeskgeek.com
Frequently Asked Questions Of Drag And Drop Not Working In Windows 10
Why Is Drag And Drop Not Working In Windows 10?
Drag and drop may not work in Windows 10 due to system errors, incompatible software, or outdated drivers. It can also be caused by corrupted files, disabled settings, or a faulty mouse. Performing a system update, restarting your PC, or troubleshooting mouse settings can help resolve the issue.
How Do You Fix Drag And Drop Not Working In Windows 10?
To fix drag and drop issues in Windows 10, ensure that your system is up to date, restart your computer, and check for any software conflicts or corrupt files. Additionally, you can try adjusting your mouse settings, reinstalling the mouse driver, or running the Windows Troubleshooter to diagnose and resolve the problem.
Can A Virus Cause Drag And Drop Not Working In Windows 10?
While it’s rare, a virus or malware infection can potentially disrupt the drag and drop functionality in Windows 10. It is essential to have updated antivirus software installed and perform regular system scans to detect and remove any malicious programs that may be causing issues with drag and drop or other system functions.
Conclusion
To sum it up, the drag and drop feature is an essential tool in Windows 10 that greatly enhances productivity and convenience. However, if you encounter issues with this feature not working, there are several troubleshooting steps you can take to resolve the problem.
By following the methods discussed in this blog post, you can easily diagnose and fix any drag and drop problems you may be facing. Remember to keep your system updated and utilize reliable software solutions to ensure smooth drag and drop functionality in Windows 10.