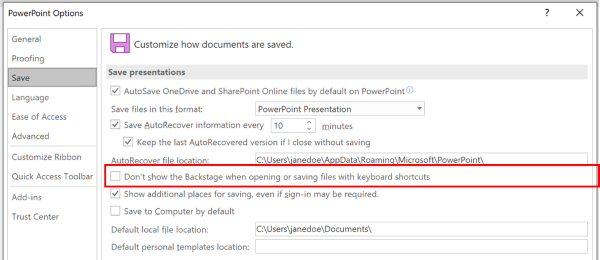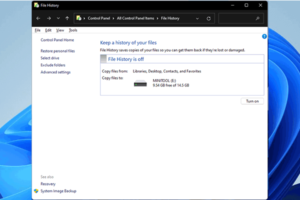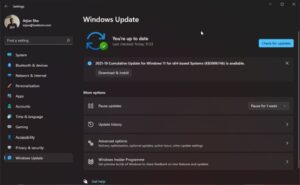The Display Settings Could Not Be Saved on Windows 11 issue may occur due to corrupted system files or a malfunctioning graphics driver. This can be resolved by updating the graphics driver or running the SFC command to repair any corrupt files in the system.
Dealing with Display Settings Could Not Be Saved on Windows 11 can be quite frustrating, but there are effective solutions to address this issue. Whether it’s due to corrupted system files or a faulty graphics driver, understanding the root cause is essential for finding the right fix.
With a few troubleshooting steps such as updating the graphics driver and running the SFC command, you can restore your display settings and get your system back on track. We’ll delve into the possible reasons for this problem and walk you through the steps to resolve it, ensuring a smooth and hassle-free computing experience.
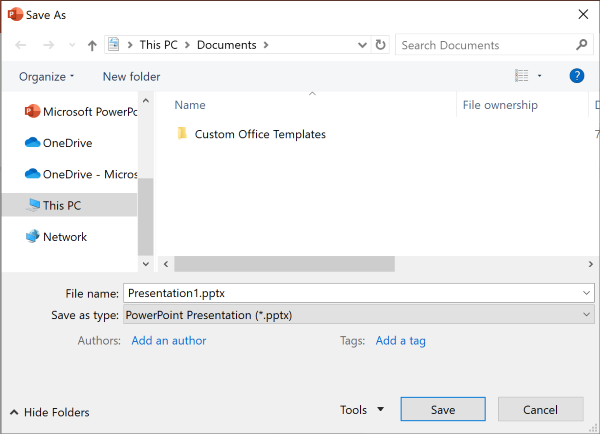
Credit: support.microsoft.com
Overview Of Display Settings Issue On Windows 11
Windows 11 comes with a sleek interface and powerful features, but some users have reported encountering a frustrating problem with their display settings. The issue revolves around the inability to save changes made to the display settings, leaving users unable to customize their display preferences. Understanding the causes, symptoms, and potential solutions to this display settings issue can help users effectively troubleshoot and resolve the problem.
Understanding The Problem
The display settings issue on Windows 11 pertains to the failure to save configurations made in the display settings menu. When users attempt to alter their display preferences, such as resolution, orientation, or scaling, the changes do not persist after applying them. As a result, users are confronted with a persistent inconvenience as their desired display configurations are not retained.
Common Symptoms Of The Issue
- Changes made in the display settings revert upon applying
- Unable to adjust screen resolution, orientation, or scaling
- Display settings reset after restart or logoff
- Error messages indicating display settings could not be saved
Causes Of Display Settings Not Saving On Windows 11
Display settings not saving on Windows 11 can be frustrating for users, causing inconvenience and disrupting workflow. There are several factors that could contribute to this issue, including outdated graphics drivers, corrupted user profiles, and conflicts with third-party software.
Outdated Graphics Drivers
Outdated graphics drivers are a common cause of display settings not saving on Windows 11. When graphics drivers are not up to date, they may struggle to properly save and apply display settings. This can result in issues such as resolution problems and refresh rate inconsistencies.
Corrupted User Profile
A corrupted user profile can also lead to display settings not being saved on Windows 11. When a user profile becomes corrupted, it can impact the ability of the system to retain and apply display settings as intended, leading to persistent issues with resolution, scaling, and color preferences.
Third-party Software Conflicts
Conflicts with third-party software can also be a significant factor in display settings not saving on Windows 11. Certain third-party applications may interfere with the system’s ability to store and implement display settings, resulting in constant resetting to default configurations.
Step-by-step Solutions To Fix Display Settings Not Saving On Windows 11
Introductory paragraphStep-by-Step Solutions to Fix Display Settings Not Saving on Windows 11
If you’re experiencing issues with your display settings not saving on Windows 11, don’t worry. This can be a frustrating problem, but there are several solutions you can try to resolve it. In this guide, we’ll walk you through step-by-step troubleshooting methods to help you fix the issue and get your display settings to save properly. From updating your graphics drivers to creating a new user profile and disabling conflicting software, we’ve got you covered. Let’s dive in!
H3: Update graphics driversUpdate Graphics Drivers
Content for Update graphics driversIf your display settings are not saving on Windows 11, outdated or incompatible graphics drivers could be the culprit. Follow these steps to update your graphics drivers:
- Step 1: Press the Windows key + X and select “Device Manager” from the menu.
- Step 2: Expand the “Display adapters” category.
- Step 3: Right-click on your graphics card and select “Update driver.”
- Step 4: Choose the option to search automatically for updated driver software.
- Step 5: Follow the on-screen instructions to complete the driver update process.
Create A New User Profile
Content for Create a new user profileIf updating your graphics drivers didn’t fix the display settings not saving issue, creating a new user profile might help. Here’s how:
- Step 1: Press the Windows key + I to open the Settings app.
- Step 2: Go to the “Accounts” section.
- Step 3: Select “Family & other users” from the left-hand menu.
- Step 4: Click on “Add someone else to this PC” under Other users.
- Step 5: Follow the on-screen instructions to create a new user profile.
Disable Conflicting Software
Content for Disable conflicting softwareIn some cases, conflicting software can interfere with your display settings, causing them not to save. To disable conflicting software:
- Step 1: Press the Windows key + R to open the Run dialog box.
- Step 2: Type “msconfig” and click “OK” to open the System Configuration window.
- Step 3: Go to the “Services” tab.
- Step 4: Check the “Hide all Microsoft services” box.
- Step 5: Disable any non-Microsoft services that may be causing conflicts.
By following these step-by-step solutions, you should be able to resolve the issue of display settings not saving on Windows 11. Whether it’s updating your graphics drivers, creating a new user profile, or disabling conflicting software, these troubleshooting methods can help you get your display settings back on track.
Advanced Troubleshooting Techniques
When it comes to troubleshooting display settings on Windows 11, sometimes basic solutions may not be enough. In such cases, advanced troubleshooting techniques can come to your rescue. These techniques delve deeper into the issues and provide more comprehensive solutions. In this section, we will explore two powerful methods to resolve the issue of ‘Display Settings Could Not Be Saved’ on Windows 11.
Perform A System Restore
If you have recently installed new software or made system changes that may have affected your display settings, performing a system restore can help resolve the issue. System Restore allows you to revert your computer back to a previous state where the display settings were functioning correctly.
To perform a system restore on Windows 11, follow these steps:
- Press the Windows key + X on your keyboard to open the Power User menu.
- Select ‘System’ from the menu to open the System settings.
- In the System settings, click on the ‘Advanced system settings’ link in the left sidebar.
- A new window named ‘System Properties’ will open. Click on the ‘System Protection’ tab.
- Click on the ‘System Restore’ button to start the restore process.
- Follow the on-screen instructions to choose a restore point and initiate the restoration.
Once the system restore is complete, your computer will restart, and the display settings should be reverted back to a previous stable configuration.
Reset Windows 11
If the system restore method didn’t work or if you don’t have a restore point available, resetting Windows 11 can be an effective solution. Resetting Windows 11 reinstalls the operating system while removing all your apps and personal files.
Please note that resetting Windows 11 should be your last resort as it erases all your data. Make sure to backup your important files before proceeding with this method. To reset Windows 11, follow these steps:
- Open the Windows Settings app by pressing the Windows key + I on your keyboard.
- Click on the ‘System’ category in the Settings app.
- In the left sidebar, select ‘Recovery’.
- Under the ‘Reset this PC’ section, click on the ‘Get started’ button.
- Choose either the ‘Keep my files’ or ‘Remove everything’ option, depending on your requirements.
- Follow the on-screen instructions to complete the resetting process.
After the reset is finished, your computer will restart, and Windows 11 will be restored to its default settings. Remember to reinstall your apps and restore your files once the reset is complete.
Preventive Measures To Avoid Display Settings Issue On Windows 11
To avoid the issue of display settings not being saved on Windows 11, it is important to take preventive measures. This can include regularly updating graphics drivers, adjusting power settings, disabling unnecessary startup programs, running Windows troubleshooters, and ensuring all Windows updates are installed.
By following these steps, users can prevent the display settings issue and ensure a smooth experience on Windows 11.
Ensuring your display settings are saved correctly on Windows 11 is crucial for a seamless user experience. However, there may be instances where you encounter issues with saving display settings. To prevent this inconvenience and keep your display preferences intact, it’s important to follow some preventive measures. Here are some steps you can take to avoid display settings issues on Windows 11.
Regularly Update Graphics Drivers
Outdated graphics drivers can often cause display settings issues on Windows 11. To avoid such problems, it is necessary to keep your graphics drivers up to date. Regularly updating your graphics drivers ensures compatibility with the latest Windows updates and helps prevent conflicts that might arise from outdated software.
Here’s how you can update your graphics drivers:
- Open the Device Manager by right-clicking on the Start button and selecting “Device Manager” from the menu.
- In the Device Manager window, locate the “Display Adapters” category and expand it.
- Right-click on the graphics driver listed under “Display Adapters” and select “Update Driver.”
- Choose the option to search automatically for updated driver software. Windows will then search for the latest driver and install it if available.
- Once the driver update is complete, restart your computer to apply the changes.
Be Cautious With Third-party Software Installations
Third-party software installations can sometimes interfere with your display settings on Windows 11. It’s important to exercise caution and be selective when installing third-party software to minimize the risk of compatibility issues.
Here are some tips for installing third-party software safely:
- Always download software from trusted sources, preferably the official website of the software vendor.
- Read user reviews and check for any reported display settings issues before installing a third-party application.
- During the installation process, carefully review each step and pay attention to any additional options or settings that may affect your display.
- If you encounter any display issues after installing a third-party application, consider uninstalling the software to see if it resolves the problem.
By following these preventive measures, you can minimize the chances of encountering display settings issues on Windows 11. Keeping your graphics drivers updated and being cautious with third-party software installations will help ensure a smooth and hassle-free display experience on your Windows 11 device.

Credit: www.wikihow.com

Credit: www.cnet.com
Frequently Asked Questions Of Display Settings Could Not Be Saved On Windows 11
Why Are My Display Settings Not Saving On Windows 11?
If your display settings are not saving on Windows 11, it could be due to a conflicting application or driver. Try updating your graphics driver, disabling any third-party software that modifies display settings, or resetting the display settings to default.
If the issue persists, contacting Microsoft support for further assistance is recommended.
How Can I Fix The “display Settings Could Not Be Saved” Error On Windows 11?
To fix the “Display settings could not be saved” error on Windows 11, you can try several troubleshooting steps. First, check if your graphics driver is up to date and reinstall it if necessary. You can also try restarting your computer or running the Windows Display Quality Troubleshooter.
If the problem persists, consider performing a system restore or contacting Microsoft support for further help.
What Should I Do If I Am Unable To Save My Display Settings On Windows 11?
If you are unable to save your display settings on Windows 11, you can try a few solutions. First, make sure you have the latest updates installed for your operating system. Next, check if any third-party software is interfering with your display settings and disable or uninstall it if necessary.
Finally, if the issue continues, try creating a new user account and see if the problem persists.
Conclusion
To sum up, encountering difficulties in saving display settings on Windows 11 can be frustrating. However, by following the troubleshooting steps mentioned in this blog post, you can resolve these issues effectively. Remember to check for driver updates, adjust scaling settings, and ensure that your system meets the minimum requirements.
By implementing these solutions, you can enjoy a seamless display experience on Windows 11.