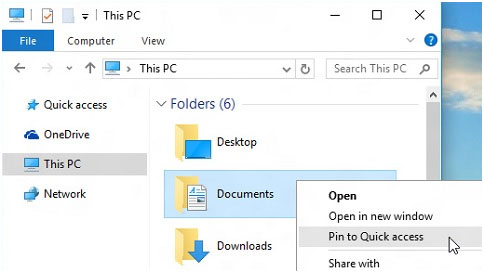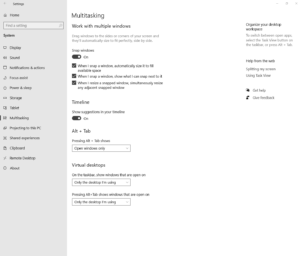To disable Quick Access in Windows 10, open File Explorer, go to View, and click Options. Then, under General, change the Open File Explorer to dropdown menu to “This PC.”
Are you tired of constantly seeing Quick Access in Windows 10’s File Explorer and want to disable it? Quick Access is a feature that automatically shows your frequently accessed folders and recently opened files, but if you prefer to start with “This PC” instead, you can easily disable Quick Access.
We’ll show you the step-by-step process to disable Quick Access in Windows 10, giving you a more streamlined and customized File Explorer experience. Let’s dive in and take control of your File Explorer view.
Disabling Quick Access
Disable Quick Access in Windows 10 to streamline navigation and enhance privacy. By following a few simple steps, you can disable this feature and customize your file explorer experience according to your preferences.
The task of disabling Quick Access in Windows 10 can significantly enhance your system’s privacy and functionality. By eliminating the display of recently accessed files and frequent folders, you can secure your personal data and streamline the file access process.Using File Explorer Options
To begin, open File Explorer by pressing Win + E and then navigate to the View tab. Select Options and proceed to the General tab within the subsequent window. Here, you can find the Open File Explorer to drop-down menu. Select This PC from the options and click Apply to save the changes. This action effectively removes Quick Access from your File Explorer view.Changing Quick Access Settings
Next, you can directly modify the Quick Access settings. Right-click on the Quick Access icon in the navigation pane and select Options. In the subsequent window, under the Privacy section, uncheck both options related to Show recently used files in Quick Access and Show frequently used folders in Quick Access. Ensure to click Clear to remove any existing Quick Access data and then click OK to save your preferences. By executing these steps, you can effectively disable Quick Access in Windows 10, bolstering your system’s privacy and optimizing your file management.
Credit: www.pcmag.com
Customizing File Explorer
Customizing File Explorer in Windows 10 allows you to personalize your experience and optimize your workflow. By customizing the settings and layout of File Explorer, you can tailor it to your specific needs and easily access the files and folders that are important to you. In this blog post, we will explore how to disable Quick Access in Windows 10 and focus on organizing your File Explorer to enhance your productivity.
Setting Default File Explorer Behavior
When you open File Explorer in Windows 10, it typically defaults to the Quick Access view, displaying frequently used folders and recently accessed files. However, if you prefer a different starting point or want to eliminate Quick Access altogether, you can easily customize this behavior.
To set your preferred default behavior, follow these simple steps:
- Open File Explorer by pressing the
Windows key+Eon your keyboard. - Click on the View tab located at the top of the File Explorer window.
- Navigate to the Options button on the far right side and click on it.
- A new window titled Folder Options will appear. Select the General tab.
- Under the Open File Explorer to: section, choose your preferred starting location from the drop-down menu. You can select This PC to directly access your drives, or Quick access if you still want quick access but with customized options. Click Apply and then OK to save your changes.
Organizing Quick Access
Customizing the Quick Access section allows you to organize and manage the folders and files that appear in this area. By default, Quick Access displays your frequently used folders and recently accessed files, but you can modify it to suit your preferences.
Follow these steps to organize the Quick Access section:
- Open File Explorer and locate the Quick Access section in the left-hand navigation pane.
- To remove a folder or file from Quick Access, right-click on it and select Remove from Quick Access.
- To add a folder or file to Quick Access, right-click on it and select Pin to Quick Access. This makes it easily accessible and ensures it will appear in the Quick Access section.
- To rearrange the order of folders and files in Quick Access, simply click and drag them to your preferred position.
Customizing File Explorer in Windows 10 allows you to tailor your experience to meet your specific needs. By setting your default File Explorer behavior and organizing Quick Access, you can streamline your workflow and access your files and folders more efficiently. Take advantage of these customization options to enhance your productivity and make the most out of your Windows 10 experience.
Using Registry Editor
One way to disable Quick Access in Windows 10 is by making changes in the Registry Editor. The Registry Editor allows you to modify various settings in your Windows operating system, giving you more control over its functionality. Here is a step-by-step guide on how to access the Registry Editor and modify the necessary entries to disable Quick Access.
Accessing Registry Editor
To start, follow these steps:
- Press the Windows key + R on your keyboard to open the Run dialog box.
- Type “regedit” in the text field and press Enter. This will open the Registry Editor.
Modifying Registry Entries
Once you have accessed the Registry Editor, you can make the necessary modifications to disable Quick Access:
Note: It is essential to create a backup of your registry before making any changes. This precaution ensures you can restore your registry to its previous state if anything goes wrong.
- Navigate to the following registry key:
| Registry Key | Value Name | Value Data |
|---|---|---|
HKEY_CLASSES_ROOT\CLSID\{679f85cb-0220-4080-b29b-5540cc05aab6} |
System.IsPinnedToNameSpaceTree |
0 |
HKEY_CLASSES_ROOT\Wow6432Node\CLSID\{679f85cb-0220-4080-b29b-5540cc05aab6} |
System.IsPinnedToNameSpaceTree |
0 |
- For each of the above registry keys, locate the
System.IsPinnedToNameSpaceTreevalue name. - Double-click on the
System.IsPinnedToNameSpaceTreevalue name to open the Edit String dialog box. - In the Value data field, change the value from
1to0. - Click OK to save the changes.
Important: Be cautious when modifying the registry entries. Any wrong modification could cause system issues, so it’s best to follow the steps carefully.
Once you have completed these steps, the changes will take effect immediately. You can close the Registry Editor, and Quick Access will be disabled in Windows 10.

Credit: www.avg.com
Finalizing Changes
Now that you have successfully disabled the Quick Access feature in Windows 10, it’s time to finalize the changes and ensure that everything is working as expected. This involves rebooting your computer and verifying that the Quick Access feature has been completely disabled.
Rebooting Your Computer
Restarting your computer is an important step in the process of finalizing the changes you have made. Rebooting allows the system to refresh, ensuring that all modifications take effect. To reboot your Windows 10 computer, follow these simple steps:
- Click on the Start button located at the bottom left corner of your screen.
- From the Start menu, select the power icon, indicated by a circle with a vertical line inside.
- A menu will appear with various options. Click on Restart to initiate the reboot process.
Once your computer restarts, it will take a few moments to load Windows 10 again. After the reboot, you can move on to verifying that the Quick Access feature has been successfully disabled.
Verifying Quick Access Disabling
It’s crucial to verify that the Quick Access feature in Windows 10 has been disabled to ensure that your changes have taken effect. To confirm this, follow these steps:
- Open File Explorer by clicking on the folder icon located on your taskbar, or by pressing Windows key + E.
- In the left-hand pane, you should not see the Quick Access option anymore. Instead, you will see This PC or My Computer as the default view.
- Click on This PC/My Computer to view the available drives and folders on your computer. If you were previously using Quick Access, you will notice that it is no longer present.
Congratulations! You have successfully disabled the Quick Access feature in Windows 10, and you have verified that the changes have taken effect. From now on, File Explorer will default to This PC/My Computer, providing you with a clean and clutter-free navigation experience.

Credit: blog.hubspot.com
Frequently Asked Questions Of Disable Quick Access In Windows 10
How Do I Disable Quick Access In Windows 10?
To disable Quick Access in Windows 10, follow these steps:
1. Open File Explorer. 2. Click on the “View” tab. 3. In the “Show/Hide” group, uncheck the “Show frequently used folders in Quick Access” option. 4. Click on the “Options” button. 5. In the “General” tab, change the “Open File Explorer to” dropdown to “This PC”. 6. Click “Apply” and then “OK”.
Why Should I Disable Quick Access In Windows 10?
Disabling Quick Access in Windows 10 can improve privacy and efficiency. Quick Access displays frequently used folders and files, which could reveal sensitive information. By disabling it, you have better control over which folders are displayed when you open File Explorer.
This can help streamline your workflow and keep your files more secure.
Can I Still Access My Frequently Used Folders After Disabling Quick Access?
Yes, you can still access your frequently used folders after disabling Quick Access. When Quick Access is disabled, File Explorer will open to “This PC” by default. However, you can easily access your frequently used folders by creating shortcuts or pinning them to the taskbar or Start menu.
This allows you to have quick access to your preferred folders while maintaining privacy.
Conclusion
To sum up, disabling Quick Access in Windows 10 can greatly enhance your productivity and streamline your file management experience. By following the simple steps mentioned in this blog post, you can easily customize your File Explorer and optimize your workflow.
With Quick Access turned off, you can have more control over your file organization and access files in a way that suits your needs best. Start making the most out of your Windows 10 experience today!