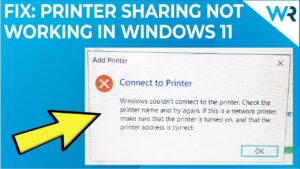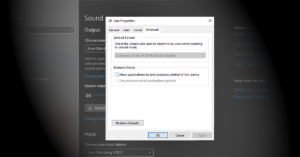To disable Narrator in Windows, go to Settings > Ease of Access > Narrator, and toggle the “Use Narrator” switch to off. This will stop Narrator from running on your Windows system.
Narrator is a built-in screen reader program in Windows that reads text and describes what’s happening on the screen for people with visual impairments. While it’s a useful tool, some users may find it intrusive or unnecessary. Fortunately, disabling Narrator is a straightforward process and can be accomplished in just a few simple steps.
In this guide, we’ll walk you through the process of turning off Narrator in Windows, ensuring a more customized and comfortable user experience for your specific needs. Whether it’s for personal preference or to accommodate the preferences of someone else using the system, disabling Narrator can help create a more personalized computing environment.

Credit: news.samsung.com
How To Disable The Narrator In Windows?
When you don’t need the Narrator feature, you can quickly disable it in your Windows operating system. Disabling the Narrator can help improve your user experience and lessen any distractions while using your computer. Here’s how you can disable the Narrator in Windows through various methods.
Using Keyboard Shortcuts
To disable the Narrator using keyboard shortcuts, press Ctrl + Win + Enter simultaneously. This will open the Narrator settings where you can turn off the feature.
Through The Settings App
You can also disable the Narrator through the Settings app. Navigate to Settings > Ease of Access > Narrator, then toggle off the switch to turn off the Narrator feature.
Disabling It From The Startup
If the Narrator launches every time you start your computer, you can disable it from the startup programs. Open the Task Manager by pressing Ctrl + Shift + Esc, navigate to the Startup tab, right-click on Narrator, and select Disable to prevent it from launching at startup.

Credit: www.qualcomm.com

Credit: www.microsoft.com
Frequently Asked Questions On Disable Narrator In Windows
How Do I Disable Narrator In Windows?
To disable Narrator in Windows, go to the Start menu and click on the Settings icon. In the Settings window, select “Ease of Access” and then navigate to the “Narrator” tab. From there, you can toggle off the “Use Narrator” option to disable it.
Can I Completely Turn Off Narrator In Windows?
Yes, you can completely turn off Narrator in Windows. To do this, go to the Start menu, click on the Settings icon, and select “Ease of Access. ” Then, go to the “Narrator” tab and toggle off the “Use Narrator” option.
This will disable Narrator from running on your Windows system.
How Do I Stop Narrator From Starting Automatically In Windows?
To stop Narrator from starting automatically in Windows, go to the Start menu and click on the Settings icon. In the Settings window, select “Ease of Access” and then navigate to the “Narrator” tab. Scroll down to the “Startup” section and toggle off the “Start Narrator after signing in” option.
What Are The Keyboard Shortcuts To Disable Narrator In Windows?
In order to disable Narrator in Windows using keyboard shortcuts, press the Windows key + Ctrl + Enter. This will instantly turn off Narrator and stop it from running on your system. Alternatively, you can also press the Caps Lock key + Esc to disable Narrator.
Conclusion
To disable Narrator in Windows, follow the steps mentioned in this blog post. By turning off this feature, you can enhance your user experience and avoid any unnecessary interruptions while working on your computer. Remember, it is essential to explore different accessibility options to customize your settings according to your preferences.
Stay tuned for more helpful tips and tricks for maximizing your Windows experience.