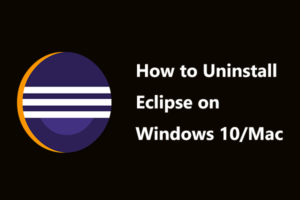To disable file compression on Windows 11/10, right-click the file, select Properties, and uncheck “Compress contents to save disk space.” Disabling file compression on your Windows 11 or 10 system can help prevent potential issues with file corruption and improve overall system performance.
File compression can be useful in saving disk space, but it might not always be suitable for every file or folder on your computer. By understanding how to disable file compression, you can ensure that your system maintains optimal functionality without sacrificing storage efficiency.
We’ll explore the steps to disable file compression on Windows 11/10 and the potential benefits of doing so. So, let’s delve into the process of disabling file compression and how it can positively impact your computing experience.
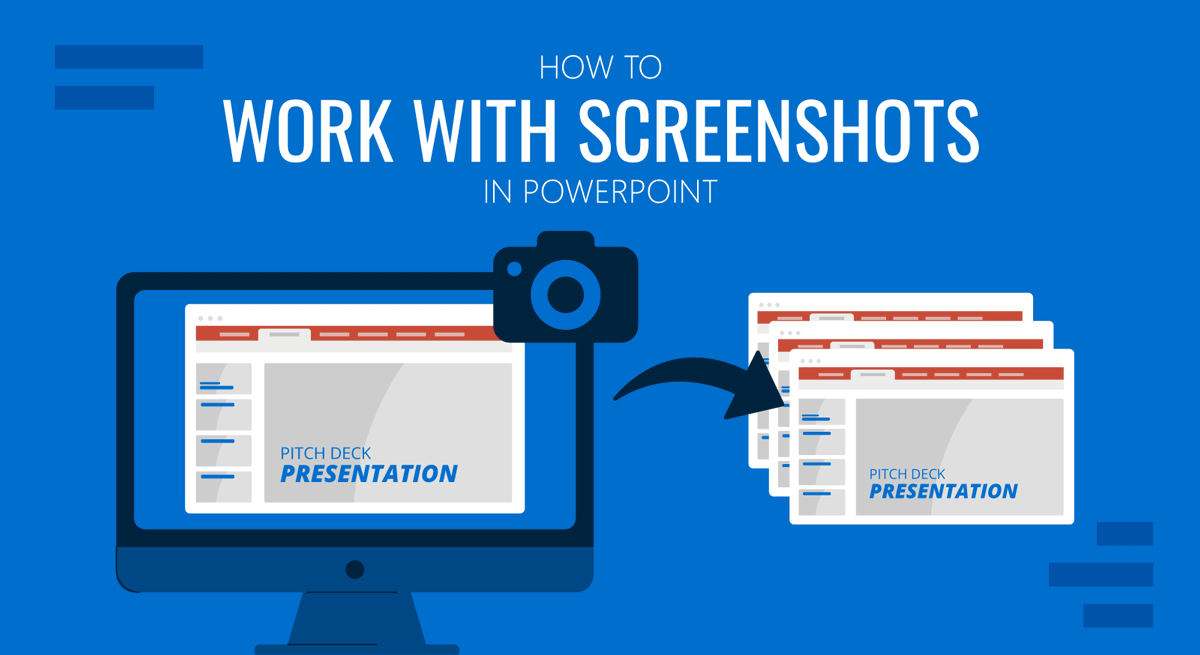
Credit: slidemodel.com
Disadvantages Of File Compression
File compression, while offering benefits such as saving disk space and reducing uploading and downloading time, comes with its own set of drawbacks. Understanding the disadvantages of file compression is essential for users to make informed decisions about whether to implement or disable this feature on their Windows 11 or 10 operating systems. Let’s take a closer look at some of the significant downsides of file compression.
Increased Cpu Usage
File compression can lead to an increase in CPU usage. When compressed files need to be accessed, the CPU has to work harder to decompress them, which can result in slower system performance. This can be particularly noticeable on older or less powerful computers, as the additional strain on the CPU can lead to system slowdowns and decreased multitasking capabilities.
Slow File Access
Another significant disadvantage of file compression is the potential for slow file access. Compressed files need to be decompressed every time they are accessed or modified, which can cause delays in opening, editing, and saving files. This can be frustrating for users who require quick and seamless access to their files, especially when working with large or frequently accessed data sets.
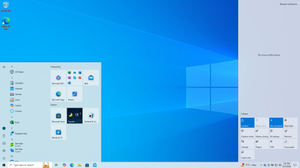
Credit: en.wikipedia.org
How To Disable File Compression On Windows 11
To disable file compression on Windows 11, you can follow these simple steps in the Settings app. File compression is a feature that allows you to save disk space by compressing files and folders. However, if you prefer not to use this feature, you can easily disable it by adjusting your system settings.
Step 1: Open The Settings App
In the bottom left corner of your screen, click on the Start button, and select the Settings gear icon to open the Settings app.
Step 2: Go To ‘system’ Settings
Within the Settings app, navigate to the ‘System’ category by clicking on the ‘System’ menu located on the left-hand side.
Step 3: Click On ‘storage’
Under the ‘System’ category, select ‘Storage’ from the list of available options to access the storage settings.
Step 4: Disable ‘compress Content To Save Disk Space’
Scroll down to the ‘More storage settings’ section and locate the ‘Change how we free up space’ link. Click on it and ensure that the ‘Compress content to save disk space’ option is toggled off.
How To Disable File Compression On Windows 10
File compression on Windows 10 can help save disk space, but it can also slow down your computer’s performance. If you’re experiencing sluggishness or want to disable file compression for other reasons, here’s a step-by-step guide on how to do it.
Step 1: Open The Control Panel
To begin, open the Control Panel by pressing the Windows key and searching for “Control Panel” in the search bar.
Step 2: Navigate To ‘system And Security’
Once inside the Control Panel, click on the “System and Security” category.
Step 3: Click On ‘system’
Within the “System and Security” category, click on the “System” option to access the system-related settings.
Step 4: Go To The ‘advanced System Settings’
On the left-hand side of the window, you’ll find a list of tasks. Click on “Advanced system settings” to proceed.
Step 5: Disable ‘compress Contents To Save Disk Space’
Under the “Performance” section, click on the “Settings” button. In the new window that appears, navigate to the “Advanced” tab. Locate the option that says “Compress contents to save disk space” and uncheck it. Click “Apply” and then “OK” to save your changes.
Following these steps will disable file compression on your Windows 10 system. However, keep in mind that disabling file compression may result in increased disk space usage. If you’re experiencing slow performance despite disabling file compression, consider alternative ways to free up disk space, such as deleting unnecessary files or moving them to an external storage device.

Credit: apps.microsoft.com
Frequently Asked Questions For Disable File Compression On Windows 11 10
How Do I Disable File Compression On Windows 11?
To disable file compression on Windows 11, go to the “Properties” of the file or folder, click on “Advanced”, and uncheck the “Compress contents to save disk space” option. Click “Apply” and “OK” to save the changes. This will disable file compression for the selected file or folder.
Does File Compression Affect The Performance Of My Computer?
Yes, file compression can affect the performance of your computer. While it helps in saving disk space, it can also slow down file access and overall system performance. If you have a powerful computer with ample storage space, disabling file compression can enhance performance.
Is It Safe To Disable File Compression On Windows 11?
Yes, it is safe to disable file compression on Windows 11. Disabling file compression will not cause any harm to your computer. It is a feature that you can enable or disable based on your personal preference and system requirements.
Conclusion
Disabling file compression on Windows 11 and 10 can greatly improve system performance and save valuable storage space. By following the simple steps outlined in this blog post, you can ensure that your files remain uncompressed, allowing for faster access and smoother operation.
Don’t let unnecessary file compression slow you down – take control of your system today and enjoy a more efficient computing experience.