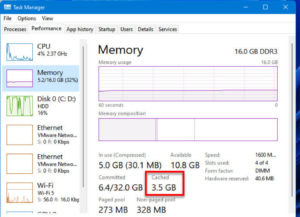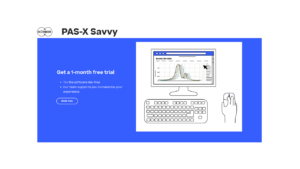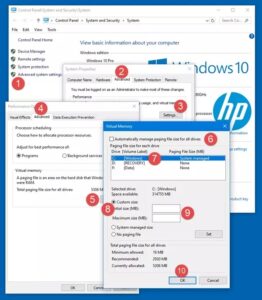To disable accidental drag and drop in Windows 11, go to Settings and select Devices. Click on Mouse, then adjust the Drag and Drop sensitivity to prevent accidental movement.
This will help avoid unintended file or folder dragging and dropping. Accidental drag and drop can be frustrating and can lead to misplaced files and documents. Fortunately, Windows 11 offers a simple solution to address this issue. By adjusting the Drag and Drop sensitivity in the Settings menu, users can customize their mouse behavior to prevent unintended movements that may result in accidental drag and drop actions.
This quick adjustment can enhance the overall user experience and improve productivity by reducing the risk of errors caused by accidental dragging and dropping within the Windows 11 operating system.

Credit: www.amazon.com
1. Customize Your Windows 11 Settings
When it comes to customizing your Windows 11 settings, it’s essential to take control of the drag-and-drop feature to prevent accidental actions that can disrupt your workflow. By disabling click-and-drag and adjusting touchpad sensitivity, you can optimize your Windows 11 experience and minimize the chances of unintended file movements or actions.
1.1 Disable Click-and-drag
Easily prevent accidental drag-and-drop actions in Windows 11 by disabling the click-and-drag feature. Follow these steps to customize this setting:
- Open the “Settings” app by clicking on the Start button and selecting the gear icon.
- Navigate to “Devices” and then select “Touchpad.”
- Toggle off the “Enable tap and drag” option to prevent unintentional dragging of files and folders.
1.2 Adjust Touchpad Sensitivity
Another effective way to mitigate accidental drag-and-drop incidents in Windows 11 is by adjusting touchpad sensitivity. Here’s how you can do it:
- Access the “Settings” app and go to “Devices.”
- Click on the “Touchpad” tab and locate the “Touchpad sensitivity” option.
- Adjust the sensitivity level to your preference, ensuring that the touchpad responds accurately to your input without being overly sensitive to unintended gestures.
2. Utilize Third-party Software
When it comes to preventing accidental drag and drop in Windows 11, utilizing third-party software can be an effective solution. There are various third-party tools available that offer advanced features to control and customize the drag-and-drop functionality on your system. Here are some popular options to consider:
2.1 Install Desklock
DeskLock is a robust third-party software that allows you to disable drag and drop functionality with ease. By installing DeskLock, you can prevent accidental movements of files and folders, providing an added layer of protection for your data.
2.2 Use Fences
Fences is another excellent third-party tool that enables users to organize their desktop icons and prevent accidental drag and drop. This software provides a clutter-free desktop experience by creating custom zones for icon placement, effectively reducing the chances of unintentional drag and drop actions.
3. Employ Keyboard Shortcuts
Using keyboard shortcuts can significantly enhance your productivity on Windows 11. By mastering a few key combinations, you can save time and avoid accidental drag and drop frustrations. Let’s explore two essential keyboard shortcuts that will streamline your workflow.
3.1 Master The Windows Key + Arrow
The Windows key combined with an arrow key is a powerful shortcut that allows you to manage your windows effortlessly. Here’s what you need to know:
- Pressing Win + Left Arrow will snap the active window to the left half of your screen.
- Using Win + Right Arrow will snap the window to the right half.
- Win + Up Arrow maximizes the window.
- And finally, Win + Down Arrow minimizes or restores the window to its original size.
These shortcuts are incredibly handy when you need to quickly arrange your windows and switch between tasks with ease.
3.2 Experiment With Alt + Tab
The Alt + Tab shortcut is a long-standing feature that allows you to switch between open applications with speed and efficiency. Here’s how it works:
- Pressing Alt + Tab once will switch you to the most recently used application.
- Continuing to hold down the Alt key while pressing Tab will cycle through all open applications.
- Release both keys to select the desired application.
This classic shortcut is perfect for multitasking, especially when you have numerous applications running simultaneously. By experimenting with Alt + Tab, you’ll soon find yourself effortlessly navigating between different tasks and staying in control of your windows.

Credit: www.amazon.com
4. Organize Desktop Icons
The desktop is often the go-to place for storing shortcuts and files, making it essential to keep it organized for easy access and a clutter-free workspace. Windows 11 provides several options to arrange your desktop icons efficiently. In this section, we will explore how to create folders and arrange icons by grid.
4.1 Create Folders
Creating folders is an effective way to group related icons together, decluttering the desktop and keeping it tidy. To create a folder on your desktop using Windows 11, follow these simple steps:
- Right-click on an empty area of the desktop to open the context menu.
- Select “New” and then click on “Folder”.
- A new folder will appear, ready for you to name it. Type a suitable name for the folder.
- Drag and drop icons into the folder to move them. You can also right-click an icon, select “Move to”, and choose the folder to move it.
With folders, you can classify your icons based on categories, projects, or any other criteria that fit your workflow. This way, finding and accessing specific icons becomes quicker and more straightforward.
4.2 Arrange Icons By Grid
Windows 11 offers the option to arrange your desktop icons in a grid-like pattern, ensuring a neat and organized appearance. Follow these steps to arrange icons by grid:
- Right-click on an empty area of the desktop to open the context menu.
- Select “View” and then click on “Align icons to grid”.
- Once selected, icons will snap to a grid formation, making it easier to align them precisely.
- By aligning icons, you can avoid accidental overlapping and maintain a uniform and visually pleasing desktop.
Organizing your desktop icons through grid alignment enhances both aesthetics and productivity. With icons neatly arranged, you can quickly locate and open files or programs without wasting time and effort.
5. Enable Visual Clues
To disable accidental drag and drop in Windows 11, enable visual clues that help prevent unintentional actions and make it easier to navigate the interface.
In Windows 11, it can be quite frustrating when you accidentally drag and drop files or folders, causing them to end up in unintended locations. To prevent this from happening, you can enable visual clues, which are handy indicators that provide feedback when you perform drag and drop actions. These visual cues make it easier to ensure your files are being placed exactly where you want them. Let’s explore two ways you can enable visual clues in Windows 11.5.1 Activate Confirmation Prompts
One effective method to avoid accidental drag and drop mishaps is by activating confirmation prompts. Enabling confirmation prompts prompts Windows to ask for your confirmation before moving or copying files. This step ensures that you have a chance to review your actions before any changes take place. Here’s how you can activate confirmation prompts: 1. Open the Windows Explorer by pressing the Windows key and E simultaneously. 2. Click on the “View” tab at the top of the screen. 3. In the “Layout” section, locate and click on “Options.” 4. In the “Folder Options” window that appears, select the “View” tab. 5. Scroll down until you find the “Drag and drop” section. 6. Check the box next to “Show confirmation prompts when dragging files.” 7. Click “Apply” and then “OK” to save the changes. Once you have followed these steps, Windows will prompt you to confirm any drag and drop actions you attempt to perform, minimizing the risk of accidental file movements.5.2 Use Mouse Trails For Enhanced Visibility
Another useful feature to enable in Windows 11 is the use of mouse trails. Mouse trails create a trail of cursors as you move your mouse, making it easier to track its movement. By using mouse trails, you can enhance visibility and prevent accidental drag and drop incidents. Here’s how you can enable mouse trails: 1. Press the Windows key and search for “Mouse settings,” then open the settings page. 2. In the “Mouse” settings, scroll down to the “Additional mouse options” section and click on it. 3. In the “Mouse Properties” window that appears, navigate to the “Pointer Options” tab. 4. Under the “Visibility” section, check the box next to “Display pointer trails.” 5. Adjust the slider to set the length of the trails according to your preference. 6. Click “Apply” and then “OK” to save the changes. With mouse trails enabled, you’ll have a clearer visual representation of the cursor’s movements, enabling you to be more precise and intentional when handling files and folders. By activating confirmation prompts and using mouse trails, you can significantly reduce the chances of accidentally dragging and dropping files in Windows 11. These visual cues provide clear feedback and enhanced visibility, giving you peace of mind and ensuring your files always end up where you want them.
Credit: easonpainting.com
Frequently Asked Questions Of Disable Accidental Drag And Drop In Windows 11
How Can I Disable Accidental Drag And Drop In Windows 11?
Accidental drag and drop in Windows 11 can be disabled by adjusting the drag-and-drop sensitivity settings. Go to “Settings” > “Accessibility” > “Mouse” and toggle off the “Drag and Drop” option. This will prevent accidental dragging and dropping of files and folders.
Why Do I Keep Accidentally Dragging And Dropping Files In Windows 11?
Accidentally dragging and dropping files in Windows 11 can happen due to a combination of factors, including touchpad sensitivity, mouse settings, and user habits. Adjusting these settings, or using shortcuts like Ctrl + C and Ctrl + V, can help prevent accidental file movements.
Can I Disable Drag And Drop For Specific Files Only In Windows 11?
Unfortunately, there is no built-in feature in Windows 11 to disable drag and drop for specific files only. However, you can use third-party software or utilities to achieve this. These tools allow you to lock specific files or folders, preventing them from being accidentally dragged and dropped.
How Do I Recover Accidentally Dragged And Dropped Files In Windows 11?
If you accidentally drag and drop a file in Windows 11, you can undo the action by pressing Ctrl + Z or right-clicking on the destination folder and selecting “Undo. ” If you deleted the file after dragging and dropping it, you can try using data recovery software to retrieve the lost files.
Conclusion
Disabling accidental drag and drop in Windows 11 is a crucial step in preventing data loss and unwanted file movements. By following the simple steps outlined in this blog post, you can ensure a smoother workflow and minimize the risk of accidental actions.
Take control of your files and make your computing experience more efficient and secure with these helpful tips for Windows 11.