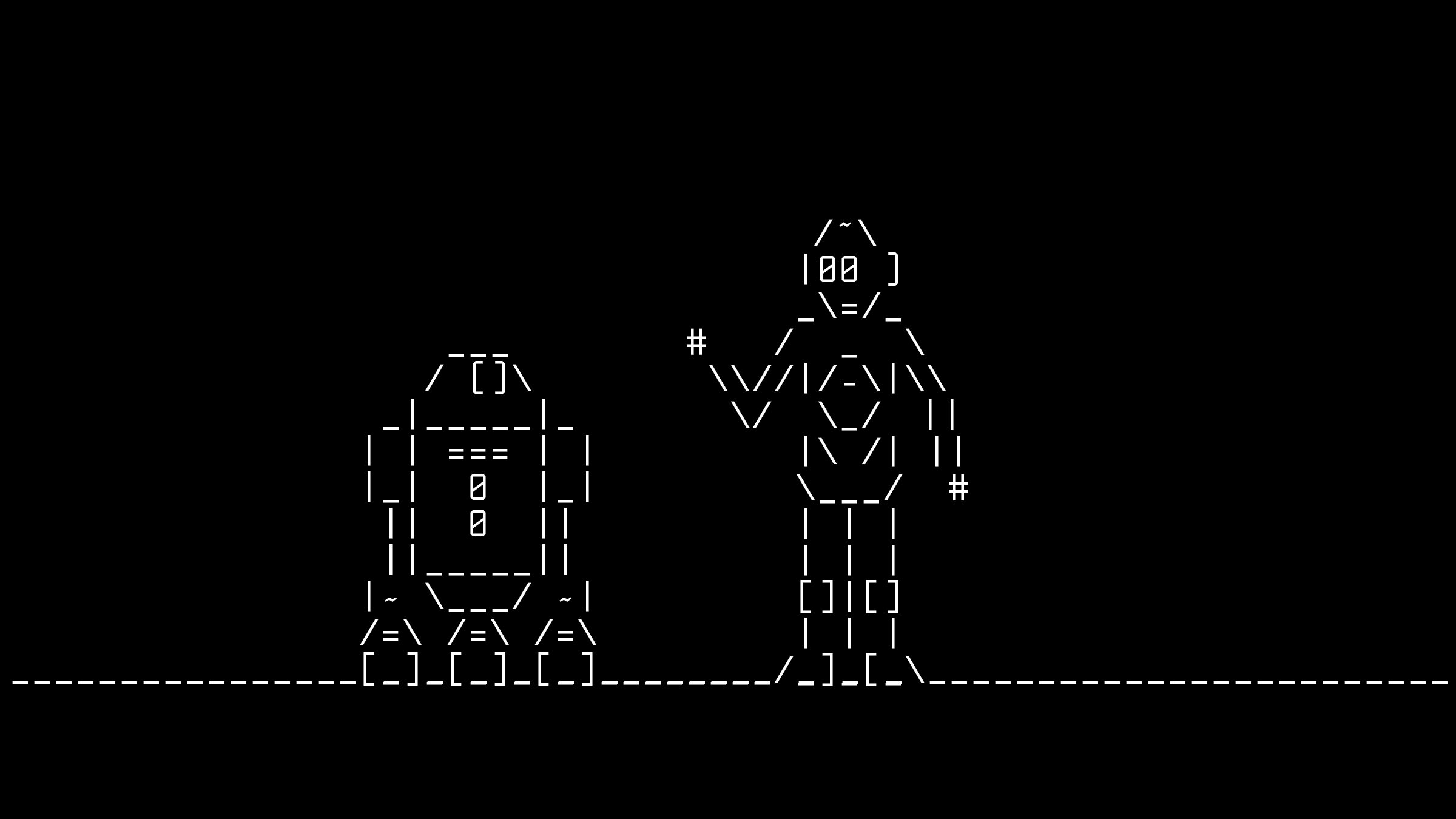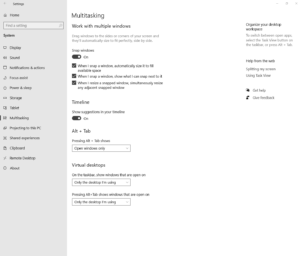To create folders using the command prompt in Windows, you can use the “mkdir” command followed by the folder name to be created. Another method is to use the “xcopy” command with the “/t” switch to create a folder structure.
Organizing your files and data is essential for maintaining a tidy and efficient system. Creating folders from the command line in Windows can streamline this process and save time. We will cover tested methods for creating folders via the command prompt, providing step-by-step instructions for both the “mkdir” and “xcopy” commands.
Whether you’re a novice or a seasoned IT professional, mastering these techniques can enhance your productivity and organization, making file management a breeze. Let’s explore these efficient methods for creating folders from the command line in Windows.

Credit: docs.unity3d.com
Understanding The Basics Of Windows Cmd
Windows CMD, or Command Prompt, is a powerful tool that allows you to interact with your computer through text-based commands. Understanding the basics of Windows CMD is essential for anyone looking to gain a deeper understanding of how their computer operates and to perform various tasks efficiently.
What Is Windows Cmd?
Windows CMD, short for Command Prompt, is a command-line interpreter application found in most Windows operating systems. It provides a text-based interface for executing various commands to perform tasks such as file management, system configuration, and troubleshooting.
Why Is It Important To Learn Cmd?
Learning Windows CMD is crucial for gaining a deeper understanding of how your computer operates and for performing tasks quickly and efficiently. It allows you to automate repetitive tasks, troubleshoot system issues, and customize system settings to meet specific requirements.

Credit: www.simplilearn.com
Creating Folders Using Cmd
Sure! Here’s the HTML formatted content for your WordPress blog post: “`htmlWhen it comes to organizing files and directories in Windows, using the Command Prompt (CMD) can be a handy and efficient method. With CMD, you can quickly create folders without having to navigate through the file explorer. In this article, we will explore two tested methods for creating folders using CMD in Windows.
Method 1: Using ‘mkdir’ Command
The ‘mkdir’ command, short for “make directory”, is a simple and straightforward way to create folders using CMD. To use this command, open CMD and type mkdir foldername, replacing “foldername” with the desired name of your new folder. Press Enter, and the folder will be created in the current directory. You can also specify the full path to create a folder in a specific location, such as mkdir C:\path\to\newfolder.
Method 2: Using ‘md’ Command
Alternatively, you can use the ‘md’ command as another method for creating folders via CMD. Similar to the ‘mkdir’ command, simply open CMD and type md foldername to create a new folder. This command functions the same as ‘mkdir’ and offers a convenient way to create directories quickly.
Advanced Folder Creation Techniques
When it comes to organizing your files and folders on your Windows computer, mastering advanced folder creation techniques can be a real time-saver. In this blog post, we will explore two powerful methods:
Method 3: Creating Multiple Folders At Once
If you find yourself in a situation where you need to create multiple folders with similar names, executing the task manually can be tedious and time-consuming. Thankfully, Windows Command Prompt allows you to create multiple folders at once using a simple command. Let’s see how you can do this:
- Open the Command Prompt by pressing the Windows key + R and typing “cmd”.
- Navigate to the directory where you want to create the folders using the command “cd [directory path]”.
- Once you are in the desired directory, type the command “mkdir folder1 folder2 folder3” (replace folder1, folder2, and folder3 with your desired folder names).
- Press Enter to create the multiple folders simultaneously.
This method is extremely useful when you need to create a series of folders with incremental numbers or specific names. By using Command Prompt, you can easily create these folders with just a few simple commands, saving you valuable time and effort.
Method 4: Creating Nested Folders
If you have a large project with multiple subtasks or need to create a hierarchical folder structure, creating nested folders becomes essential. Fortunately, Windows Command Prompt offers an easy way to achieve this. Follow the steps below:
- Open Command Prompt by pressing the Windows key + R and typing “cmd”.
- Navigate to the directory where you want to create the nested folders using the command “cd [directory path]”.
- To create a nested folder, use the command “mkdir parent\child” (replace parent and child with your desired folder names).
- Press Enter to create the nested folders.
Using nested folders allows you to maintain a tidy and organized file structure, making it easier to locate and access your files. Whether you are working on a complex project or simply want to keep your files well-organized, this method is a powerful tool for efficient file management.
Troubleshooting Common Issues
While creating folders from the command prompt in Windows can be a useful and efficient method, it’s not uncommon to encounter certain issues along the way. In this section, we will discuss two of the most common issues that users may encounter and provide solutions to help you overcome them.
Issue 1: Permission Errors
If you receive an error message indicating permission issues while trying to create a folder through the command prompt, there are a few steps you can take to resolve this problem. Permissions are essential to ensure the proper functioning of your system and to protect your data from unauthorized access.
- First, check if you have administrative privileges on your account. Without administrative rights, you may not be able to create folders in certain locations. To resolve this, ensure that you are using an account with administrative privileges.
- If you already have administrative privileges and still encounter permission errors, try running the command prompt as an administrator. To do this, right-click on the Command Prompt icon and select “Run as administrator.” This will launch the command prompt with elevated permissions, allowing you to create folders without any issues.
- Another common cause of permission errors is when the target directory has restricted access permissions. In such cases, you can manually change the permissions of the directory using the “icacls” command. For example, you can grant full access to a directory using the following command:
icacls "C:\Path\to\directory" /grant user:F
Issue 2: Invalid Characters In Folder Names
When creating folders from the command prompt, it’s important to keep in mind that certain characters are not allowed in folder names. Using invalid characters can lead to errors and prevent the folder creation process. Here are a few tips to avoid this issue:
- Avoid using special characters such as
\ / : ? " < > |and leading/trailing spaces in folder names. Stick to alphanumeric characters and use underscores or hyphens to separate words. - If you encounter an error message regarding invalid characters, carefully review the folder name for any forbidden characters. Remove or replace them to ensure compliance with Windows naming conventions.
- If you need to create folders with similar names repeatedly, consider using batch scripts instead. Batch scripts allow you to automate the process and avoid potential naming errors.
By following these troubleshooting tips, you should be able to overcome common issues when creating folders from the command prompt in Windows. Remember to execute commands carefully and verify folder names to ensure a smooth and successful experience.

Credit: docs.unrealengine.com
Frequently Asked Questions On Create Folders From Cmd In Windows Tested Methods
How Can I Create Folders Using The Command Prompt In Windows?
To create folders using the Command Prompt in Windows, open the Command Prompt and navigate to the desired location. Use the “mkdir” command followed by the folder name to create a new folder. For example, to create a folder named “NewFolder”, type “mkdir NewFolder” and press Enter.
Is It Possible To Create Multiple Folders At Once Using Command Prompt?
Yes, it is possible to create multiple folders at once using Command Prompt in Windows. To create multiple folders simultaneously, separate the folder names using a space. For example, to create three folders named “Folder1”, “Folder2”, and “Folder3”, type “mkdir Folder1 Folder2 Folder3” and press Enter.
Can I Create Folders With Nested Sub-folders Using Command Prompt?
Certainly! You can create folders with nested sub-folders using Command Prompt in Windows. To create a sub-folder within an existing folder, navigate to the parent folder in the Command Prompt and use the “mkdir” command followed by the folder name.
For example, to create a sub-folder named “SubFolder” inside the “ParentFolder”, type “mkdir ParentFolder\SubFolder” and press Enter.
Conclusion
To conclude, creating folders from CMD in Windows is an efficient way to organize files and streamline your workflow. By utilizing the tested methods discussed in this blog post, you can save time and easily manage your files without the need for a graphical user interface.
Whether you prefer the straightforward approach of using the “mkdir” command or the more advanced features of PowerShell, these techniques provide you with the flexibility to tailor your folder creation process to suit your specific needs. So, give these methods a try and experience the convenience of creating folders directly from the CMD prompt in Windows.