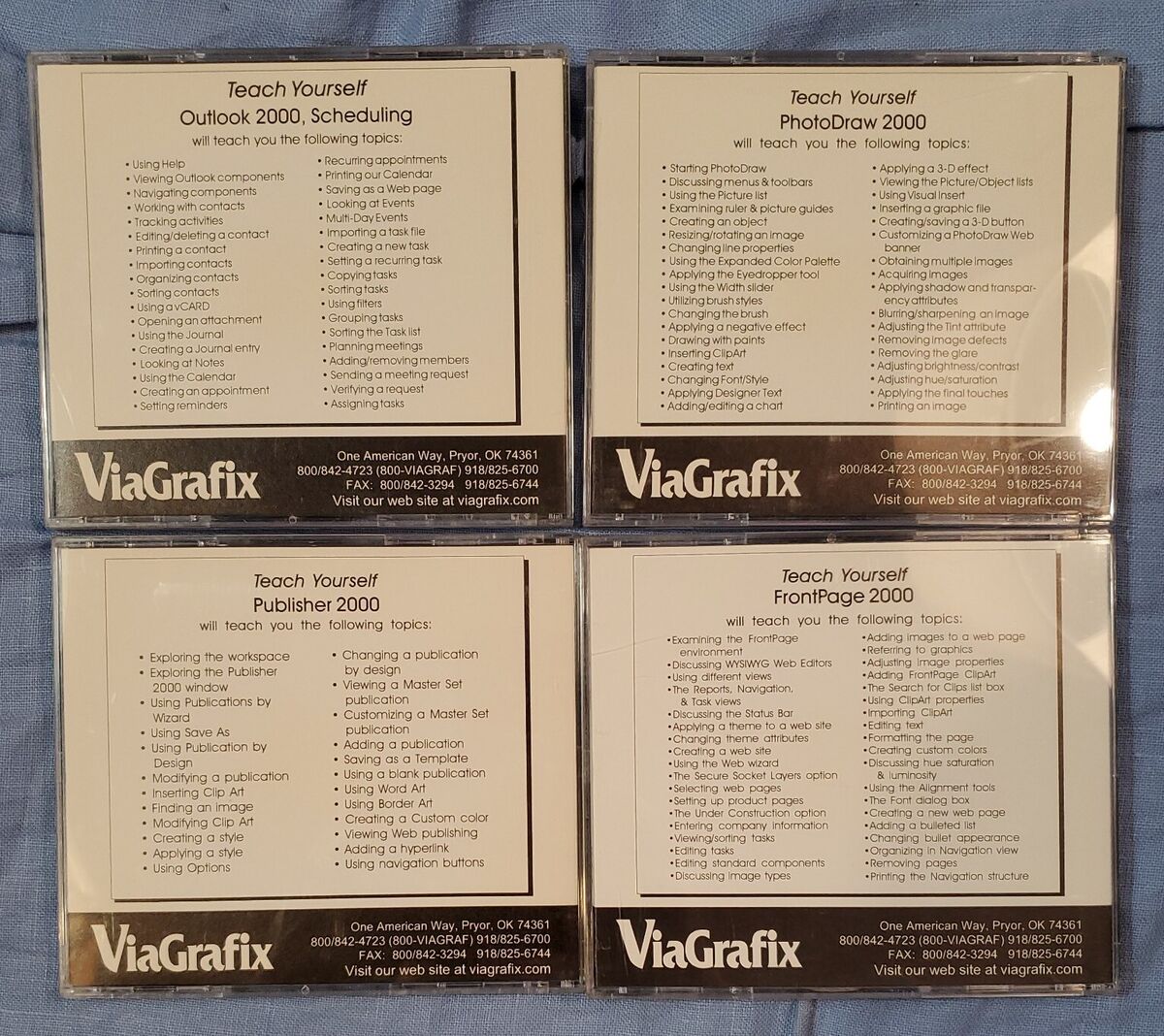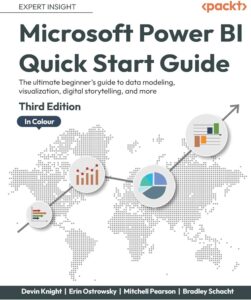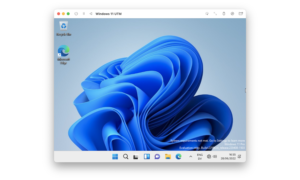To create a scheduled task on Windows 11, go to the Task Scheduler, click “Create Basic Task” in the Actions pane, then follow the wizard to set the schedule and program. Scheduled tasks help automate routine system maintenance, updates, backups, and other tasks at specific times, boosting productivity and efficiency.
This guide will walk you through the steps to create a scheduled task on the Windows 11 operating system, ensuring that you can harness the full potential of this feature for improved time management and system optimization. The process is straightforward and can be completed in just a few simple steps, allowing you to tailor your computer’s tasks to fit your schedule and operational needs.
Let’s delve into the details on how to create and manage scheduled tasks effectively on Windows 11.

Credit: www.amazon.com
Understanding The Task Scheduler On Windows 11
Windows Task Scheduler is a built-in tool that allows users to schedule repetitive tasks such as software updates, system maintenance, and file backups. It provides a way to automate various tasks without the need for manual intervention, enhancing productivity and efficiency.
How Does It Work?
Task Scheduler works by allowing users to create and manage tasks that execute specific actions at predefined times or in response to certain events. It runs in the background, continually monitoring triggers and executing tasks according to the set schedule.
Task Scheduler Components
Task Scheduler comprises several key components that enable users to effectively manage and automate tasks:
- Task Library: This section contains a list of all the tasks that have been created, where users can view, modify, or delete existing tasks.
- Action Center: It provides a central location for managing and viewing notifications related to task execution and status. Users can monitor task activity and troubleshoot any issues that may arise.
- Create Basic Task Wizard: It offers an intuitive interface for creating simple tasks by guiding users through the process with step-by-step instructions.
- Event Viewer: This component allows users to review the history and details of task execution, providing insights into any errors or warnings encountered during task performance.
Understanding these components is essential for harnessing the full potential of the Task Scheduler and leveraging its capabilities to streamline routine tasks in the Windows 11 operating system.

Credit: simonswindows.com
Creating And Managing Scheduled Tasks
Windows 11 offers a convenient way to automate tasks through the use of scheduled tasks. Whether it’s backing up files, running disk cleanup, or launching a program at a specific time, the built-in Task Scheduler tool allows you to set up and manage tasks effortlessly. In this guide, we will explore the process of creating and managing scheduled tasks on Windows 11.
Steps To Create A Scheduled Task
Creating a scheduled task on Windows 11 involves a few simple steps. Follow the steps below to create a task:
- Open the Task Scheduler by typing “Task Scheduler” in the search bar and selecting it from the results.
- Click on “Create Basic Task” from the Actions pane to initiate the task creation wizard.
- Provide a meaningful name and description for the task, and then select the frequency at which the task will run (one time, daily, weekly, etc.).
- Choose the start date and time for the task and proceed to the next step.
- Select the action the task will perform (start a program, send an email, display a message, etc.) and configure the specific details based on the selected action.
- Review the summary of the task and click “Finish” to create the scheduled task.
Configuring Task Settings
Once the task is created, you may need to configure additional settings to tailor it to your specific needs. To configure task settings, follow these steps:
- Open Task Scheduler and click on “Task Scheduler Library” to view the list of created tasks.
- Right-click on the task you want to configure and select “Properties” to access the task’s properties window.
- Adjust the settings under the “General,” “Triggers,” “Actions,” “Conditions,” and “Settings” tabs based on your requirements.
- Click “OK” to save the changes and update the task settings.
- The task is now configured with the updated settings.
Viewing And Managing Existing Tasks
Windows 11 also allows you to view and manage existing tasks through the Task Scheduler. To view and manage tasks, follow these steps:
- Open Task Scheduler and navigate to the “Task Scheduler Library” where all tasks are listed.
- To view a task’s properties, right-click on it and select “Properties.”
- To disable or enable a task, right-click on it and choose the appropriate option from the context menu.
- To delete a task, right-click on it and select “Delete.”
Advanced Task Scheduling Techniques
When it comes to maximizing your productivity on Windows 11, knowing how to effectively create and manage scheduled tasks is essential. By mastering advanced task scheduling techniques, you can automate various processes and streamline your daily workflow. In this article, we will explore these techniques, focusing on using triggers and actions effectively, managing task conditions, and working with task parameters.
Using Triggers And Actions Effectively
Triggers and actions are the building blocks of any scheduled task. Triggers determine when a task should be executed, while actions define what the task should do. By utilizing triggers and actions effectively, you can ensure that your tasks are executed at the right time and perform the desired actions.
To use triggers effectively, you can choose from a range of options such as specific times, daily, weekly, or monthly schedules, system events, or even when the computer starts up or shuts down. These triggers can be combined or used individually to meet your exact requirements.
When it comes to actions, you have a wide range of choices available. You can launch programs, run scripts, send emails, display messages, or even play sounds. By selecting the most appropriate action for your task, you can automate various processes and eliminate the need for manual intervention.
Managing Task Conditions
Task conditions allow you to specify additional criteria that must be met for a task to run. By effectively managing task conditions, you can control when and how your tasks are executed.
For example, you can set conditions based on the computer’s idle state, network connectivity, or specific user logon. By customizing these conditions, you can ensure that your tasks run only when the necessary requirements are met, avoiding any unnecessary or undesirable executions.
To manage task conditions, you can rely on a combination of logical operators such as AND, OR, and NOT. These operators allow you to create complex conditions by combining multiple criteria, ensuring that your tasks are executed only under specific circumstances.
Working With Task Parameters
Task parameters enable you to pass information or arguments to your tasks, making them more flexible and dynamic. By effectively working with task parameters, you can create tasks that can adapt to different scenarios or user inputs.
To ensure your tasks can handle different inputs, you can define and configure task parameters to accept specific values. These parameters can be linked to variables, allowing you to pass different values each time the task runs. This capability is especially useful when you need to process files, retrieve user inputs, or perform calculations.
To Conclude
By mastering advanced task scheduling techniques, you can take full advantage of the scheduling capabilities in Windows 11. Using triggers and actions effectively, managing task conditions, and working with task parameters will empower you to automate tasks, enhance productivity, and save valuable time. Start exploring these techniques today and unlock the true potential of scheduled tasks on your Windows 11 device.

Credit: www.pcmag.com
Troubleshooting Task Schedule Issues
In the world of Windows 11, creating scheduled tasks can boost productivity and automate routine actions. However, sometimes you might encounter issues with the Task Scheduler. Don’t worry, we’ve got you covered. In this section, we will address common problems, guide you through analyzing task logs, and help you handle task conflicts effectively.
Common Problems And Their Solutions
When it comes to scheduled tasks, a variety of issues can arise. Let’s take a closer look at some common problems and how to resolve them:
-
Task didn’t run: If your task fails to execute as planned, ensure that it is enabled and has the correct triggers, conditions, and actions set. Additionally, double-check if the user account running the task has the necessary permissions.
-
Task runs but produces errors: If your scheduled task runs but displays errors, it’s crucial to examine the task’s command or script for any mistakes or misconfigurations. Verify that the target program or script exists in the specified location and that the necessary dependencies are in place.
-
Task execution takes longer than expected: Sometimes, scheduled tasks may take longer to complete than anticipated, leading to potential issues. In such cases, it’s advisable to review the task’s runtime environment and ensure that no external factors are causing delays. Optimizing the task’s resources and adjusting its priority may also help improve performance.
Analyzing Task Logs
When troubleshooting scheduled task problems, analyzing task logs can provide valuable insights. The Task Scheduler keeps a record of task events and errors, allowing you to identify potential issues more efficiently. Follow these steps to access and analyze task logs:
-
Open the Task Scheduler by searching for it in the Windows 11 Start menu.
-
In the Task Scheduler Library, select the task you want to analyze.
-
Click on the “History” tab to view the task’s execution history.
-
Look for any error messages, warnings, or other relevant information in the task’s log.
-
Based on the log analysis, take appropriate actions to troubleshoot and resolve any identified issues.
Handling Task Conflicts
Task conflicts can occur when multiple tasks are scheduled to run simultaneously, leading to unexpected results. To ensure smooth task execution and prevent conflicts, follow these best practices:
- Review your existing tasks and identify any potential conflicts in scheduling or resource usage.
- Consider adjusting the triggers, priorities, and dependencies of conflicting tasks to avoid overlap.
- If necessary, stagger the execution times of closely related tasks to minimize the risk of conflicts.
- Regularly monitor and update your scheduled tasks to maintain optimal performance and avoid conflicts in the long run.
By troubleshooting common problems, analyzing task logs, and handling task conflicts effectively, you can ensure a seamless experience with the Task Scheduler in Windows 11.
Frequently Asked Questions For Create A Scheduled Task On Windows 11
How Do I Create A Scheduled Task On Windows 11?
To create a scheduled task on Windows 11, you can use the Task Scheduler. Open the Task Scheduler from the Start menu or by searching for it in the search bar. Then, click on “Create Basic Task” and follow the prompts to set the schedule, action, and other details for your task.
What Can I Use Scheduled Tasks For On Windows 11?
Scheduled tasks on Windows 11 are useful for automating various tasks on your computer. You can use them to run programs or scripts at specific times or intervals, perform system maintenance tasks like disk cleanup or antivirus scans, or even launch applications when your computer starts up.
Can I Schedule A Task To Run Only On Specific Days?
Yes, you can schedule a task to run on specific days using the Task Scheduler on Windows 11. When creating a task, you can select the option to set a weekly schedule. Then, you can choose the specific days of the week on which you want the task to run and set the desired time for it.
Conclusion
To conclude, creating a scheduled task on Windows 11 is a simple yet powerful way to automate processes and enhance productivity. By following the step-by-step guide provided in this blog post, you can easily set up tasks to run at specific times or trigger events.
Whether you want to launch applications, perform system maintenance, or execute scripts, the built-in Task Scheduler feature in Windows 11 has got you covered. Start simplifying your daily computing tasks today with scheduled tasks on Windows 11.