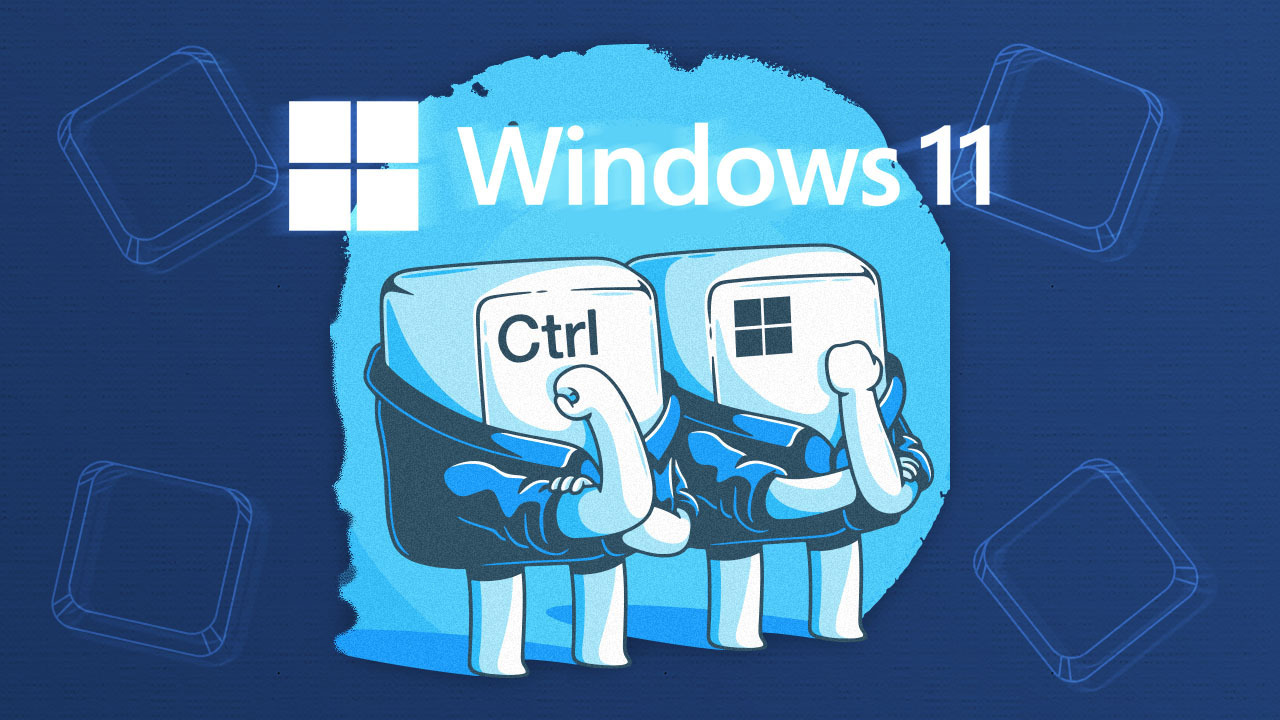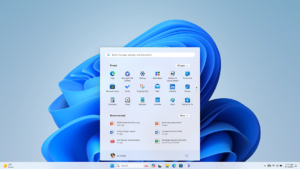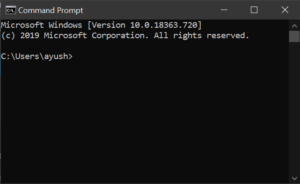To create a keyboard shortcut for any program in Windows 11, simply right-click the program’s shortcut, select “Properties,” and under the “Shortcut” tab, enter your desired key combination in the “Shortcut key” field. This will allow you to quickly launch the program without having to navigate through menus every time.
In today’s digital age, efficiency is key. Windows 11 provides an array of customizable options, including the ability to create keyboard shortcuts for any program, streamlining your workflow and saving time. With just a few simple steps, you can set up your own personalized hotkey to launch your favorite applications with ease.
This can significantly enhance your productivity and overall user experience, making your daily tasks more convenient and seamless. Let’s delve into the straightforward process of creating a keyboard shortcut for any program in Windows 11.

Credit: www.microsoft.com
How To Create Keyboard Shortcuts In Windows 11
When it comes to improving your productivity on Windows 11, creating keyboard shortcuts for frequently used programs can be a game-changer. With just a few simple steps, you can set up custom keyboard shortcuts to quickly launch your favorite applications, saving you time and effort. This guide will walk you through the process of creating keyboard shortcuts in Windows 11, allowing you to streamline your workflow and make your computing experience more efficient.
Using The Settings App
If you prefer a user-friendly method for creating keyboard shortcuts in Windows 11, the Settings app provides a straightforward solution. Follow these steps to customize your keyboard shortcuts:
- Open the Settings app by pressing
Windows + I. - Navigate to System, then select Keyboard.
- Scroll down to find the Shortcut section and click on Add a new shortcut.
- Select the program or app you want to create a shortcut for from the list and click Open.
- Enter the desired key combination for your shortcut and click Save.
Customizing Keyboard Shortcuts
For more advanced customization of keyboard shortcuts, you can utilize third-party software such as AutoHotkey to create complex key combinations and sequences. This option allows you to personalize your shortcuts according to your specific preferences and needs, providing a high level of flexibility.
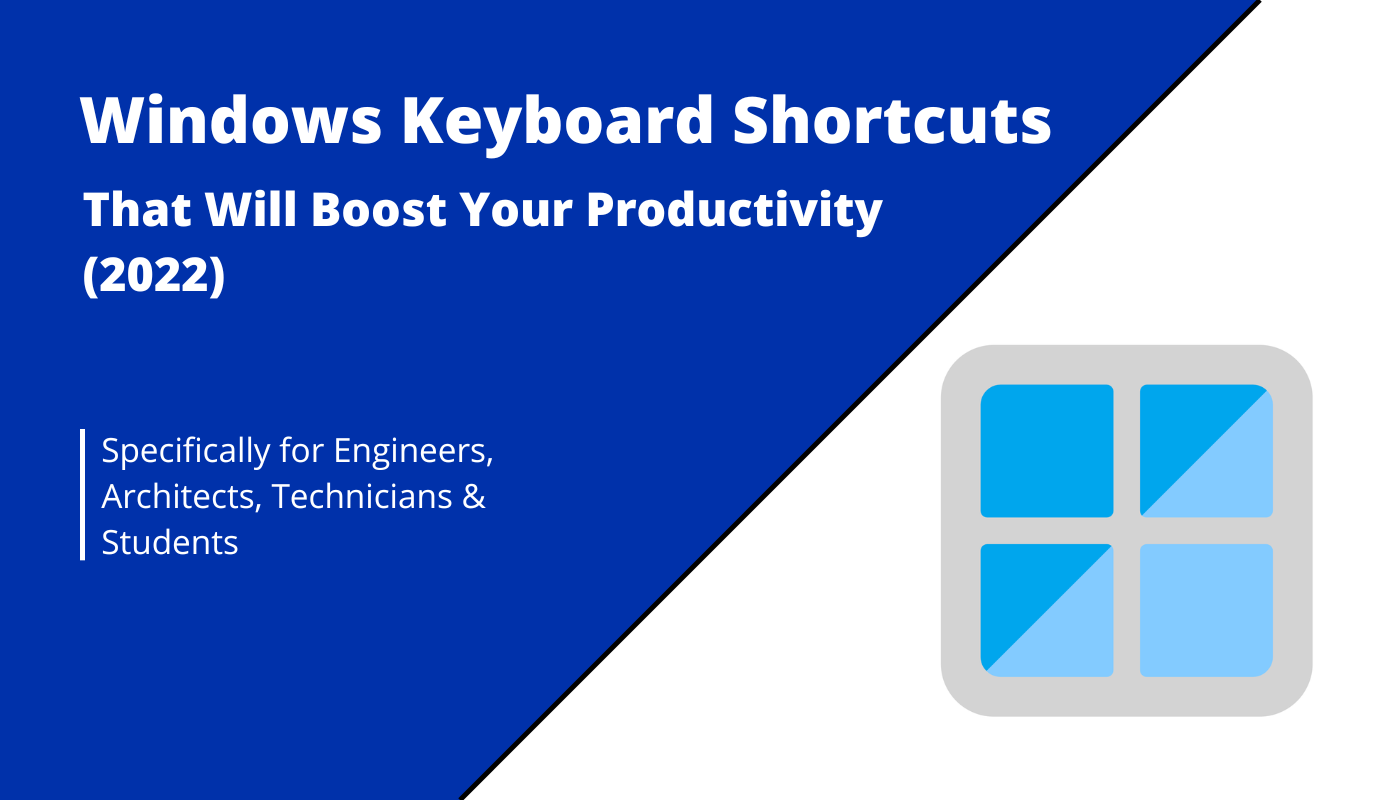
Credit: www.structuralbasics.com
Popular Keyboard Shortcuts For Windows 11
Keyboard shortcuts in Windows 11 are a great way to boost your productivity and streamline your tasks. By creating custom keyboard shortcuts for your favorite programs, you can navigate, manage windows, and access program-specific features with just a few key presses. Let’s dive into the popular keyboard shortcuts that can enhance your Windows 11 experience.
Navigation Shortcuts
Navigation shortcuts are essential for quickly moving around your Windows 11 system without relying on the mouse. These shortcuts help you navigate through files, folders, and applications with ease. Here are some of the most commonly used navigation shortcuts:
- Alt + Tab: Switch between open windows and applications
- Windows Key + D: Show desktop
- Windows Key + E: Open File Explorer
- Ctrl + Shift + Esc: Open Task Manager
Window Management Shortcuts
Efficiently managing windows is crucial for multitasking and organizing your workspace. Windows 11 offers various keyboard shortcuts to help you manage and arrange your open windows effortlessly. Some of the window management shortcuts include:
- Windows Key + Up Arrow: Maximize the active window
- Windows Key + Left/Right Arrow: Snap the window to the left or right side of the screen
- Alt + F4: Close the active window or app
- Windows Key + M: Minimize all open windows
Program-specific Shortcuts
Many programs in Windows 11 offer their own custom keyboard shortcuts to perform specific tasks or access features quickly. These shortcuts can vary depending on the program you’re using, but they are designed to boost efficiency and streamline your workflow. Examples of program-specific shortcuts include:
- Ctrl + C: Copy selected content
- Ctrl + V: Paste copied content
- Ctrl + S: Save the current document
- Ctrl + Z: Undo the last action
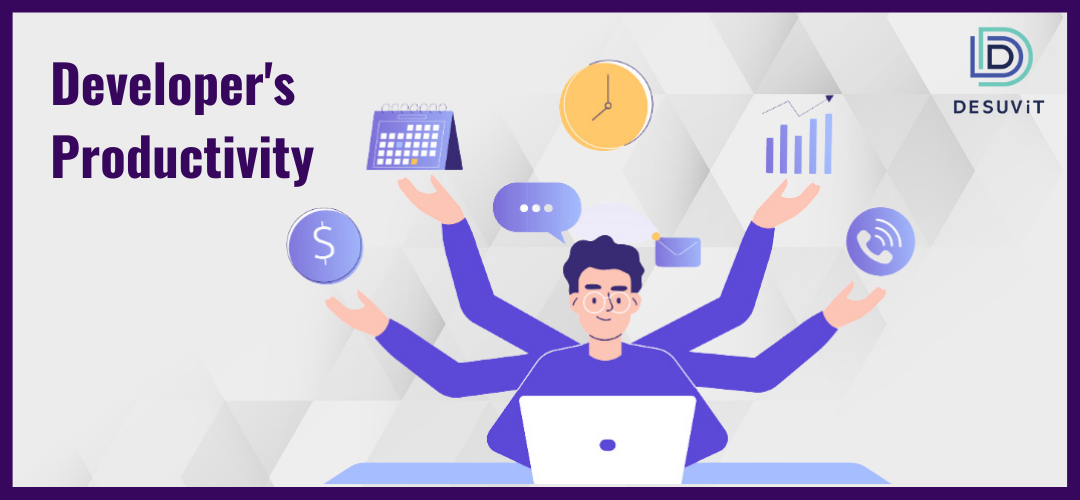
Credit: www.desuvit.com
Frequently Asked Questions On Create A Keyboard Shortcut For Any Program In Windows 11
How Do I Create A Keyboard Shortcut For A Program In Windows 11?
To create a keyboard shortcut for a program in Windows 11, right-click on its icon, go to Properties, select the Shortcut tab, and click on the “Shortcut key” field. Press the desired key combination, such as Ctrl+Alt+P, and click on Apply.
Now, whenever you press that key combination, the program will launch.
Can I Create A Keyboard Shortcut For Any Program In Windows 11?
Yes, you can create a keyboard shortcut for any program in Windows 11. Whether it’s a built-in Windows app or a third-party software, you can assign a specific key combination to launch the program without having to navigate through menus or desktop icons.
What Are The Benefits Of Using Keyboard Shortcuts In Windows 11?
Using keyboard shortcuts in Windows 11 offers several benefits. They save time by providing quick access to frequently used programs or actions. They also reduce strain on your mouse hand, as you can perform tasks without reaching for the mouse.
Furthermore, keyboard shortcuts can improve your productivity by allowing you to work more efficiently.
Conclusion
Creating keyboard shortcuts for programs in Windows 11 can greatly enhance productivity and efficiency. By following these simple steps, you can customize shortcuts for your most frequently used programs, saving time and effort. Whether it’s launching apps, switching between windows, or performing specific tasks, keyboard shortcuts are a valuable tool for streamlining your workflow.
Embrace the power of shortcuts and experience the convenience they bring to your Windows 11 experience.