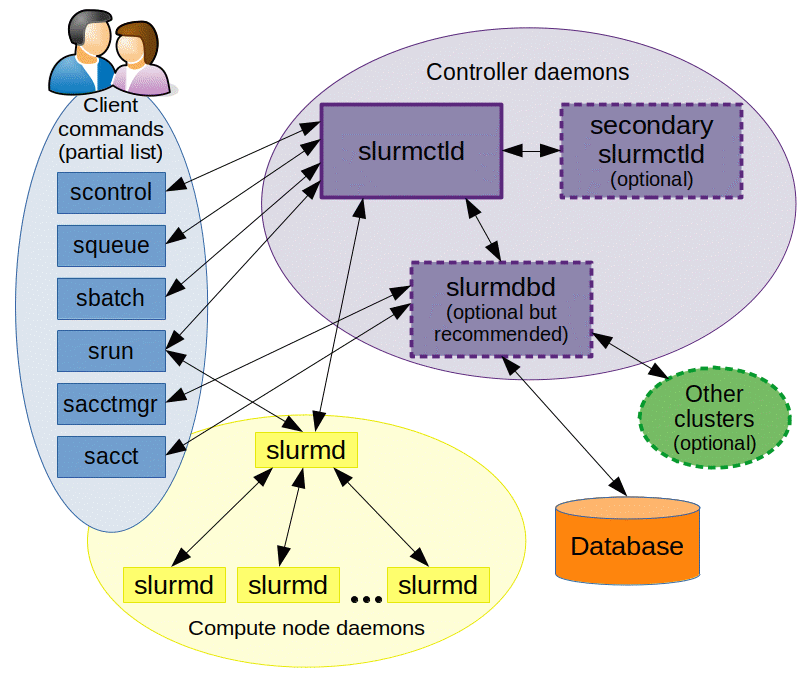A failing or dead CPU can prevent your computer from booting. Symptoms may include system crashes and unusual noises.
Identifying a failing or dead CPU is critical for maintaining the health and functionality of your computer. The central processing unit (CPU) is the brain of your computer, coordinating all tasks and processes. Without a working CPU, your system will experience severe difficulties, ranging from unpredicted shutdowns and freezes to the inability to start the operating system.
Recognizing these signs early can save you from data loss and costly repairs. Quick intervention is necessary to diagnose the issue accurately, which could involve checking for overheating problems, running diagnostics, or consulting a professional. Keeping your computer’s airflow clean and its cooling system in top shape can help prevent CPU failures, ensuring your PC runs smoothly for longer.
Signs Of A Failing Cpu
The central processing unit (CPU) acts as the brain of a computer. Recognizing the signs of a failing CPU can save you from unexpected troubles. Here are key symptoms to look out for:
Unexpected System Crashes
One of the first signs of a CPU problem is when your computer crashes unexpectedly. If simple tasks suddenly cause your system to shut down, it’s time to investigate the CPU’s health. A stable system seldom crashes without a reason. Frequent crashes could indicate CPU struggles.
Frequent Blue Screen Of Death (bsod)
The dreaded Blue Screen of Death often points to serious hardware or software issues. If BSOD appears often and lists hardware errors, it could signal a CPU on the brink of failure. Pay attention to these errors as they can offer valuable clues about the health of your CPU.
Overheating Issues
A hot CPU is a red flag. Modern CPUs come equipped with thermal protection, but persistent overheating suggests something is amiss. If your computer’s cooling system is clean and functioning yet overheating persists, your CPU might be working too hard or failing.
Performance Slowdowns
Does your computer take ages to complete simple tasks? Significant performance drops can be linked to a CPU that’s not processing information efficiently. Programs taking longer to load or files taking more time to save are indicators of performance issues potentially related to the CPU.
Unusual Noises
If your computer starts making strange noises, particularly high-pitched sounds, it could be a signal from the CPU. These could be due to electrical issues or a failing CPU fan. Keeping an ear out for such abnormalities is crucial for early detection.
The Life Span Of Cpus
Just like every piece of technology, CPUs have a finite lifespan. While some may run for a decade or more, others can encounter issues much sooner. Understanding the factors that influence a CPU’s longevity helps users take action to extend the life of their processor.
Average Operational Years
Typically, a well-made CPU can last anywhere from 7 to 10 years before potential failures. Of course, this varies based on many factors, but users can expect a solid number of years from a quality processor.
Factors Affecting Cpu Longevity
Several key elements determine how long a CPU will operate effectively:
- Heat Exposure: Consistent cooling is crucial; too much heat degrades a CPU faster.
- Usage Patterns: Frequent, intense usage can shorten a CPU’s life.
- Manufacturing Quality: Higher quality CPUs tend to last longer.
- Overclocking: Pushing a CPU beyond its limits can reduce lifespan.
Tips For Extending Cpu Life
With a few preventive measures, CPUs can serve users well beyond the average expectancy:
- Proper Cooling: Ensure appropriate cooling systems are in place.
- Regular Cleaning: Dust buildup is a major enemy of CPU longevity.
- Stable Power Supply: Use a reliable power source to prevent electrical damage.
- Software Maintenance: Keep your system free from malware and bloatware.
- Avoid Overclocking: Unless necessary, running at stock speeds maintains CPU health.
Diagnosing A Troubled Cpu
When a CPU starts to have issues, it’s like the brain of your computer catching a cold. Figuring out what’s wrong is key to getting your computer back to full health. Let’s walk through the steps to diagnose a CPU that might be failing or already dead.
Running Benchmarks And Stress Tests
To check your CPU’s health, consider running benchmarks and stress tests. These tests push your processor to work hard. This way, you can see if it’s still strong or struggling.
- Use well-known programs like Prime95 or Cinebench.
- Look for any crashes or errors during the test.
- Compare results with standard scores for your CPU model.
Checking Error Logs
Error logs in your system are like a doctor’s report. They tell you what might be wrong. Windows has an Event Viewer where these logs are kept. Look for warnings or errors that mention the CPU.
- Open Event Viewer from Control Panel.
- Check under System and Application logs.
- Search for events related to the CPU or system hardware.
Hardware Monitoring Tools
Think of hardware monitoring tools as a stethoscope for your CPU. These tools check your CPU’s health in real-time. Look at temperatures, voltages, and fan speeds.
- Try programs like HWMonitor or SpeedFan.
- Monitor CPU temperatures: too high can mean trouble.
- Check if the CPU voltage is stable and normal.
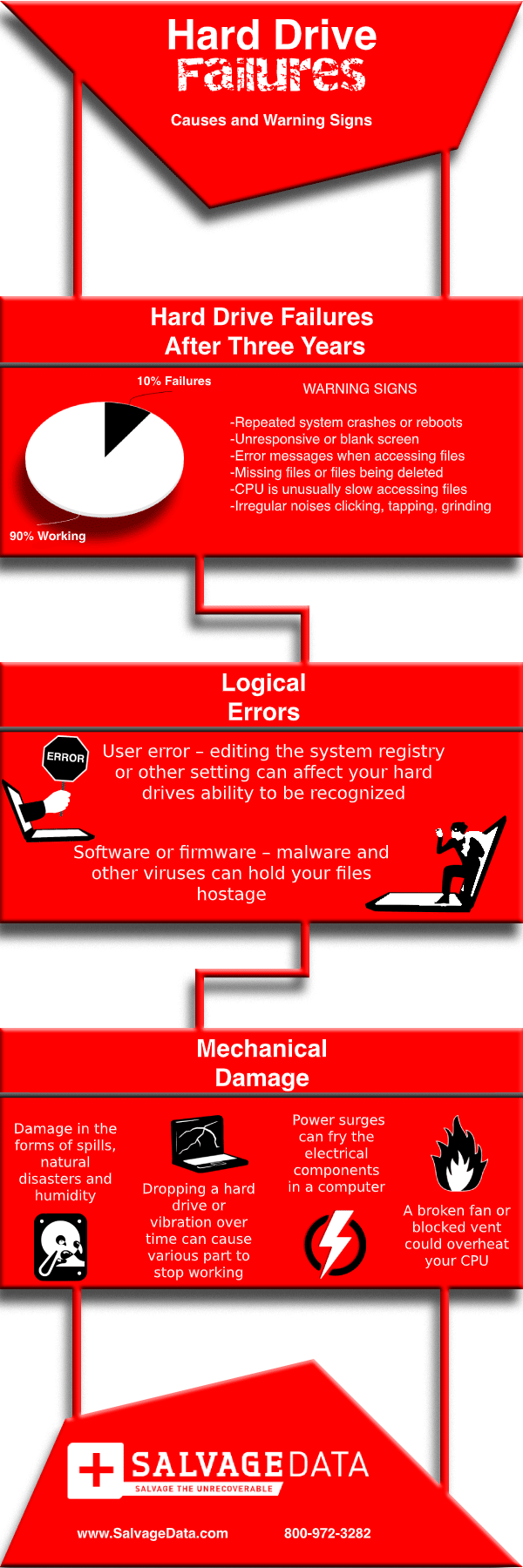
Credit: www.salvagedata.com
Quick Fixes For Cpu Problems
A computer’s brain, the CPU, can sometimes run into troubles. These quick fixes might help revive or optimize that essential component, breathing new life into your computer. Remember, working inside your computer can be risky. It’s vital to follow manufacturer recommendations and safety precautions. Here’s a rundown of simple CPU fixes.
Cooling System Enhancement
An overheated CPU struggles and could shut down. Enhancing your cooling system is a smart move. Consider adding more fans or upgrading to a high-performance liquid cooling solution. Ensure the cooling system supports your CPU model.
Updating Firmware And Drivers
- Check your motherboard’s website for the latest BIOS/UEFI firmware.
- Install updated chipset drivers.
- These updates can improve stability and performance.
Cpu Re-seating And Thermal Paste Application
- Turn off the PC and remove the power source.
- Take out the CPU carefully and inspect for any bent pins or damage.
- Clean off old thermal paste with isopropyl alcohol.
- Apply a pea-sized amount of new thermal paste.
- Re-seat the CPU gently and lock it in place.
Optimizing System Settings
| Action | Benefit |
|---|---|
| Enter BIOS/UEFI settings. | Tune performance settings. |
| Adjust power management. | Reduce strain on CPU. |
| Disable unnecessary startup items. | Free up resources. |
Clearing Dust And Debris
Over time, dust accumulates inside the case. Power off the computer and unplug it from the wall. Open the case in a well-ventilated area. Use compressed air to gently remove dust from the CPU, heatsink, and surrounding components. Keep the spray nozzle a few inches away to avoid damage.
When To Consult A Professional
Experiencing issues with your CPU can be daunting. Simple reboots and software updates are sometimes not enough. It’s crucial to recognize when professional help is necessary. Understanding these indicators will save time, money, and prevent further damage. Let’s discuss what to watch for.
Persistent Problems After Quick Fixes
Sometimes, standard troubleshooting doesn’t cut it. You might clear the dust, reseat components, and update drivers, but the problems persist. Repeated crashes, blue screens, and sluggishness even after quick fixes, signal the need for expert diagnosis. This is where tech professionals come in.
- Repeated system crashes
- Constant overheating
- Slow operations post fix
Physical Damage To Cpu
Spotting visible damage on the CPU, like bent pins or scorch marks, is a sure sign to stop and call a pro. Physical damage often needs specialized attention due to its sensitive nature. Operating your system could worsen the issue or lead to data loss.
| Type of Damage | Action Required |
|---|---|
| Bent Pins | Contact Technician |
| Scorch Marks | Power Down Immediately |
| Cracks | Do Not Attempt To Repair |
Under Warranty Considerations
Is your CPU still under warranty? Make sure you consult with the manufacturer’s support team before proceeding with any form of self-repair. They often provide services or replacements that comply with warranty terms. Ignoring this could void your warranty and lead to unnecessary costs.
- Manufacturer Repair Services
- Potential for Full Replacement
- Cost Savings

Credit: mobile-pc-medics.com
Prevention And Maintenance
Knowing how to keep your CPU healthy is key to ensuring a long lifespan for your computer. Let’s explore the best practices for prevention and maintenance to avoid CPU failure. A well-maintained PC runs smoothly and is less likely to experience hardware issues. Follow these guidelines to help protect your investment.
Regular Cleaning Schedule
Dirt and dust can shorten your CPU’s life. Create a cleaning routine to prevent buildup. Use compressed air and soft brushes to clean the components. This should happen every 3 to 6 months.
Environmental Factors
Your computer’s environment affects its health. Keep the area ventilated and within ideal temperature ranges, usually between 60-75 degrees Fahrenheit. Ensure the humidity level stays low to prevent condensation.
System Updates And Upgrades
- Always install software updates.
- They fix bugs and close security gaps.
- Upgrade components in time, like cooling systems.
Monitoring Software For Early Detection
Use monitoring tools to track CPU health. Tools like HWMonitor or Core Temp provide real-time data. Identify issues early and address them to prevent failures.

Credit: inpics.net
Frequently Asked Questions For Cpu Failing Or Dead
How To Diagnose A Cpu Failure?
To diagnose CPU failure, observe symptoms such as frequent blue screens, failure to boot, or system instability. Check the motherboard’s diagnostic LEDs or beeps if available. Running a diagnostic test using BIOS or third-party software can also help confirm a malfunctioning CPU.
Can Overheating Cause Cpu Damage?
Yes, overheating can cause CPU damage. CPUs have thermal thresholds, and exceeding them can result in permanent damage or reduced lifespan. Keeping the system cool with proper ventilation and using quality thermal paste ensures the CPU operates within safe temperature ranges.
What Are Common Cpu Failure Symptoms?
Common CPU failure symptoms include system crashes, the computer not starting, strange noises, or error messages during boot. Performance issues like freezing or glitching during operations can also indicate CPU problems. Regularly monitor system temperatures and performance to catch issues early.
How Can I Tell If My Cpu Is Dead?
If your CPU is dead, the system may not boot at all. You may see no signs of power, hear no beeps or fans spinning up, and see no display output. If the motherboard has LED indicators, a failure code might display confirming the CPU is not working.
Conclusion
Understanding the signs of a failing or dead CPU is crucial for maintaining your computer’s health. Take action swiftly if you notice any symptoms. Remember, early detection and proper intervention can save you from costly replacements. Keep your system clean, monitor its performance, and consult with professionals when in doubt.
Your vigilance is the key to ensuring your computer’s longevity and reliability.