If copy and paste is not working on Windows 11, it may be due to a system glitch or a problem with the clipboard. This can be resolved by restarting the system, checking for updates, or using keyboard shortcuts for copy and paste.
Furthermore, clearing the clipboard history or running the System File Checker tool can also help troubleshoot the issue. It’s important to ensure that the keyboard shortcuts are functioning properly and that there are no conflicting programs causing the problem. Additionally, updating the device drivers and running a malware scan can address any underlying software or security issues affecting the copy and paste function.
Always remember to back up important data before making any changes to the system.
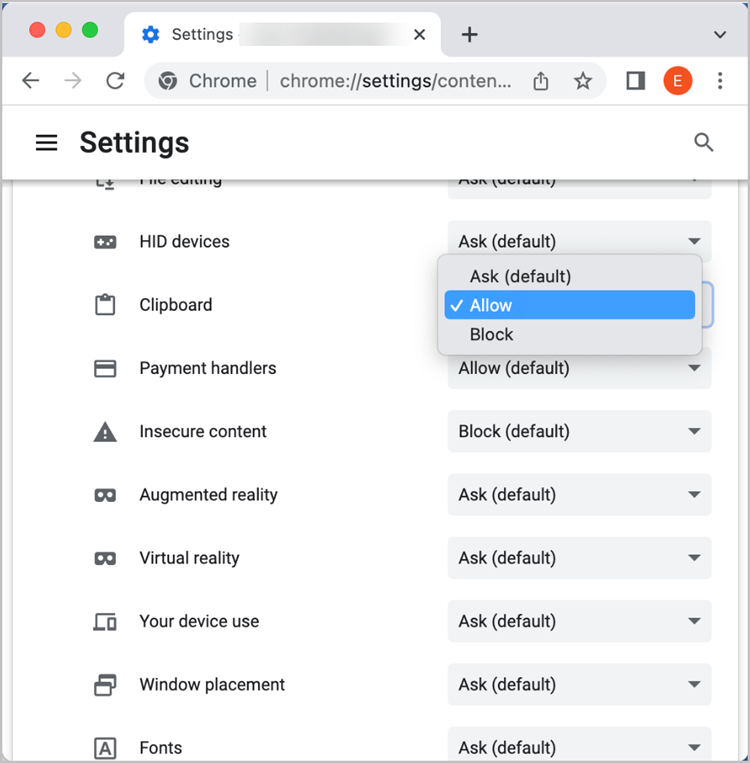
Credit: support.microsoft.com
Common Causes Of Copy And Paste Issues
Copy and paste function is vital for quick and efficient use of a computer. However, on Windows 11, users may encounter issues affecting these basic functions. By understanding the common causes of copy and paste issues, users can troubleshoot and solve these problems effectively. Let’s explore these common causes below.
Clipboard Issues
One common cause of copy and paste issues on Windows 11 is related to the clipboard. The clipboard is where copied items are stored temporarily before being pasted elsewhere. Sometimes, the clipboard may get overloaded with too many items or it may have corrupt data, leading to paste issues.
System Or Software Glitches
Another reason for copy and paste issues could be glitches within the system or software. These glitches might occur due to bugs in the operating system or overloaded memory, causing difficulties in copying and pasting data.
Compatibility Problems
Compatibility problems with certain applications or software can also lead to copy and paste issues on Windows 11. Some software may not be properly integrated with the operating system, resulting in disruptions to basic functions like copying and pasting. Ensure that all software and applications are fully compatible with Windows 11 to avoid such issues.
Troubleshooting Copy And Paste Not Working
Having trouble with copy and paste not working on Windows 11? It can be frustrating when one of the most basic functions on your computer starts acting up. Luckily, there are several troubleshooting steps you can take to address this issue.
Check Clipboard History
If you are experiencing copy and paste issues, start by checking your clipboard history. Windows 11 offers a feature that allows you to access items you’ve copied recently. To do this, press Windows key + V, and see if your copied content appears. If the clipboard history is empty, move on to the next step.
Restart Your Computer
Restarting your computer can often resolve various technical glitches, including copy and paste not working. This simple step can help clear temporary system errors and refresh the software, potentially resolving the issue.
Update Windows And Drivers
Outdated Windows or drivers can sometimes cause copy and paste problems. Ensure that your Windows 11 and all drivers are up to date. Go to Settings > Windows Update to check for and install any available updates. Additionally, consider updating your device drivers through the Device Manager to ensure compatibility and performance.
Disable Third-party Apps
Some third-party applications may interfere with the copy and paste functionality on Windows 11. Try temporarily disabling or uninstalling any recently installed apps to see if that resolves the issue. You can always re-enable them later once you’ve identified the cause of the problem.
Clear The Clipboard Cache
To clear the clipboard cache, you can use a simple command in the Command Prompt. Open Command Prompt as an administrator and enter the following command: echo off | clip. This command will clear the clipboard cache and may help resolve any copy and paste issues you are experiencing.
Advanced Solutions For Persistent Issues
Are you frustrated with the copy and paste function not working on your Windows 11? Don’t worry! In this section, we will explore advanced solutions for persistent issues with the copy and paste feature. Whether you’re experiencing occasional glitches or a complete inability to copy and paste, the following solutions can help you overcome these challenges effectively.
Modify Registry Settings
If the copy and paste function is not working on your Windows 11, modifying the registry settings can often resolve the issue. Here’s how you can do it:
- Press the Win + R key combination to open the Run dialog box.
- Type regedit and click OK to open the Registry Editor.
- Navigate to HKEY_CURRENT_USER\Software\Microsoft\Windows\CurrentVersion\Policies\Explorer in the left-hand pane.
- If you don’t find the Explorer folder, right-click on Policies, select New, and then choose Key. Name it as Explorer.
- In the right-hand pane, right-click and select New, then DWORD (32-bit) Value.
- Name the new value as NoViewContextMenu.
- Double-click on NoViewContextMenu and set its value to 0.
- Click OK and close the Registry Editor.
- Restart your computer to apply the changes.
Perform A System File Check
If the above solution doesn’t work, it’s worth checking your system files for any corruptions that may be causing the copy and paste issue. Follow these steps:
- Press the Win + X key combination and select Command Prompt (Admin) or Powershell (Admin).
- Type sfc /scannow and press Enter.
- Wait for the scan to complete, and if any issues are found, they will be automatically repaired.
- Once the process is finished, restart your computer.
Run A Malware Scan
In some cases, malware can interfere with the copy and paste function on your Windows 11. To ensure your system is free of any malicious software, follow these steps:
- Open your preferred antivirus or anti-malware software.
- Start a full system scan to detect and remove any potential threats.
- If any malware is found, follow the software’s instructions to quarantine or delete the threats.
- Restart your computer after the scan and removal process is complete.
Reinstall Windows 11
If all else fails, you can consider reinstalling Windows 11 to resolve the persistent copy and paste issues. Before proceeding, make sure you backup all your important files and data to avoid any data loss. Here’s how you can reinstall Windows 11:
- Open the Settings app by pressing Win + I.
- Go to System, then select Recovery from the left-hand menu.
- Under the Advanced startup section, click on Restart now.
- After restarting, choose Troubleshoot and then select Reset this PC.
- Follow the on-screen instructions to complete the reinstallation process.
By following these advanced solutions, you can overcome persistent issues with the copy and paste function on your Windows 11. Remember to restart your computer after applying any changes or performing system scans to ensure the changes take effect. If you’re still facing issues, consider reaching out to Microsoft support for further assistance. Now, let’s explore some troubleshooting techniques to fix common Wi-Fi connection problems on Windows 11.
Preventive Measures For Future Copy And Paste Problems
Copy and paste functionality is an integral part of our daily computer usage. However, experiencing issues with copy and paste on Windows 11 can be frustrating. To avoid such problems in the future, there are several preventive measures you can take:
Keep Your System Updated
Regularly updating your Windows 11 operating system is crucial to ensure that you have the latest features and security patches. Microsoft frequently releases updates that can address copy and paste issues, along with other software-related problems. Keeping your system updated strengthens its overall stability and performance, reducing the chances of encountering copy and paste problems.
Use Reliable Software
Using reliable and trusted software applications is important for maintaining a smooth copy and paste experience. Some third-party applications may conflict with the operating system, leading to copy and paste problems. It is recommended to use well-known software from reputable sources that have been thoroughly tested and reviewed. This minimizes the risk of compatibility issues and ensures a seamless copy and paste function on your Windows 11 system.
Avoid Untrusted Sources
Downloading files or software from untrusted sources can introduce malware into your system, causing various issues, including copy and paste problems. To prevent encountering such problems in the future, it is essential to rely on trusted sources when downloading any files or software. Stick to official websites or authorized platforms that provide verified software, reducing the risk of malware and ensuring the integrity of your copy and paste functionality on Windows 11.
By following these preventive measures, you can safeguard your Windows 11 system from potential copy and paste problems. Remember to keep your system updated, use reliable software, and avoid untrusted sources to ensure a smooth and uninterrupted copy and paste experience.
Seek Professional Help If Necessary
If you’ve tried troubleshooting and your copy and paste function still isn’t working on Windows 11, it may be time to seek help from professionals. Don’t fret—there are a couple of options available to get your copy and paste feature up and running smoothly again.
Contact Microsoft Support
If you prefer a direct solution and want assistance from the experts themselves, reaching out to Microsoft Support can be your best bet. They have a team of knowledgeable professionals who can guide you through the issue and provide step-by-step instructions to resolve it. Here’s how you can get in touch:
- Visit the Microsoft Support website.
- Click on the “Contact Us” or “Support” option.
- Choose the appropriate category for your issue, such as “Windows” or “Software.”
- Select the specific problem you’re facing, like “Copy and Paste feature not working.”
- Follow the prompts to connect with a support representative via live chat, email, or phone.
Consult A Computer Technician
If you’d rather have someone physically inspect your computer and address the copy and paste problem, consulting a computer technician is a good choice. These professionals have the necessary skills and experience to diagnose and fix a wide range of computer issues. They can either visit your location or provide remote assistance, depending on your preference. Here’s how you can find a reliable computer technician:
- Ask for recommendations from friends, family, or colleagues who have experienced similar computer issues.
- Search online directories or forums to find reputable computer technicians in your area.
- Contact local computer repair shops and inquire about their services and expertise.
- Ensure the technician you choose is experienced in troubleshooting Windows 11 and familiar with copy and paste issues.
Remember, seeking professional help can save you time, effort, and potential frustration. Whether you choose to contact Microsoft Support or consult a computer technician, they have the knowledge and expertise to resolve your copy and paste problem efficiently. Take control of your Windows 11 experience and get the assistance you need to restore full functionality to your copy and paste feature.

Credit: m.youtube.com

Credit: www.drivereasy.com
Frequently Asked Questions For Copy And Paste Not Working On Windows 11
Why Is Copy And Paste Not Working On Windows 11?
Copy and paste may not be working on Windows 11 due to a glitch or an issue with the clipboard. Restarting the system or updating Windows can often resolve this problem. If the issue persists, checking for conflicts with third-party software or running a system scan can help pinpoint the cause.
How Do I Fix The Copy And Paste Problem On Windows 11?
To fix the copy and paste problem on Windows 11, try restarting the system first. If that doesn’t work, update Windows to the latest version. It’s also worth checking for conflicts with third-party software or running a system scan using antivirus software.
In some cases, resetting the clipboard history or adjusting the settings can resolve the issue.
Is There A Shortcut To Copy And Paste On Windows 11?
Yes, there is a shortcut to copy and paste on Windows 11. Simply select the text or file you want to copy, then press “Ctrl+C” to copy it. To paste, place your cursor where you want to paste and press “Ctrl+V”.
This shortcut works across most applications and can save you time and effort.
Can A Corrupted Clipboard Cause Copy And Paste Issues On Windows 11?
Yes, a corrupted clipboard can cause copy and paste issues on Windows 11. If the clipboard becomes corrupted due to a glitch or improper functioning, it may prevent the copy and paste function from working properly. Restarting the system or resetting the clipboard history can help resolve this issue.
Conclusion
To sum up, Windows 11 users may encounter issues with copy and paste functionality. This can be frustrating when trying to transfer data or share information swiftly. However, by following the troubleshooting steps mentioned in this blog post, users can easily resolve these problems and restore copy and paste functionality in Windows 11.
By addressing the root causes and implementing the suggested solutions, users can optimize their copy and paste experience on this latest operating system. It’s crucial to stay updated on potential fixes and Windows updates to ensure a smooth and efficient workflow.


