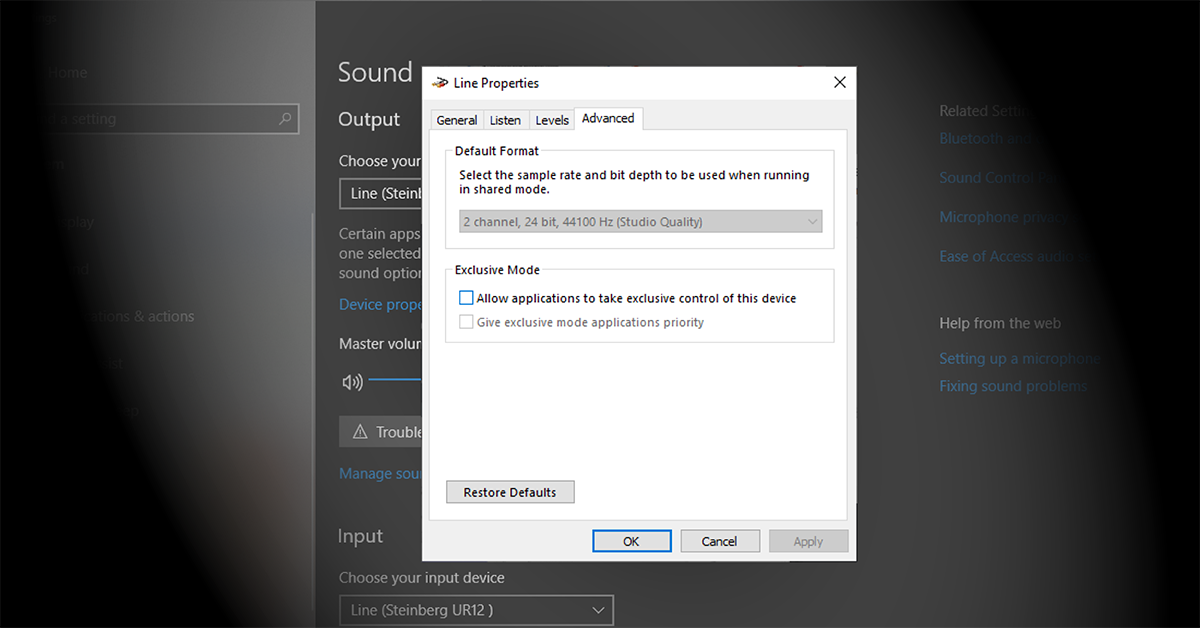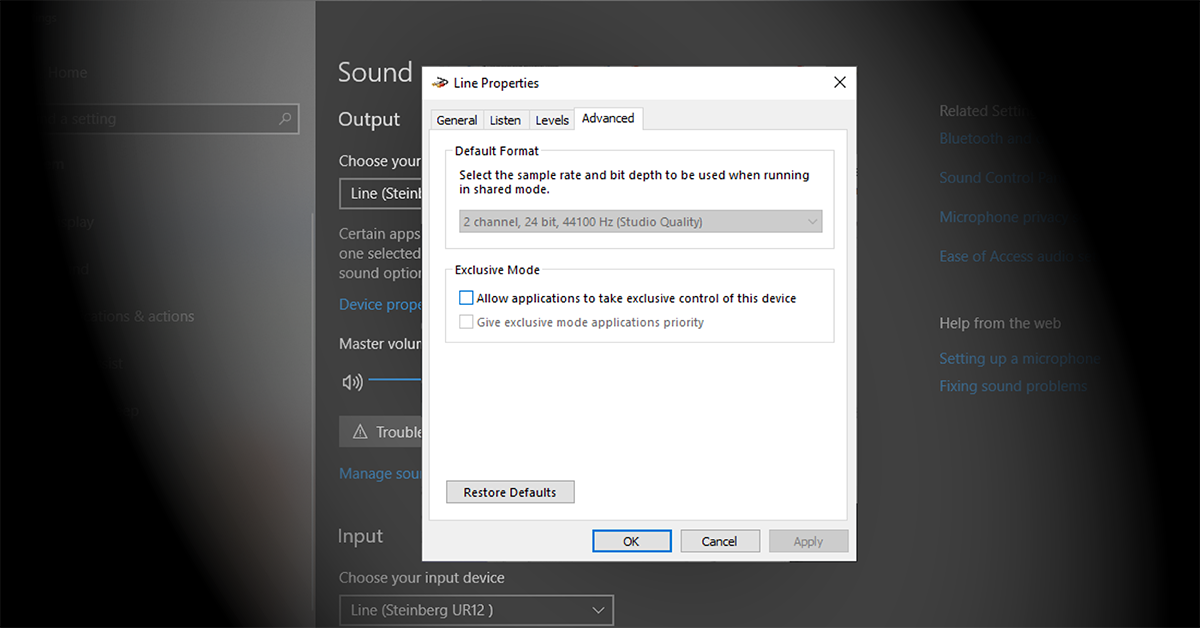If Command Prompt appears and disappears on Windows 11, it could be due to a corrupted system file or an issue with the user profile. This problem can be resolved by running the SFC and DISM commands to repair system files, creating a new user profile, or using the System Restore feature to revert the system to a previous state.
Facing issues with the Command Prompt appearing and disappearing on Windows 11 can be frustrating and disruptive to your workflow. Fortunately, there are several potential solutions to this problem that can help you troubleshoot and resolve the issue. By following the steps outlined below, you can effectively address the Command Prompt problem and restore normal functionality to your Windows 11 system.
Common Issues With Command Prompt In Windows 11
Common Issues with Command Prompt in Windows 11
Command Prompt Not Opening
When the Command Prompt fails to open on Windows 11, it could be due to corruption in system files or an issue with the application itself. To address this, running a system file checker scan using the sfc /scannow command in the command prompt may resolve underlying issues.
Command Prompt Closing Immediately
With the Command Prompt closing immediately after opening, it could be a result of conflicting system processes or a corrupt user profile. To troubleshoot this, users can try running DISM commands such as Dism /Online /Cleanup-Image /RestoreHealth to repair the Windows image and resolve any underlying system file corruption.
Command Prompt Display Issues
When encountering display issues in the Command Prompt on Windows 11, it may be related to font or color settings. Users can modify the properties of the Command Prompt window, adjusting the font size and color scheme to enhance readability.

Credit: www.mdpi.com
Methods To Fix Command Prompt Issues
When the Command Prompt keeps appearing and disappearing on your Windows 11, it can be frustrating and interrupt your tasks. However, there are several methods to fix this issue and ensure that the Command Prompt operates smoothly on your system.
Reset Command Prompt Settings
If the Command Prompt is continuously appearing and disappearing, it may be due to corrupted settings. Resetting the Command Prompt settings can help resolve this issue. To reset the Command Prompt settings, you can follow these steps:
- Press the Windows key + R to open the Run dialog box.
- Type “cmd” and press Ctrl + Shift + Enter to open Command Prompt as Administrator.
- In the Command Prompt window, type “netsh winsock reset” and press Enter.
- Restart your computer to apply the changes.
Run Command Prompt As Administrator
Running Command Prompt as an administrator can solve issues related to permission and access. To run Command Prompt as an administrator, follow these steps:
- Click on the Start button and search for “Command Prompt.”
- Right-click on Command Prompt and select “Run as administrator.”
- If prompted, click “Yes” to allow the app to make changes to your device.
Enable Command Prompt In Registry Editor
If the Command Prompt is appearing and disappearing due to a disabled setting in the Registry Editor, you can enable it to resolve the issue. Here’s how to enable Command Prompt in the Registry Editor:
- Press the Windows key + R to open the Run dialog box.
- Type “regedit” and press Enter to open the Registry Editor.
- Navigate to the following path: HKEY_CURRENT_USER\Software\Policies\Microsoft\Windows\System.
- Double-click on the “DisableCMD” entry and change the value data to “0” to enable Command Prompt.
- Restart your computer for the changes to take effect.
By following these methods, you can effectively address the Command Prompt appearing and disappearing issue on your Windows 11 system, allowing you to use the Command Prompt without interruptions.
Adjusting Command Prompt Display Settings
If you’re encountering a scenario where the Command Prompt window briefly appears and disappears on your Windows 11, don’t fret! This issue can be resolved by adjusting the Command Prompt display settings. By customizing various elements such as font size, type, and colors, as well as resizing the Command Prompt window, you can create a more personalized and functional Command Prompt experience.
Changing Font Size And Type
To change the font size and type in Command Prompt, follow these simple steps:
- Right-click on the Command Prompt title bar and select “Properties” from the context menu.
- In the “Properties” window that appears, navigate to the “Font” tab.
- Under the “Font” section, you can choose your preferred font type from the drop-down menu.
- Select the desired font size from the available options, or enter a specific size value.
- Once you have made your font selections, click “OK” to apply the changes.
Customizing Command Prompt Colors
If you find the default Command Prompt colors monotonous, you can spice things up by customizing the color scheme. Here’s how:
- Open the Command Prompt window and right-click on the title bar.
- Choose “Properties” from the menu that appears.
- In the “Properties” window, go to the “Colors” tab.
- You can customize the background color and text color by selecting different options from the available color palette.
- Feel free to experiment until you find a color scheme that suits your preferences.
- Once you’re satisfied with the changes, click “OK” to save the customized colors.
Resizing Command Prompt Window
Adjusting the size of the Command Prompt window can make it more convenient to work with. Follow these steps to resize the window:
- Hover your mouse cursor over any edge of the Command Prompt window until it transforms into a double-headed arrow.
- Click and drag the edge to resize the window horizontally or vertically.
- Release the mouse button when you have achieved the desired size.
By following these simple tips and adjusting the Command Prompt display settings, you can enhance your productivity and make working with Command Prompt on Windows 11 a breeze.

Credit: www.youtube.com
Troubleshooting Command Prompt Disappearance
If you’re experiencing an issue where the Command Prompt window appears and disappears quickly on your Windows 11 computer, you’re not alone. This can be an annoying problem, especially if you rely on the Command Prompt for various tasks. However, there are a few troubleshooting steps you can take to resolve this issue and ensure that the Command Prompt stays open when you need it.
Updating Graphics Drivers
If the Command Prompt window keeps disappearing, outdated or incompatible graphics drivers could be the culprit. To update your graphics drivers, follow these steps:
- Press Win + X on your keyboard and select Device Manager.
- Expand the Display adapters category.
- Right-click on your graphics card driver and select Update driver.
- Choose Search automatically for updated driver software.
- Wait for Windows to search and install the latest driver for your graphics card.
- Restart your computer to apply the changes.
Disabling Full Screen Optimizations
Another potential cause for the Command Prompt window disappearing issue is full-screen optimizations. Follow these steps to disable them:
- Locate the Command Prompt shortcut on your desktop or in the Start menu.
- Right-click on the shortcut and select Properties.
- In the Properties window, go to the Compatibility tab.
- Check the box that says Disable full-screen optimizations.
- Click Apply and then OK to save the changes.
Checking For Malware Or Viruses
Malware or viruses can interfere with the normal operation of your computer, including the Command Prompt. To check for malware or viruses and remove them, follow these steps:
- Open your preferred antivirus software or use Windows Security.
- Select a Full scan or Custom scan option to scan your entire system.
- Wait for the scan to complete and follow any prompts to remove any detected malware or viruses.
- Restart your computer to complete the removal process.
By following these troubleshooting steps, you should be able to resolve the issue of the Command Prompt window appearing and disappearing on your Windows 11 computer. Updating your graphics drivers, disabling full-screen optimizations, and checking for malware or viruses can help ensure the Command Prompt stays open and accessible for your tasks and commands.
Additional Tips To Enhance Command Prompt Experience
Command Prompt is a powerful tool that allows users to interact with their computer through command lines. While the appearance and disappearance of the Command Prompt window on Windows 11 can be frustrating, there are additional tips and tricks you can employ to enhance your Command Prompt experience. In this article, we will explore three key ways to improve your productivity and efficiency when using Command Prompt.
Using Keyboard Shortcuts
Keyboard shortcuts are a fantastic way to streamline your Command Prompt usage and save precious time. By memorizing a few essential shortcuts, you can navigate through folders, copy and paste text, and perform various tasks without reaching for the mouse. Here are some keyboard shortcuts to get you started:
| Shortcut | Description |
|---|---|
Ctrl + C |
Copy selected text |
Ctrl + V |
Paste copied text |
Tab |
Autocomplete a command or file name |
Ctrl + Up Arrow |
Scroll through previous commands |
Mastering these shortcuts will make your Command Prompt experience smoother and more efficient. Experiment with different combinations to find the ones that work best for you.
Installing Third-party Command Prompt Tools
Did you know that you can enhance Command Prompt’s functionality by installing third-party tools? These tools provide additional features and customization options that can further enhance your productivity. Some popular third-party Command Prompt tools include:
- ConEmu: A versatile terminal emulator with tabs, customizable themes, and more.
- Cmder: A full-featured Command Prompt replacement with a streamlined interface and powerful features.
- PowerShell: A more advanced command-line tool that offers scripting capabilities and additional commands.
By exploring and installing these tools, you can personalize your Command Prompt experience to suit your specific needs.
Creating Custom Command Prompt Shortcuts
If you find yourself frequently navigating to specific folders or running specific commands in Command Prompt, creating custom shortcuts can save you time and effort. With a few simple steps, you can set up keyboard shortcuts to directly open Command Prompt with your desired folder or command.
- Right-click on the Command Prompt shortcut on your desktop or in the Start menu.
- Select “Properties” from the context menu.
- In the “Shortcut” tab, locate the “Target” field.
- Add your desired folder path or command after “cmd.exe”.
- Click “Apply” and then “OK”.
Now, when you use this custom shortcut, Command Prompt will open directly to the specified folder or run the assigned command, saving you valuable time and effort.
By using keyboard shortcuts, exploring third-party tools, and creating custom shortcuts, you can take full advantage of Command Prompt’s capabilities and enhance your overall experience. Incorporating these additional tips will help you become more efficient and productive when using Command Prompt on Windows 11.

Credit: www.mdpi.com
Frequently Asked Questions On Command Prompt Appears And Disappears On Windows 11
Q: Why Does Command Prompt Appear And Disappear On Windows 11?
A: The Command Prompt may appear and disappear on Windows 11 due to conflicting software, malware or virus infections, corrupted system files, or incorrect settings. It could also be caused by a faulty keyboard key or a specific system process that triggered the Command Prompt window.
Q: How Can I Fix The Issue Of Command Prompt Appearing And Disappearing On Windows 11?
A: You can try fixing the issue by running an antivirus scan to check for malware or viruses, performing a system file check using the SFC command, disabling conflicting software or services, updating Windows 11 and drivers, and checking for stuck keyboard keys.
Resetting Windows 11 or seeking professional help may be necessary in severe cases.
Q: Can A Faulty Keyboard Key Cause The Command Prompt To Appear And Disappear?
A: Yes, a faulty keyboard key can cause the Command Prompt to appear and disappear on Windows 11. A stuck or malfunctioning key can trigger unintended keystrokes, including the one that opens the Command Prompt. Checking and cleaning your keyboard, or using an external keyboard, can help eliminate this issue.
Q: Are Corrupted System Files Responsible For Command Prompt Flickering On Windows 11?
A: Yes, corrupted system files can contribute to the Command Prompt flickering on Windows 11. Damaged or missing system files can disrupt the proper functioning of the Command Prompt and cause it to appear and disappear unexpectedly. Running the System File Checker (SFC) utility can help identify and fix these file issues.
Conclusion
To sum it up, the appearance and disappearance of the Command Prompt on Windows 11 can be frustrating. It’s important to understand that various factors, such as background processes or malware, can cause this issue. By following the troubleshooting steps mentioned in this blog post, you can resolve the problem and regain control over your Command Prompt.
Remember, with a little patience and persistence, you can overcome this issue and continue using Command Prompt effectively on your Windows 11 system.