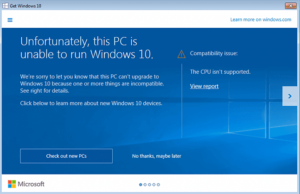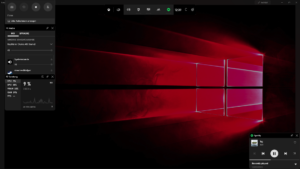To check RAM on Windows 11, right-click on the taskbar and select “Task Manager.” Then, go to the “Performance” tab to view the RAM details.
Understanding your computer’s RAM capacity and usage is vital for optimal system performance. Windows 11 offers an easy way to check your RAM status through the Task Manager. By following a few simple steps, you can quickly assess how much RAM is being used and its overall performance impact on your system.
We will guide you through the process of checking your RAM on Windows 11, helping you gain insights into your system’s memory allocation and ensure efficient utilization of resources. Whether you are troubleshooting performance issues or simply want to monitor your system’s memory usage, understanding how to check RAM on Windows 11 is essential for maintaining a well-functioning computer.
Why Checking Ram On Windows 11 Is Important
Checking RAM on Windows 11 is important for maintaining optimal system performance and ensuring the smooth functioning of your computer. By understanding how to check the RAM on Windows 11, you can identify potential bottlenecks and take steps to optimize your system for better efficiency and productivity.
Identifying Bottlenecks
Identifying bottlenecks allows you to pinpoint any areas where your system may be experiencing a slowdown due to insufficient RAM. By checking the RAM on Windows 11, you can determine if it’s a contributing factor to performance issues and take timely measures to address any limitations.
Optimizing System Performance
Optimizing system performance is crucial for ensuring that your computer runs smoothly and efficiently. By checking the RAM on Windows 11, you can assess whether your system has adequate memory to handle the demands of your applications and tasks, allowing you to make informed decisions about upgrading or optimizing your RAM configuration for better performance.
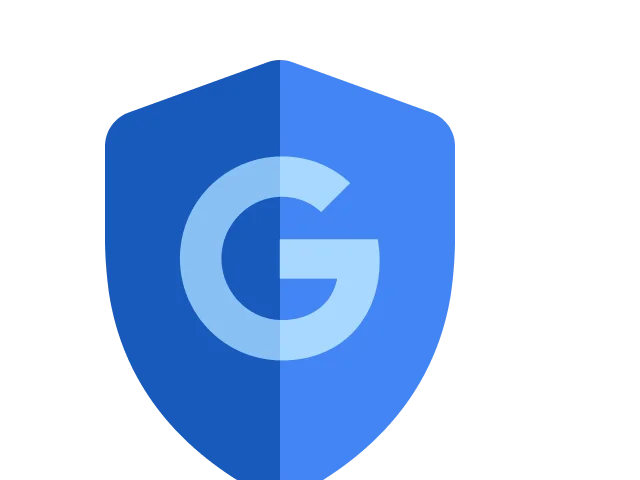
Credit: www.google.com
Step 1: Checking Ram Status
If you are experiencing performance issues on your Windows 11 device, checking the RAM status can help determine if memory shortages are the cause. Follow step 1 to check the RAM status and ensure your system is running smoothly.
Accessing Task Manager
To begin, open the Task Manager by right-clicking on the taskbar and selecting “Task Manager” from the context menu. Alternatively, you can press Ctrl + Shift + Esc on your keyboard to quickly access the Task Manager.
Viewing Available Ram
- Once Task Manager is open, click on the “Performance” tab at the top of the window.
- Next, select “Memory” from the options on the left-hand side to view the available RAM and usage details.
- You can also find the RAM status under the “Hardware resources” section by clicking on “Memory” in the left sidebar.
Step 2: Interpreting Ram Usage
Understanding how your computer’s RAM is being utilized can provide valuable insights into its performance and help you troubleshoot any issues. By analyzing RAM usage metrics and memory pressure, you can identify if your system is operating efficiently or if additional measures need to be taken. In this step, we will delve into the details of interpreting RAM usage, allowing you to gain a better understanding of how your Windows 11 computer is utilizing its memory resources.
Understanding Ram Usage Metrics
RAM usage metrics provide information about how much memory is being used, how much is available, and how it is being consumed by various processes. By looking at these metrics, you can gauge the overall memory utilization of your system.
Here are the key RAM usage metrics to consider when interpreting the performance of your Windows 11 computer:
- Total Memory: This metric represents the total amount of RAM available in your system, typically measured in gigabytes or megabytes. It reflects the maximum capacity of memory your computer can utilize.
- In Use: This metric shows the amount of RAM currently being utilized by different processes and programs. It includes both the active and standby memory.
- Available: The available memory metric indicates how much RAM is currently unoccupied and ready for immediate use. It represents the memory that is free and can be allocated to new processes when needed.
- Committed: Committed memory refers to the amount of virtual memory allocated for processes. When RAM is insufficient, some of the data is temporarily stored on the hard drive to compensate for the shortage, resulting in slower performance.
- Cached: Cached memory represents the data that is stored in the RAM for quick and easy access. It includes frequently accessed files, applications, and other system resources to improve overall performance.
Analyzing Memory Pressure
Memory pressure is an important aspect to consider when interpreting RAM usage. It indicates how much demand is being placed on the available memory resources in your system. High memory pressure often leads to slower performance and potential issues.
You can assess memory pressure by monitoring the following metrics:
- Page File Usage: Page file usage refers to the utilization of the virtual memory file stored on your hard drive. If your system frequently accesses the page file instead of the RAM, it may indicate that your current RAM capacity is insufficient for the tasks at hand.
- Memory Compression: Memory compression is a feature in Windows 11 that reduces memory usage by compressing data in the RAM. If your system frequently compresses memory, it may suggest that the available RAM is under strain.
- Hardware Reserved: This metric represents the portion of your system’s RAM that is allocated for hardware devices and operations. If a large portion of your RAM is hardware reserved, it can limit the amount of memory available for other processes, potentially causing memory pressure.
By analyzing memory pressure and RAM usage metrics, you can gain valuable insights into the performance and efficiency of your Windows 11 computer. This information can guide you in making informed decisions regarding system optimization and troubleshooting any potential memory-related issues.
Step 3: Identifying Ram Bottlenecks
Once you have checked the overall RAM usage on Windows 11, it’s essential to identify any specific programs or processes that may be causing high memory usage. This will help you pinpoint the root cause of any RAM bottlenecks and optimize your system’s performance. In this step, we will discuss two methods: detecting high memory usage programs and checking memory leaks.
Detecting High Memory Usage Programs
When your computer feels sluggish or you notice a dip in performance, it’s crucial to identify which programs are consuming a significant amount of RAM. By detecting high memory usage programs, you can take appropriate action to address the issue. Here’s how:
- Open the Task Manager by pressing
Ctrl + Shift + Escor right-clicking on the taskbar and selecting “Task Manager.” - In the Task Manager window, navigate to the “Processes” or “Details” tab.
- Click on the “Memory” column header to sort the processes by memory usage, with the highest usage at the top.
- Bold Programs with high memory usage are the potential culprits that may be hindering your system’s performance.
- If you find a program utilizing a significant amount of memory, consider closing or uninstalling it if it’s not essential.
Checking Memory Leaks
Another factor that can contribute to RAM bottlenecks is memory leaks. Memory leaks occur when a program fails to release memory properly, causing it to accumulate over time and leading to decreased system performance. To check for memory leaks, follow these steps:
- First, open the Task Manager by pressing
Ctrl + Shift + Escor right-clicking on the taskbar and selecting “Task Manager.” - Now, navigate to the “Performance” tab in the Task Manager.
- Click on “Memory” in the left sidebar to view detailed memory information.
- Monitor the “Commit” value; if it continues to increase steadily over time, it could indicate a memory leak.
- If you suspect a memory leak, you may need to troubleshoot or seek support from the program’s developer to resolve the issue.
By detecting high memory usage programs and checking for memory leaks, you can effectively identify RAM bottlenecks and optimize your system’s performance on Windows 11. Taking the time to analyze and address these issues will result in a smoother computing experience.
Step 4: Optimizing Ram Performance
Once you have checked your RAM on Windows 11 and ensured that it is functioning properly, it’s time to optimize its performance. By following a few simple steps, you can further enhance your computer’s speed and efficiency. Let’s explore two essential techniques to help you make the most of your RAM: Closing Unnecessary Applications and Managing Startup Programs.
Closing Unnecessary Applications
One effective way to optimize your RAM’s performance is by closing unnecessary applications running in the background. These applications consume valuable memory resources, which can slow down your system. To close them:
- Press Ctrl + Shift + Esc to open the Task Manager.
- Click on the Processes tab to view the currently running applications.
- Bold the text. Identify the applications that are utilizing a significant amount of memory resources.
- Select the application you want to close and click End Task.
- Repeat this process for any other unnecessary applications.
By closing these unnecessary applications, you can free up memory resources for other tasks, resulting in improved system performance and responsiveness.
Managing Startup Programs
Another way to optimize your RAM’s performance is by managing the startup programs. These programs launch automatically when you start your computer and consume valuable memory. To manage them:
- Open the Task Manager by pressing Ctrl + Shift + Esc.
- Click on the Startup tab to view the list of startup programs.
- Bold the text. Identify the programs that are unnecessary and consuming memory resources.
- Select the program you want to disable and click Disable.
- Repeat this process for any other unnecessary startup programs.
By managing the startup programs, you can reduce the memory load during the system boot-up process, enabling your computer to start faster and use the available RAM more efficiently.
Optimizing your RAM performance is crucial to ensure a smooth and efficient computing experience. By closing unnecessary applications and managing startup programs, you can make the most of your RAM and enhance your system’s speed and responsiveness.

Credit: www.avg.com

Credit: www.pcmag.com
Frequently Asked Questions On Check Ram On Windows 11
How Can I Check The Ram On Windows 11?
To check the RAM on Windows 11, simply follow these steps:
1. Press the “Windows” key and type “Task Manager”. 2. Open the Task Manager and click on the “Performance” tab. 3. Under the “Performance” tab, you’ll find the amount of RAM installed on your system.
Why Is It Important To Check The Ram On Windows 11?
Checking the RAM on Windows 11 is crucial as it allows you to monitor the memory usage of your system. By knowing how much RAM is being used, you can identify any potential issues such as excessive RAM consumption or insufficient memory for running applications.
This helps in optimizing system performance and minimizing any issues related to memory usage.
How Does Checking The Ram On Windows 11 Help In Troubleshooting?
Checking the RAM on Windows 11 helps in troubleshooting various issues. If you notice that your system is running slow or applications are crashing frequently, checking the RAM can help identify if low memory is the cause. It allows you to identify if any program or process is consuming excessive memory and take necessary steps to resolve the issue, such as closing unnecessary applications or upgrading your RAM.
Is There Any Software To Check Ram On Windows 11?
Yes, there are several software tools available to check RAM on Windows 11. Some popular options include CPU-Z, HWiNFO, and Speccy. These tools provide detailed information about your system’s hardware, including the amount of RAM installed, type of RAM, and other memory-related details.
They offer a user-friendly interface and can be downloaded easily from their respective official websites.
Conclusion
To sum it up, checking the RAM on your Windows 11 system is essential for optimal performance. By following the simple steps mentioned in this blog post, you can easily determine the amount of RAM installed on your computer. Remember, having enough RAM is crucial for running multiple applications smoothly and improving overall speed and efficiency.
So, take the time to check your RAM and ensure your system is running at its best.