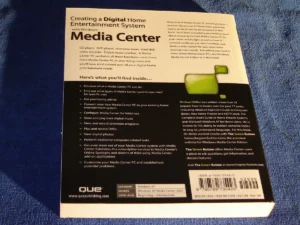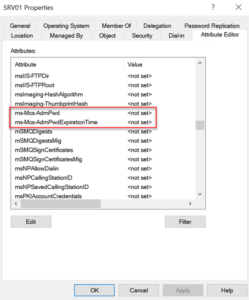To change power mode on Windows 11, click the Start button, select Settings, then System, and Power & battery. From there, choose the desired power mode from the drop-down menu.
Adjusting the power mode on Windows 11 can help optimize performance and battery life for your device. Making these changes can enhance your overall user experience, especially if you use your device for extended periods. By understanding how to customize the power mode on Windows 11, you can ensure that your device operates efficiently and effectively based on your specific needs.
This simple adjustment can make a significant difference in how you use your device on a daily basis. Understanding and using the power modes available can lead to a smoother and more tailored computing experience.
What Is Power Mode
Power Mode on Windows 11 is an essential feature that allows you to optimize your computer’s performance based on your specific needs. By understanding what Power Mode is and how it affects your computer’s performance, you can make informed decisions to enhance your computing experience.
Introduction To Power Mode
Power Mode refers to the setting that determines how your device uses power and balances energy consumption with performance. Windows 11 offers different power modes to cater to a range of user preferences and requirements, enabling you to customize your device’s power usage.
How Power Mode Affects Your Computer’s Performance
Power Mode directly impacts your computer’s performance by regulating factors such as processor speed, screen brightness, and system cooling. The chosen power mode can significantly influence the speed and responsiveness of your device, catering to tasks ranging from power-intensive activities to conserving battery life during light usage.

Credit: www.walmart.com
Understanding The Power Modes In Windows 11
Discover the different power modes available in Windows 11 and learn how to effortlessly change power settings for improved performance and energy efficiency. Navigate through the power options to optimize your device’s usage and maximize its capabilities.
Understanding the Power Modes in Windows 11 Different power modes available in Windows 11 In Windows 11, there are three different power modes: ‘Balanced,’ ‘Power saver,’ and ‘High performance.’ Each mode is designed to cater to specific computing needs, providing a customizable experience to suit the user’s requirements. Features and benefits of each power mode 1. Balanced: – This mode strikes a balance between performance and energy efficiency. – It’s suitable for general computing tasks and provides an optimal blend of power saving and performance. 2. Power saver: – Ideal for extending battery life on laptops and mobile devices. – This mode reduces the system’s performance to conserve energy, making it the best choice for prolonged usage without access to a power source. 3. High performance: – Tailored for demanding tasks such as gaming or video editing. – Offers maximum processing power and performance, ensuring applications run at their best. By understanding the distinctive features and benefits of each power mode, users can tailor their Windows 11 experience to meet their specific needs, whether it’s optimizing battery life or maximizing performance.How To Change Power Modes On Windows 11
To change power modes on Windows 11, simply go to Settings, then System, and click on Power & battery. From there, select the power mode of your choice: battery saver for extended life, balanced for everyday use, or high performance for demanding tasks.
Step-by-step Guide To Accessing Power Modes In Windows 11
If you’re looking to optimize your Windows 11 experience and extend your device’s battery life, changing power modes can make a significant difference. Power modes allow you to control your computer’s performance and power consumption, giving you the flexibility to prioritize either performance or energy efficiency based on your needs.
Here is a simple step-by-step guide to accessing power modes in Windows 11:
- Start by clicking on the ‘Start’ button in the taskbar, usually located at the bottom left corner of your screen.
- A menu will appear. Select ‘Settings’ by clicking on the gear icon, which is usually listed near the top of the menu. This will open the Windows Settings.
- Within Windows Settings, you will see various options. Look for and click on ‘System’ to access the system settings.
- Once you are in the system settings, select ‘Power & sleep’ on the left-hand sidebar.
- On the right-hand side of the screen, you will find the ‘Power mode’ section. Click on the drop-down menu to expand the available power modes.
Changing Power Mode Settings In Windows 11
After accessing the power modes, you can easily change the settings according to your preference. Windows 11 offers three power modes:
- Recommended: This is the default power mode and is generally balanced between performance and energy efficiency. It is suitable for most users.
- Better performance: This power mode prioritizes performance over energy efficiency. If you need maximum processing power, such as when running resource-intensive applications or playing games, this mode is ideal.
- Better battery: This power mode focuses on energy efficiency and helps maximize your device’s battery life. It limits background activity and optimizes settings to conserve power.
To change your power mode:
- Click on the drop-down menu under the ‘Power mode’ section.
- Select the desired power mode from the available options.
- The selected power mode will take effect immediately, and you can start experiencing the optimized performance or extended battery life based on your selection.
It’s worth noting that depending on your device, additional power modes may be available. However, the three mentioned above are the most common and should cover the needs of the majority of users.
By understanding how to change power modes in Windows 11, you can make the most of your device’s capabilities while ensuring efficiency or battery longevity when needed.

Credit: blogs.windows.com
Optimizing Productivity With Power Mode Change
Boost efficiency on Windows 11 by adjusting power modes. Switching between power modes can optimize productivity for improved performance on your PC. Control energy consumption and enhance user experience with the power mode change feature.
Selecting The Right Power Mode For Your Tasks
Choosing the appropriate power mode on your Windows 11 device can make a noticeable difference in optimizing productivity. Windows 11 offers three power modes: Balanced, Power Saver, and High Performance. Understanding the power needs of your tasks is crucial in selecting the most suitable power mode.
If you are engaged in resource-intensive activities like gaming or video editing, High Performance mode is the ideal choice. This mode prioritizes system performance, providing the maximum processing power and ensuring a smooth workflow. On the other hand, for simple tasks such as web browsing or document editing, the Balanced mode strikes the perfect balance between performance and energy efficiency.
When conserving battery life is your priority, Power Saver mode is the way to go. This mode reduces the overall system performance and adjusts power consumption, allowing your device to run for longer durations on battery power. By selecting the appropriate power mode, you can enhance your efficiency and optimize your workflow.
Improving Battery Life And Performance With Power Mode Optimization
Optimizing power modes not only helps in enhancing productivity but also extends the battery life of your Windows 11 device. The power mode you choose directly affects the performance and longevity of your battery.
When you switch to Power Saver mode, your device conserves energy by limiting background processes and reducing display brightness. This mode intelligently manages power consumption, allowing you to work for extended periods without the need for charging.
On the other hand, if you require maximum performance, the High Performance mode unleashes the full power of your Windows 11 device. While it may consume more battery, it ensures a seamless experience for demanding tasks.
For everyday tasks such as browsing the web or word processing, the Balanced mode delivers an optimum balance between performance and battery efficiency. By meeting the requirements of your tasks and optimizing power modes, you can achieve a longer-lasting battery life without compromising productivity.
Tips And Tricks To Maximize Power Mode Efficiency
Windows 11 brings a host of exciting new features and improvements, including the ability to change power modes for better efficiency. By customizing power settings and monitoring power usage, you can ensure your device performs optimally while conserving energy. In this article, we will explore some handy tips and tricks to help you maximize power mode efficiency on Windows 11.
Customizing Power Settings For Specific Requirements
One of the key advantages of Windows 11 is the ability to customize power settings according to your specific requirements. By tweaking these settings, you can strike the perfect balance between performance and power consumption. Here are some useful tips:
- Start by accessing the Power & Sleep settings. Simply click on the Start button, then select Settings followed by System and finally Power & Sleep.
- Choose the power mode that suits your needs. Windows 11 offers three power modes: Balanced, Power Saver, and Performance. Balanced provides a good compromise between performance and energy efficiency, while Power Saver prioritizes power conservation. For maximum performance, opt for the Performance mode.
- Adjust the time intervals for screen and sleep modes. By reducing the time before your screen turns off or your device goes into sleep mode, you can save valuable power. However, make sure to find the right balance based on your usage patterns.
- Explore advanced power settings. Windows 11 provides granular control over various power-related parameters. From processor power management to display brightness, delve into these advanced settings to tailor your device’s power consumption to your exact requirements.
Monitoring Power Usage And Making Adjustments
Monitoring power usage is crucial for understanding how your device consumes energy and making necessary adjustments. Windows 11 offers several tools and features to help you in this regard:
- Utilize the Battery Usage feature. Go to Settings, select System, and then Battery. Here you will find detailed information about the apps and services consuming the most power. By identifying and managing these power-hungry applications, you can significantly optimize power usage.
- Keep an eye on Task Manager. Open Task Manager by right-clicking on the taskbar and selecting Task Manager. Go to the Processes tab and sort the applications by power usage. This will provide you with a real-time overview of which applications are consuming more power, allowing you to close unnecessary processes and reduce power consumption.
- Consider using third-party power management software. While Windows 11 offers robust built-in power management capabilities, third-party tools can provide additional insights and features to further enhance power efficiency. Research and explore reputable software options tailored to your specific needs.
By following these tips and tricks, you can make the most out of Windows 11’s power modes and ensure your device operates efficiently while conserving energy. Experiment with different settings, monitor power usage regularly, and adapt your power management strategy accordingly. Your device and the environment will thank you for it!

Credit: www.pcmag.com
Frequently Asked Questions Of Change Power Mode On Windows 11
How Do I Change The Power Mode On Windows 11?
To change the power mode on Windows 11, go to Settings, select System, and click Power & sleep. From there, choose the desired power mode: Balanced, Power saver, or Performance. Adjusting the power mode can impact the performance and battery life of your device.
Does Changing The Power Mode Affect The Performance Of My Windows 11 Device?
Yes, changing the power mode on Windows 11 can affect the performance of your device. Selecting the Performance mode can prioritize higher performance, ideal for resource-intensive tasks. On the other hand, the Power saver mode limits performance to improve battery life.
The Balanced mode offers a middle ground between the two.
How Can I Optimize The Power Settings On Windows 11?
To optimize power settings on Windows 11, go to Settings and click System. Then select Power & sleep and click on Additional power settings. From here, you can customize power plans or create new ones to best suit your needs, including adjusting display brightness, sleep mode, and hibernate settings.
Conclusion
To conclude, changing the power mode on Windows 11 is a simple and effective way to optimize your device’s performance. Whether you’re looking to conserve battery life or maximize speed, Windows 11 offers power mode options that cater to your specific needs.
By following the steps outlined in this blog post, you can easily navigate the power settings and switch between modes effortlessly. Don’t hesitate to experiment with different power modes to find the one that works best for you. Enhancing your Windows 11 experience has never been easier!