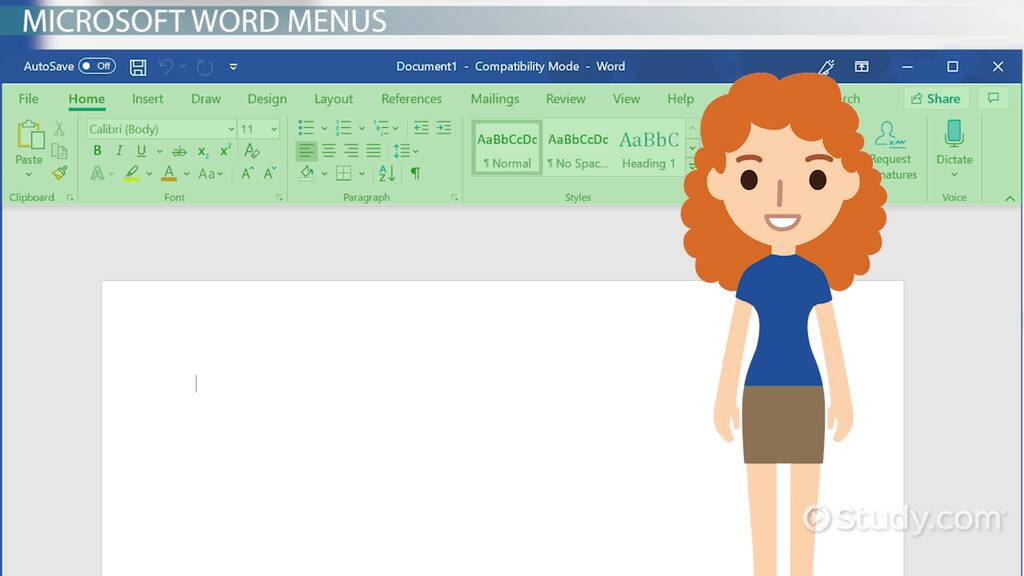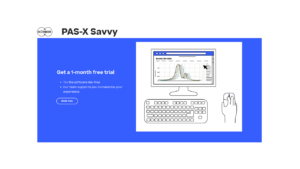To change file attributes in Windows 10 and 11, right-click the file, select “Properties,” and then adjust the attributes in the “General” tab. In Windows, changing file attributes is a simple process.
You can easily modify file properties such as read-only, hidden, or archive status by accessing the file’s properties and making the necessary adjustments. Understanding how to change file attributes is essential for managing data and ensuring the security and privacy of your files.
By following the step-by-step guide provided you will be able to effortlessly change file attributes in Windows 10 and 11, making your file management tasks more efficient and effective.
Credit: www.asus.com
Understanding File Attributes
Understanding File Attributes in Windows 10 & 11 is essential for managing and securing your files. File attributes provide important information about a file, ranging from its security settings to its visibility within the system. In this article, we will explore the definition and purpose of file attributes, as well as the available file attributes in Windows 10 and 11.
Definition And Purpose Of File Attributes
File attributes are metadata associated with a file that define various properties and characteristics. These attributes serve a crucial role in managing file permissions, security, and visibility within the system. Understanding the definition and purpose of file attributes is fundamental for effectively organizing and securing your files.
Available File Attributes In Windows 10 & 11
Windows 10 and 11 offer a range of file attributes that can be utilized to tailor file settings according to specific requirements. From marking a file as read-only to adjusting visibility and encryption, the available file attributes in Windows 10 and 11 provide comprehensive flexibility for file management.

Credit: www.masteringemacs.org
Methods Of Modifying File Attributes
Modifying file attributes is an important aspect of managing files on a Windows 10 or 11 system. There are various methods that can be employed to change file attributes, and each method offers its own set of advantages. In this blog post, we will explore three effective methods – Using File Explorer, Using Command Prompt, and Using PowerShell.
Using File Explorer
File Explorer is the default file management application in Windows and provides a user-friendly interface for modifying file attributes.
Using Command Prompt
Command Prompt offers a command-line approach to modifying file attributes, providing users with precise control and flexibility.
Using Powershell
PowerShell, a more advanced command-line interface, allows for complex scripting and automation of file attribute modifications, catering to advanced user requirements.
Common Use Cases For File Attribute Modification
Modify file attributes easily in Windows 10 and 11 for various purposes such as organizing files, enhancing security, or customizing file properties. Effortlessly change attributes like read-only, hidden, or archive to suit your needs.
When working with files in Windows 10 or 11, there may be times when you need to modify the attributes of a file. This process involves changing certain characteristics of the file that control how it is displayed and accessed. Understanding the common use cases for file attribute modification can help you make the most of this functionality. Let’s explore a couple of these use cases below.
Hiding Files And Folders
One common reason to modify file attributes is to hide files and folders from prying eyes. Sometimes, you may have sensitive documents or personal files that you don’t want others to see. By changing the attribute of a file or folder to “hidden,” you can ensure that it remains invisible to casual observers.
Here’s how you can conveniently hide your files and folders:
- Locate the file or folder you want to hide.
- Right-click on it and select “Properties.”
- In the “General” tab, check the box next to “Hidden.”
- Click “Apply” and then “OK.”
When you’ve completed these steps, the selected file or folder will become hidden. Keep in mind that this method is not foolproof, as users can still display hidden files and folders if they have the necessary permissions. However, hiding files and folders can act as an additional layer of privacy.
Changing File Attributes For Security Purposes
Another important use case for file attribute modification is enhancing the security of your files. By adjusting certain attributes, you can control who can access and modify the files on your system.
Here are some commonly used file attributes for security purposes:
| Attribute | Description |
|---|---|
| Read-only | This attribute prevents any changes to a file, protecting it from accidental modifications or deletions. |
| System | Setting this attribute designates a file as essential for the operating system, preventing it from being easily modified or deleted. |
| Archive | Enabling this attribute marks a file as ready for archiving, allowing backup programs to determine which files need to be included in the backup process. |
By selectively applying these attributes to your files, you can ensure that only authorized users have the ability to modify or delete them. This can be especially useful for safeguarding critical system files or sensitive documents.
These are just a few of the common use cases for file attribute modification in Windows 10 and 11. By understanding how to hide files and folders and change file attributes for security purposes, you can better manage and protect your digital content.

Credit: blantonmuseum.org
Advanced Techniques For File Attribute Modification
Changing file attributes is a handy feature in Windows operating systems that allows you to modify files’ properties with ease. While the standard methods for modifying file attributes are widely known, there are advanced techniques that can save you valuable time and effort, especially when dealing with a large number of files. In this article, we will explore two advanced techniques for file attribute modification in Windows 10 and 11: bulk attribute modification and automating attribute modification using scripts.
Strongbulk Attribute Modification/strong
If you have multiple files that require the same attribute modification, manually changing each file’s properties can be a time-consuming task. However, with bulk attribute modification, you can easily apply changes to a selected group of files simultaneously. To perform bulk attribute modification:
- Select all the files you want to modify by holding down the “Ctrl” key and clicking on each file.
- Right-click on one of the selected files and choose “Properties” from the context menu.
- In the Properties window, navigate to the “General” tab.
- Under “Attributes,” you can modify various file attributes, such as Read-only, Hidden, or Archive.
- Once you have made the desired changes, click “Apply” and then “OK” to save the modifications to all the selected files.
Strongautomating Attribute Modification Using Scripts/strong
Imagine having hundreds or even thousands of files that require attribute modification. Performing this task manually is not only time-consuming but also prone to human errors. Automating attribute modification using scripts can help you streamline this process and ensure accurate and efficient changes. Here’s an example of how you can automate attribute modification using a simple script:
| Step | Task |
|---|---|
| 1 | Create a new text document (.txt) on your desktop. |
| 2 | Open the text document and paste the following script: |
@Echo OFF
REM This script will modify file attributes for all files in a specified folder.
SET folder=C:\Path\to\folder
SET attributes=+r -h
FOR /F "usebackq delims=" %%I IN (`dir /A:-D-H /B "%folder%"`) DO (
ATTRIB %%I %attributes%
)
Echo Attribute modification complete.
3. Replace “C:\Path\to\folder” with the actual folder path where your files are located.
4. Replace “+r -h” with the desired attribute changes. In this example, the script adds the “Read-only” attribute (+r) and removes the “Hidden” attribute (-h) from each file.
5. Save the text document with a “.bat” extension (e.g., “attribute-modify.bat”).
6. Double-click the saved batch file to run the script and initiate the attribute modification process.
By utilizing these advanced techniques for file attribute modification, you can efficiently handle bulk changes and automate the process to save valuable time and effort. Whether you have a handful of files or a vast collection, these techniques will empower you with the ability to modify file attributes swiftly and accurately.
Frequently Asked Questions Of Change File Attributes In Windows 10 11
What Are File Attributes And How Do They Affect Files In Windows?
File attributes are metadata attached to files in Windows that determine how they are handled and accessed. They include attributes like read-only, hidden, and archive. These attributes can affect file visibility, modification rights, and backup processes.
How Can I Change File Attributes In Windows 10 And 11?
To change file attributes in Windows 10 and 11, right-click on the file and select “Properties. ” In the “General” tab, you can modify attributes like read-only or hidden by checking/unchecking the appropriate boxes. Click “Apply” and “OK” to save the changes.
Can I Change File Attributes For Multiple Files Simultaneously?
Yes, you can change file attributes for multiple files simultaneously in Windows. Select all the files you want to modify, right-click and choose “Properties. ” In the “General” tab, modify the desired attributes, and click “Apply” and “OK” to apply the changes to all selected files.
How Can I View The Current Attributes Of A File In Windows?
To view the current attributes of a file in Windows, right-click on the file and select “Properties. ” In the “General” tab, you will find a section displaying the file’s attributes, including read-only, hidden, and archive status.
Conclusion
To sum up, changing file attributes in Windows 10 and 11 is an essential skill that can enhance your organization and management of files. By understanding how to modify attributes such as read-only, hidden, and archive, you can control file access, protect important data, and streamline your workflow.
Remember to follow the simple steps discussed to easily change file attributes and optimize your Windows experience. Stay organized and efficient with these valuable techniques!