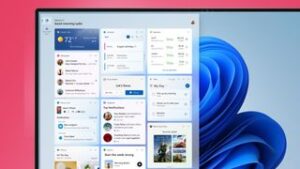If you can’t find the battery bar on Windows 11, try clicking on the system tray to reveal it. The battery bar should appear in the bottom right corner of the taskbar.
Windows 11 offers a sleek and modern interface, but it’s natural to encounter new features and settings. If you’re struggling to locate the battery bar, it may be due to the updated design. However, a quick click on the system tray should reveal the battery bar, displaying your device’s battery status.
Understanding how to access this essential information can enhance your user experience and help you monitor your device’s power more efficiently. In the following sections, we’ll explore the steps to find the battery bar on Windows 11 and some potential troubleshooting tips to ensure smooth operation.

Credit: www.pcworld.com
New Features Of Windows 11
Windows 11 introduces a plethora of new and exciting features that promise to enhance user experience, productivity, and overall usability. From a revamped Start Menu to intuitive multitasking capabilities, the latest iteration of the Windows operating system is designed to cater to the evolving needs of modern users.
Redesigned Start Menu
The redesigned Start Menu in Windows 11 offers a sleek and minimalist layout, providing quick access to essential apps, documents, and settings. With its centered alignment and refined aesthetics, the Start Menu is now more user-friendly and visually appealing, creating a seamless navigation experience for users.
Centered Taskbar
In Windows 11, the taskbar is centered by default, offering a fresh and organized approach to managing open windows and applications. This centered alignment enhances the overall aesthetic appeal of the desktop interface, promoting ease of access and a clutter-free workspace.
Snap Layouts And Snap Groups
With the introduction of Snap Layouts and Snap Groups, Windows 11 enables users to effortlessly organize and multitask across multiple windows. The intuitive snap feature allows for efficient window management, empowering users to create customized layouts and groups for enhanced productivity.

Credit: majestycoffee.com
Missing Battery Bar In Windows 11
Understanding The Battery Bar
The battery bar in Windows 11 provides a visual representation of the remaining battery life of your device. Located in the system tray, it offers a quick and convenient way to monitor your battery status without opening additional windows or menus.
Why The Battery Bar Is Missing
If you can’t find the battery bar in Windows 11, it could be due to various reasons. It may be a result of a recent system update, changes in the settings, or issues with the taskbar. Additionally, incompatible drivers or software conflicts could also cause the battery bar to disappear from the system tray.
Finding Hidden Power Levels
Are you unable to find the battery bar on your Windows 11 device? Don’t worry, you’re not alone! Many users have encountered this issue after upgrading to Windows 11. However, with a few simple steps, you can easily access the hidden power levels and enable the battery bar. In this article, we will guide you through the process, step by step.
Accessing Advanced Power Settings
The first step in finding the hidden battery bar is to access the advanced power settings on your Windows 11 device. Follow the instructions below:
- Click on the Start button in the taskbar to open the Start menu.
- Next, click on the “Settings” icon, which is represented by a gear-shaped symbol.
- In the Settings menu, locate and click on the “System” option.
- In the System settings, find and click on “Power & sleep” from the left-hand side menu.
- Scroll down to the bottom of the Power & sleep settings and click on “Additional power settings“.
Enabling The Battery Bar
Once you’ve accessed the advanced power settings, you can now enable the battery bar. Here’s how:
- In the Power Options window that opens, click on the “Change plan settings” link next to your selected power plan.
- On the next screen, click on the “Change advanced power settings” link.
- A new window named “Power Options” will pop up. Scroll down until you find the “Battery” option and click on the small plus sign (+) next to it.
- Under the Battery option, you should now see a sub-option called “Battery Bar“. Click on the small plus sign (+) next to it.
- Finally, click on the “On” option to enable the battery bar.
That’s it! You have successfully enabled the battery bar on your Windows 11 device. Now you can easily keep track of your battery’s power levels right from the taskbar. Remember to save any changes you’ve made and close all the open windows.

Credit: www.amazon.com
Alternative Battery Monitoring Tools
If you are using Windows 11 and cannot find the battery bar, don’t worry! There are several alternative battery monitoring tools that you can use to keep track of your device’s battery status. These tools provide valuable information about the battery’s health, capacity, and usage, allowing you to optimize your power consumption and ensure a longer battery life.
Batteryinfoview
BatteryInfoView is a lightweight and user-friendly tool that provides detailed information about your laptop’s battery. With this tool, you can monitor the battery’s status, including its current capacity, power usage, and voltage. BatteryInfoView also displays the battery’s wear level, which helps determine its health and estimated lifespan. Furthermore, the tool allows you to view historical data that shows the battery’s discharge rate and usage over time. BatteryInfoView is a great alternative for users who want a simple yet powerful battery monitoring tool.
Hwinfo
HWiNFO is a comprehensive system information and monitoring tool that offers an extensive range of features, including battery monitoring. This tool provides in-depth information about your laptop’s hardware, including the battery’s status and health. HWiNFO displays real-time data such as battery capacity, wear level, charging rate, and power consumption. It also offers historical graphs and logs, enabling you to analyze your battery’s performance over time. Whether you are a casual user or a power user, HWiNFO is an excellent choice for monitoring your battery’s health and usage.
Batterybar
BatteryBar is a popular battery monitoring tool that offers a visual representation of your laptop’s battery status. It replaces the missing battery bar on Windows 11 with a sleek and customizable battery indicator, providing real-time information about your battery’s capacity and usage. BatteryBar also includes features such as battery forecasts, which estimate how long your battery will last based on your usage patterns. Additionally, BatteryBar offers detailed statistics and historical data, allowing you to track your battery’s performance. With its intuitive interface and helpful features, BatteryBar is a fantastic alternative for Windows 11 users seeking a visually appealing battery monitoring tool.
By using these alternative battery monitoring tools like BatteryInfoView, HWiNFO, and BatteryBar, you can easily keep track of your laptop’s battery performance and maximize its lifespan. Whether you prefer a simple and lightweight tool or a comprehensive system monitoring suite, these alternatives will help you stay informed about your battery’s health and usage. Try them out and take control of your device’s power consumption today!
Frequently Asked Questions For Cant Find Battery Bar On Windows 11
How Do I Find The Battery Bar On Windows 11?
To find the battery bar on Windows 11, click on the Taskbar Settings icon in the bottom right corner of the screen. Then, go to “Taskbar behaviors” and toggle on “Battery” under “Notification area. ” You will now see the battery bar on your Taskbar.
Why Can’t I See The Battery Bar On My Windows 11?
If you can’t see the battery bar on Windows 11, it may be because the battery icon is hidden. To fix this, right-click on the Taskbar, go to “Taskbar settings,” and click on “Turn system icons on or off. ” Toggle on the “Power” option to make the battery bar visible.
Is The Battery Bar Missing In Windows 11 A Common Issue?
Yes, the missing battery bar in Windows 11 is a common issue that many users face. This is due to the new design of Windows 11, which hides the battery icon by default. However, it can be easily fixed by enabling the battery icon in the Taskbar settings.
How Can I Check My Battery Life On Windows 11 Without The Battery Bar?
If the battery bar is missing on Windows 11, you can still check your battery life by clicking on the Action Center icon in the Taskbar or by pressing the Windows key + A. The Action Center will show the battery percentage, allowing you to monitor your battery life.
Conclusion
If you are unable to locate the battery bar on Windows 11, rest assured that you’re not alone. With the new operating system, Microsoft has made some changes to the taskbar, including the way the battery icon is displayed. By following the steps mentioned in this blog post, you can easily find the battery status and customize its appearance to suit your preferences.
Don’t let this minor inconvenience discourage you from exploring the many exciting features that Windows 11 has to offer. Embrace the change and make the most of your computing experience!