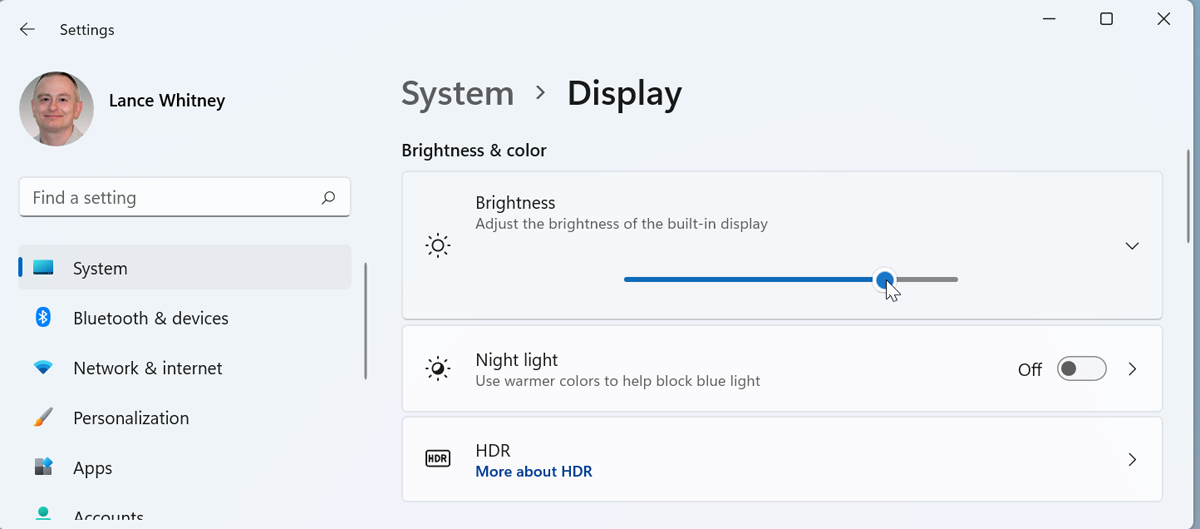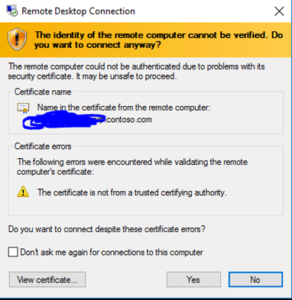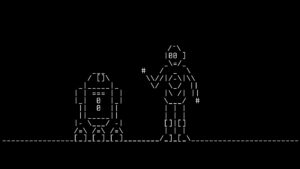If you can’t adjust brightness on Windows 10, try updating your display drivers and disabling adaptive brightness. You may also need to adjust power settings and run the Windows troubleshooter.
These steps should resolve any issues with adjusting screen brightness and enhance your overall user experience. Windows 10 offers various ways to customize display settings, and ensuring proper functionality can improve visibility and reduce eye strain. Whether you use your device for work or leisure, having the ability to adjust brightness is essential for optimal performance and comfort.
By following these simple troubleshooting steps, you can easily take control of your screen brightness and enjoy a more personalized computing experience.

Credit: www.dell.com
Common Brightness Issues On Windows 10
If you’re encountering issues with adjusting the brightness on your Windows 10 device, you are not alone. Common brightness issues on Windows 10 can manifest as a dim display, an overly bright screen, or the brightness control not working as expected. Let’s take a closer look at these three common problems and explore some potential solutions for each one.
Dim Display
If your Windows 10 device has a dim display, it can make it difficult to use your computer, especially in well-lit environments. A dim display can be caused by various factors such as outdated display drivers, incorrect power settings, or adaptive brightness settings that need adjustment. To address this issue, update your display drivers, check power settings, and adjust adaptive brightness settings in the Display settings of your device.
Overly Bright Screen
An overly bright screen can be equally frustrating, causing eye strain and discomfort. This issue might be caused by misconfigured display settings, incompatible third-party software, or a faulty display driver. To resolve an overly bright screen, you can adjust display settings, uninstall incompatible third-party software, and update your display drivers to ensure compatibility and proper functionality.
Brightness Control Not Working
If the brightness control on your Windows 10 device is not working at all, it can be highly inconvenient. This issue could be due to corrupted system files, incompatible display drivers, or faulty hardware. To troubleshoot this problem, you can run the Windows built-in troubleshooter for display issues, reinstall display drivers, and check the physical connections of your display hardware to ensure everything is in working order.
Possible Causes Of Brightness Issues
Outdated Graphics Driver
An outdated graphics driver can cause brightness issues on Windows 10. If the graphics driver is not updated to the latest version, it may not be able to properly control the brightness settings of the display. This can lead to irregularities in brightness levels and in some cases, the brightness may become unadjustable.
Display Driver Conflict
Conflicts between different display drivers can also result in brightness issues. When multiple display drivers are installed on a system, they can potentially conflict with each other, leading to problems with adjusting the brightness. This conflict can cause the system to restrict or malfunction when attempting to change the brightness settings.
Incorrect Power Settings
Incorrect power settings can be a common cause of brightness issues on Windows 10. If the power settings are not configured correctly, it can affect the display’s ability to adjust the brightness properly. This can result in the inability to change the brightness levels or it may cause the display to be stuck at a particular brightness level.
Troubleshooting Steps
When it comes to using Windows 10, one common issue that users often encounter is the inability to adjust the brightness settings on their monitors. This can be quite frustrating, especially if you’re working in a low-light environment or if the screen is too bright for comfort. However, there’s no need to worry as there are several troubleshooting steps you can follow to resolve this issue. In this article, we’ll explore three effective methods to tackle the problem: updating your graphics driver, adjusting power settings, and resetting display settings.
Update Graphics Driver
If your Windows 10 computer is unable to adjust the brightness level, it’s possible that the graphics driver installed on your system is outdated or incompatible. Outdated drivers can often cause functionality issues. To update the graphics driver, follow these steps:
- Press the Windows key and type “Device Manager”.
- Click on the “Device Manager” app from the search results.
- In the Device Manager window, expand the “Display adapters” category.
- Right-click on your graphics driver and select “Update driver”.
- Choose the option to search automatically for updated driver software.
- If an update is found, follow the on-screen instructions to install it.
- Restart your computer after the driver update process is complete.
Adjust Power Settings
Another potential cause for the inability to adjust brightness on Windows 10 is incorrect power settings. Sometimes, power-saving options can override your brightness preferences. To adjust power settings, follow these steps:
- Click on the Start menu, then select “Settings”.
- In the Settings window, click on “System”.
- From the left sidebar, select “Power & sleep”.
- Scroll down to the “Related settings” section and click on “Additional power settings”.
- In the Power Options window, click on “Change plan settings” next to your selected power plan.
- Click on “Change advanced power settings”.
- Expand the “Display” category and then expand the “Enable adaptive brightness” category.
- Set both the “On battery” and “Plugged in” options to “Off”.
- Click “Apply” and then “OK” to save the changes.
Reset Display Settings
If the above troubleshooting steps haven’t resolved the issue, resetting display settings can be an effective solution. Here’s how you can do it:
- Right-click on an empty area of your desktop and select “Display settings”.
- In the Display settings window, scroll down and click on “Advanced display settings”.
- Scroll down and click on “Display adapter properties” for the affected display.
- In the Properties window, navigate to the “Driver” tab.
- Click on the “Roll Back Driver” button if it is available. This will revert to the previous version of the driver.
- If the “Roll Back Driver” button is grayed out, click on the “Uninstall Device” button instead.
- Follow the on-screen instructions to complete the driver rollback or uninstallation process.
- Restart your computer after the process is complete.
By following these troubleshooting steps, you should be able to fix the inability to adjust brightness on Windows 10. Remember to always keep your graphics driver up to date, check your power settings, and reset display settings when necessary. These methods should help you regain control over your screen’s brightness and enhance your overall user experience.

Credit: www.amazon.com
Additional Tips For Fixing Brightness Problems
If you’re experiencing issues adjusting the brightness on your Windows 10 device, here are some additional tips to help you fix the problem. These suggestions can assist you in resolving any brightness-related concerns you may be facing with your Windows 10 system.
Use Third-party Brightness Control Software
If you’re unable to adjust the brightness on your Windows 10 computer, using third-party brightness control software can be a useful workaround. These programs provide alternative methods to adjust the screen brightness, allowing you to regain control over your display. A popular choice is the Brightness Slider software, which provides a simple and intuitive interface for adjusting brightness levels.
Perform A System Restore
If your screen brightness stopped working after a recent system update or installation, performing a system restore can help resolve the issue. System restore allows you to revert your computer back to a previous state, effectively undoing any changes that may have caused the brightness problem. To perform a system restore, follow these steps:
- Click on the Start button and type System Restore in the search bar.
- Select Create a restore point from the search results.
- In the System Properties window, click on the System Restore button.
- Follow the on-screen instructions to choose a specific restore point and initiate the restoration process.
Contact Support
If you’ve exhausted all troubleshooting options and are still unable to adjust the brightness on your Windows 10 device, it may be time to reach out to the support team for assistance. Contacting support ensures that you receive professional help tailored to your specific issue. To reach out to Windows support, follow these steps:
- Click on the Start button and open the Settings app.
- Click on Update & Security, then navigate to the Windows Update section.
- Under the Get Help section, click on Contact Support.
- Choose the appropriate option to contact support, such as Chat or Phone.
Credit: castr.com
Frequently Asked Questions For Cant Adjust Brightness On Windows 10
Why Can’t I Adjust The Brightness On Windows 10?
Adjusting the brightness on Windows 10 may not be possible due to outdated display drivers or incompatible software. Try updating the drivers and ensuring compatibility with the operating system.
How Can I Fix The Brightness Issue On Windows 10?
To fix the brightness issue on Windows 10, you can try adjusting the brightness settings through the control panel, updating display drivers, or disabling adaptive brightness. Restarting your computer or performing a system update may also help resolve the issue.
Why Is The Brightness Not Changing On My Windows 10 Laptop?
If the brightness is not changing on your Windows 10 laptop, it could be due to a malfunctioning keyboard shortcut, outdated display drivers, or a power-saving mode issue. Make sure to check the keyboard shortcuts, update the display drivers, and adjust the power settings to resolve this issue.
Conclusion
To summarize, adjusting brightness on Windows 10 can be a simple task once you understand the different methods available. Whether you prefer using the keyboard shortcuts or accessing the settings menu, there are various ways to control the display brightness to suit your needs.
By following these steps, you can easily adjust the brightness and enhance your experience while using Windows 10. Explore the different options and find the method that works best for you.