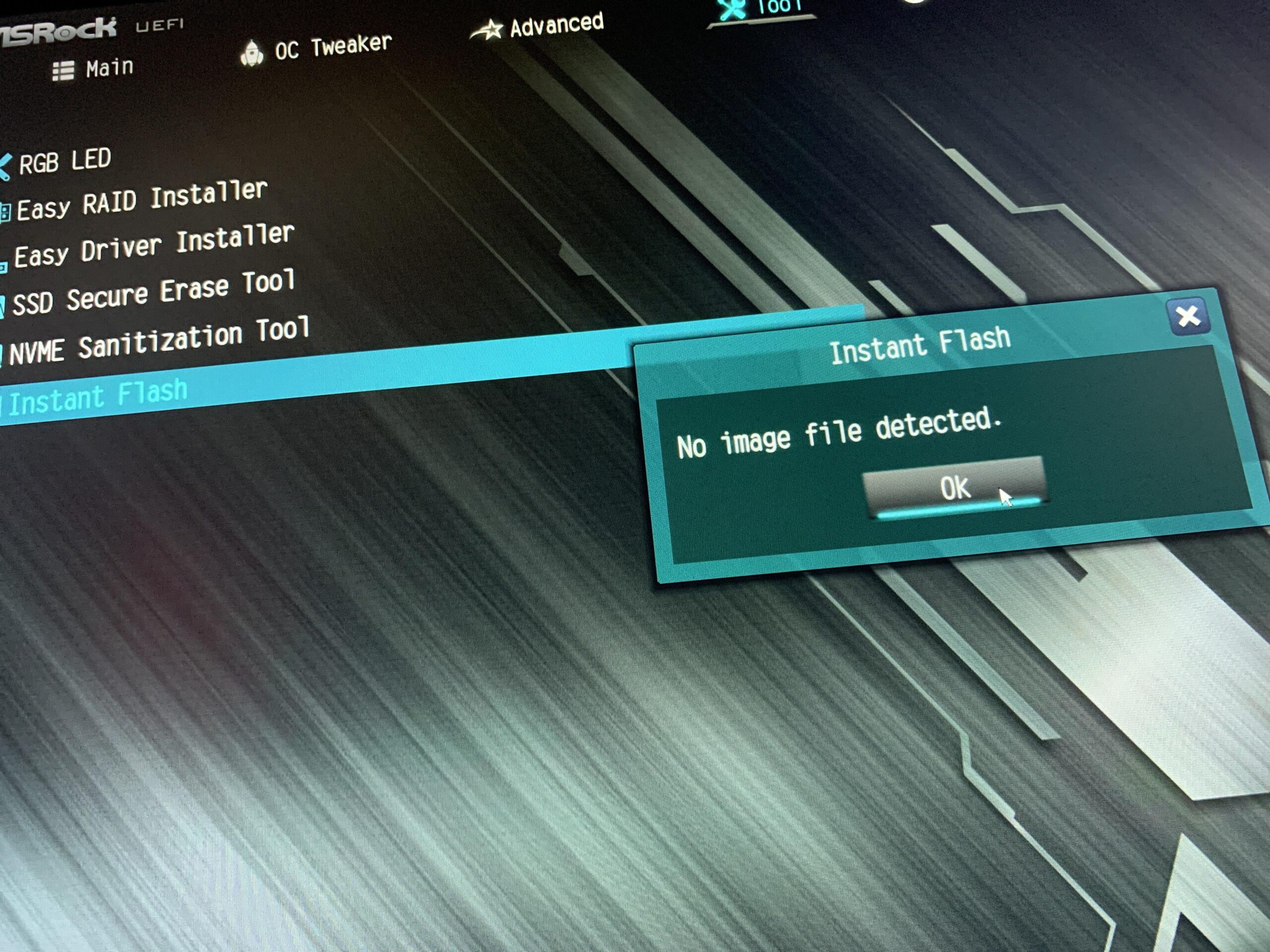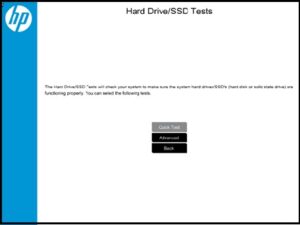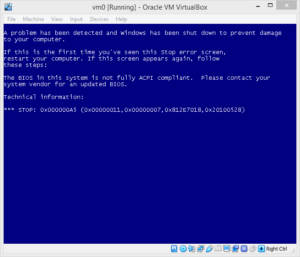If your BIOS does not detect a USB device, it could be due to incorrect BIOS settings or hardware issues. Ensuring that USB ports are enabled in the BIOS may resolve the problem.
Navigating the complexities of BIOS settings can be daunting, especially when your system fails to recognize a USB device. Users facing this issue typically need a quick fix to proceed with their computing tasks. This introductory guide targets individuals struggling with BIOS not detecting their USB.
It addresses potential problems within the system’s fundamental operations, pinpointing common culprits such as disabled USB ports, outdated BIOS firmware, or physical connection troubles. Aimed at providing succinct, actionable advice, this content ensures that even users with minimal technical background can step closer to a solution. Understanding the importance of an operational USB interface is crucial for everyday computer interactions, from data transfers to system repairs, making it a vital element for troubleshooting.
Common Reasons Why Bios Doesn’t Recognize Usb Drives
USB drives are crucial for booting systems and transferring data. Sometimes, the BIOS doesn’t detect them. Let’s explore common issues behind this.
USB Format CompatibilityUsb Format Compatibility
The file system on a USB affects detection. BIOS requires specific formats to recognize USB drives. Check the format if your drive is not visible.
- FAT32 is commonly compatible.
- NTFS may not be detected by older BIOS.
- Use disk management tools to reformat.
Port Malfunctions And Connection Issues
A faulty USB port can prevent detection. Poor connections could be the culprit. Ensure the USB drive is properly connected.
| Issue | Check |
|---|---|
| Dirty USB Port | Clean port gently. |
| Loose Connection | Reinsert the USB firmly. |
| Broken Port | Try a different USB slot. |
Some motherboards have USB settings in the BIOS. Ensure that the USB ports are enabled there.
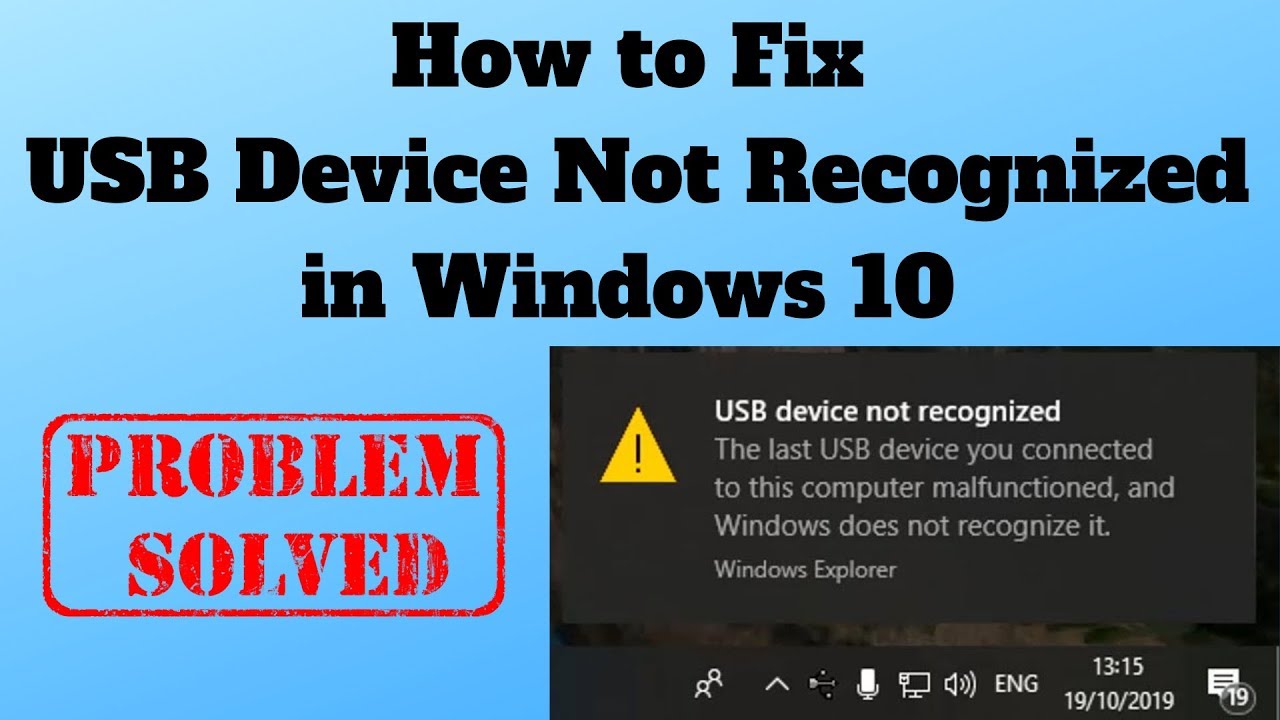
Credit: m.youtube.com
Pre-check: Ensuring Usb Drive Health
Before diving into complex troubleshooting methods, it’s essential to confirm the health of your USB drive. A healthy USB is crucial for data transfer and system recognition. Perform a few simple checks to confirm your drive is in good working order.
Testing The Usb On Another Computer
Start by testing the USB on a different computer. This step will help determine if the issue lies with the USB or your computer. Look for simple signs of life, such as light indicators or a pop-up message.
Scanning For Hardware Changes
Your computer has a built-in tool to check for hardware changes. Scanning can sometimes prompt your system to recognize the USB drive. Follow these steps to perform the scan:
- Open the Device Manager in your system.
- Locate the action menu and select Scan for hardware changes.
- Watch to see if the USB drive appears in the list of drives.
If your drive shows up, it’s likely working correctly. If not, it may be time to try a different fix.
Bios Settings Tweaks
BIOS Settings Tweaks can be the secret key to recovering from a non-responsive USB dilemma. Your quest ends as you dive into the BIOS, a treasure trove for fixing detection issues.
Legacy Usb Support
Enable or disable Legacy USB Support:
- Restart your computer and tap the key to open BIOS. This is usually F2, F10, F12, or Del.
- Look for ‘Advanced’, ‘Onboard Devices’, or ‘Integrated Peripherals’.
- Find the ‘Legacy USB Support’ and adjust it.
- If disabled, use your arrow and Enter keys to enable it.
- Save changes with F10 and exit.
Usb Boot Priority Adjustments
Adjust the Boot Order to Prioritize USB Devices:
- Access BIOS Setup Utility.
- Go to the ‘Boot’ tab.
- Select ‘Boot Device Priority’ or ‘Boot Order’.
- Use + or – to move USB devices to the top.
- Press F10 to save and exit.
Check your BIOS version and manufacturer’s website for updates that address USB issues.

Credit: www.amazon.com
Firmware Flashes And Updates
Experiencing trouble with your USB device not getting recognized by BIOS? Firmware flashes and updates might be the key to solving this issue. Keeping BIOS up to date is crucial for system stability and compatibility with new hardware. Let’s walk through how to ensure your BIOS is up to date, potentially resolving that pesky USB detection problem.
Checking For Bios Version
Before updating the BIOS, confirm your current version. Restart your computer and tap the appropriate key to enter BIOS setup. Once inside, look for the BIOS version/date information. Write this down – it’s important for the next steps.
Guided Bios Update Procedure
Here’s a safe path to update your BIOS:
- Visit your motherboard manufacturer’s website and navigate to the support or download section.
- Find the correct model and check for available BIOS updates.
- If a newer version exists, download it along with any associated utility for flashing.
- Carefully read the provided instructions. Each manufacturer has specific steps to follow.
- Prepare a USB drive by formatting it to a file system compatible with BIOS, usually FAT32.
- Copy the downloaded BIOS file to the USB drive.
- Restart your computer, boot into BIOS, and locate the BIOS update section.
- Select the USB drive with the BIOS file and follow the prompts to start the update process.
- Wait for the update to complete without turning off your computer.
Caution: During a BIOS update, do not power off your PC or interrupt the process. This could irreversibly damage the motherboard.
Successful BIOS updates often lead to improved hardware compatibility, such as resolving USB recognition issues. Conduct these updates cautiously to prevent any system mishaps.
Hardware Checks And Fixes
When your BIOS isn’t recognizing your USB device, it feels like hitting a wall. But don’t worry, there are hardware checks and fixes that can help. Like a detective, we’ll investigate the USB ports and give the BIOS a fresh start.
Inspecting Usb Ports
First, make sure that the issue is not with the USB ports. Here’s how to check:
- Look closely at the ports for any dirt or damage.
- Try different ports to see if the issue is with a specific one.
- Use a USB port on another computer to test the device.
- Check with another USB device to rule out your USB being at fault.
Clearing Cmos To Reset Bios
Resetting the BIOS may solve the detection issue. Clearing the CMOS is like hitting the reset button. Here are the steps:
- Power off your PC and unplug it.
- Open the case and find the CMOS battery on the motherboard.
- Remove the battery for a few minutes.
- Reinsert the CMOS battery and power on your PC.
- Enter the BIOS to see if your USB is now detected.
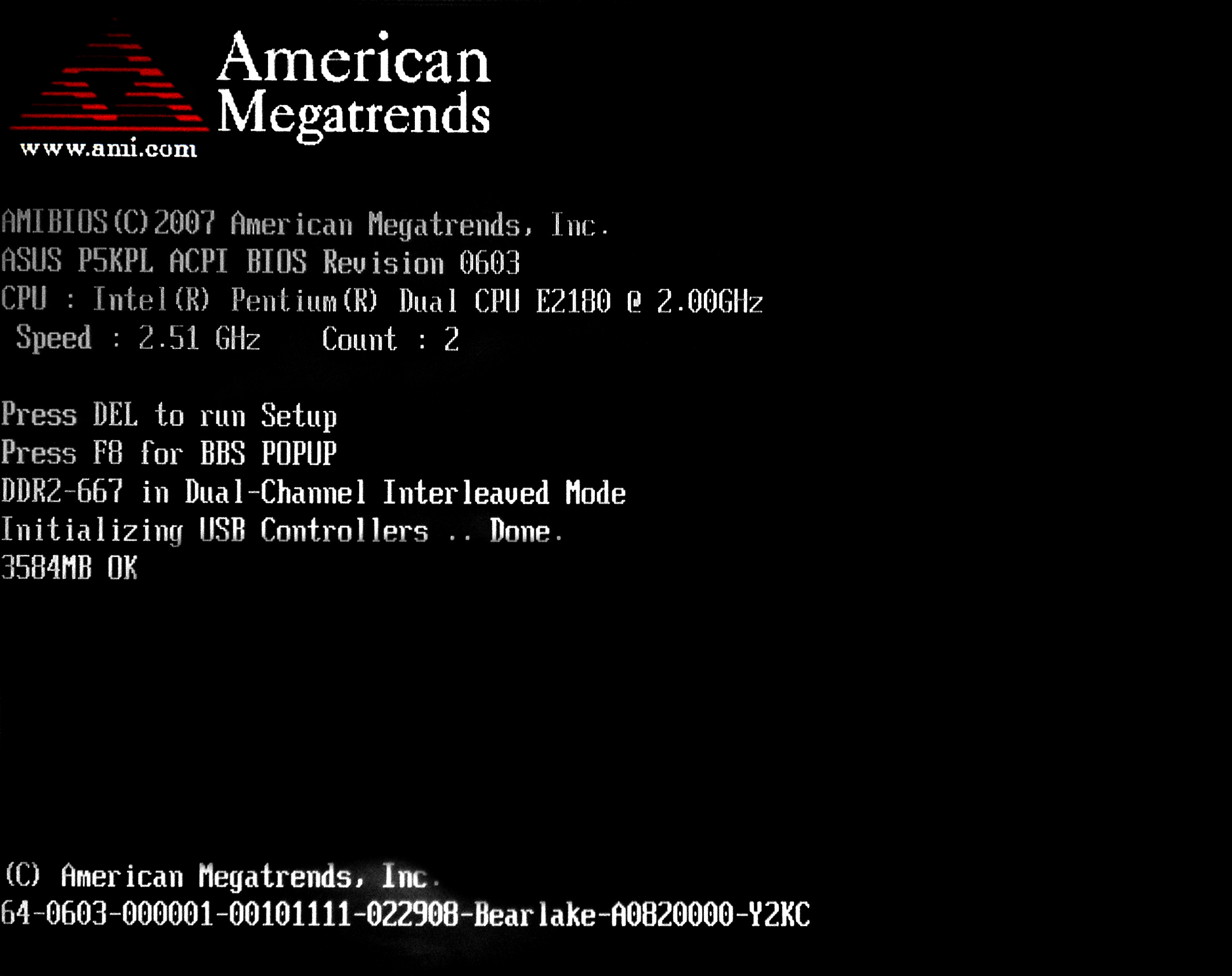
Credit: en.wikipedia.org
Alternative Solutions When All Else Fails
Even the most reliable technology can hit a snag, such as your BIOS not detecting a USB device. In those frustrating moments, alternative solutions become your best friend. These steps help you out when standard fixes don’t do the trick.
Bootable Cd/dvd As A Substitute
If your BIOS is not recognizing USB devices, a bootable CD or DVD can save the day. It’s a tried-and-true method that often circumvents USB issues. Here’s how to use this alternative:
- Create a bootable disc. Use another computer to burn the necessary software onto a CD or DVD.
- Insert it into your computer’s disc drive.
- Restart your computer. Press the key that opens the boot menu, usually
F12,Esc, orDel. - Select the CD/DVD drive. This prompts your machine to boot from the disc instead of a USB drive.
Contacting Support For Expert Help
When your own efforts don’t resolve the BIOS and USB issue, seeking expert help is a sensible step. Professional tech support can often unearth solutions hidden from the average user’s eye. Make sure to:
- Have your computer’s make and model handy.
- Describe the problem clearly. Mention any troubleshooting steps already taken.
- Follow their guidance step-by-step for the best chance of resolving the issue.
Be prepared for a possible remote session where the support team can delve deeper into your system. Reaching out to tech forums and communities can also provide additional insights.
Frequently Asked Questions On Bios Not Detecting Usb
How Do I Fix Bios Not Detecting Usb?
Restart your computer and enter BIOS setup. Ensure USB Legacy Support is enabled. Check the boot order to prioritize USB devices. Save changes and exit. If issues persist, try updating the BIOS or using a different USB port.
How To Make Bios Read Usb?
To enable BIOS to read from a USB, restart your computer and press the designated key to enter BIOS setup. Navigate to the ‘Boot Order’ section, select ‘USB Device’ as the first boot option, save changes, and exit. The system will now boot from the USB drive.
How To Enable Usb Boot In Bios?
Restart your computer and press the key for BIOS access, usually F2, Del, or F12. Navigate to the Boot tab. Select ‘USB Drive’ as the first boot device. Save changes and exit the BIOS setup. Your computer should now boot from the USB device.
Why Does Uefi Not See Usb?
UEFI may not recognize a USB if the file system is incompatible, the USB is not properly formatted, or the UEFI boot mode is disabled. Ensure the USB is formatted to FAT32 and that UEFI boot is enabled in BIOS settings.
Conclusion
Facing a BIOS that won’t detect a USB can be frustrating. Yet, troubleshooting with patience often unlocks a solution. Remember, regular firmware updates and setting checks are key. Keep these tips in mind for smooth computing. Seek expert advice if problems persist – your tech journey deserves clear skies.