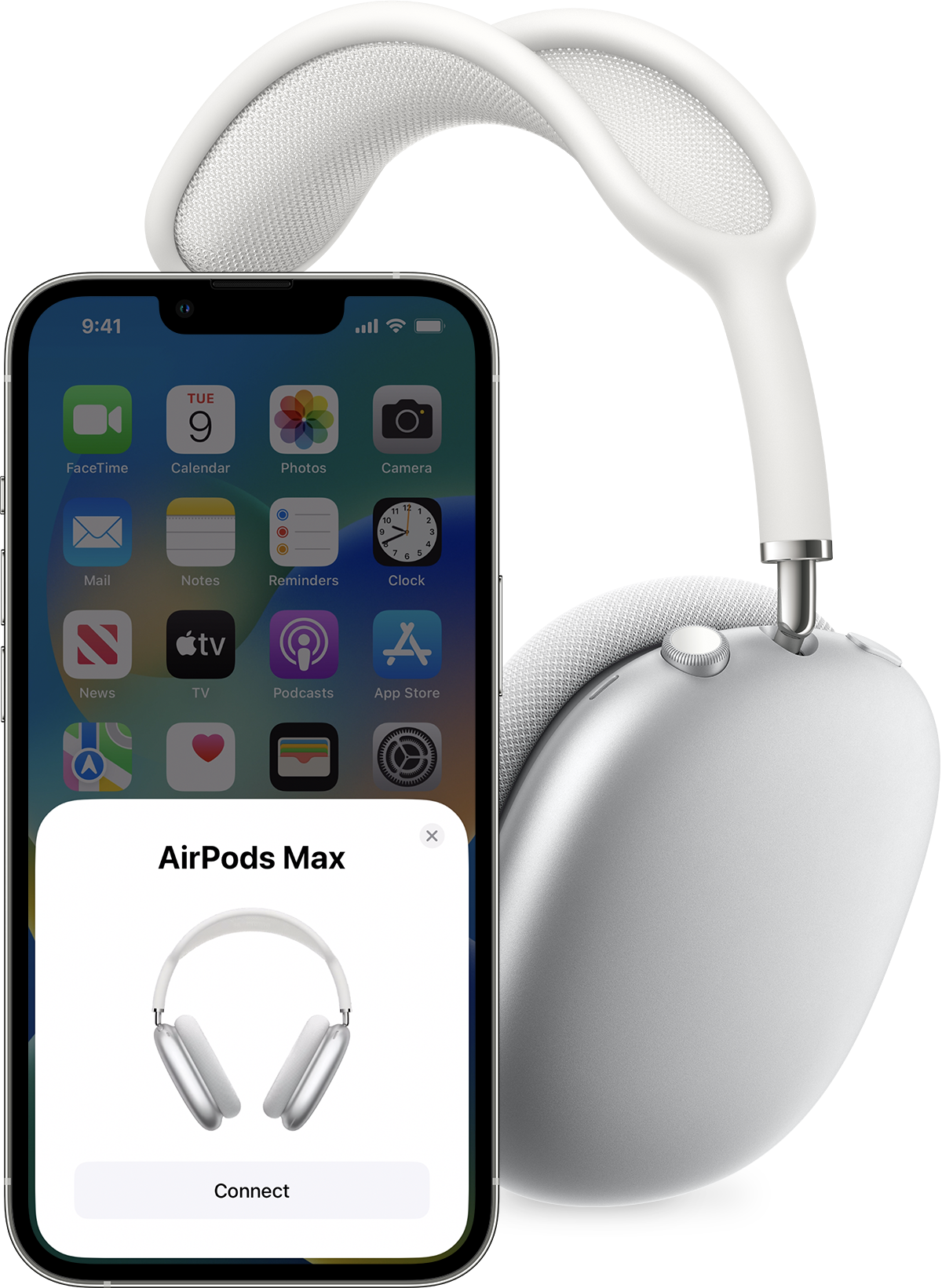AirPods not connecting to Mac can often be resolved by ensuring both devices have Bluetooth enabled and are close to each other. Restarting the devices may also aid in re-establishing a successful connection.
Welcome to a quick fix guide for when your AirPods won’t pair with your Mac. It’s a common hiccup in the seamless Apple ecosystem—where AirPods, heralded for their wireless convenience, sometimes stutter at the first step: connecting. Whether you’re a professional on the go, a student, or anyone relying on the smooth integration of Apple’s hardware to get through your daily audio needs, this hiccup can be more than just a minor annoyance.
It disrupts workflows and media enjoyment, but fear not. The solutions are often straightforward: a simple Bluetooth toggle, a system restart, or a network settings reset. Just a few simple tricks could have your tunes streaming and your video calls crisp and clear in no time.
Common Pairing Issues With Airpods And Mac
Many users face challenges when trying to connect their AirPods to a Mac. This section explores those hurdles. We delve into initial pairing hiccups and frequent disconnection woes. Correct pairing ensures a seamless audio experience. Let’s tackle these common issues together.
Initial Pairing Problems
AirPods should pair easily with a Mac. Sometimes, they don’t. Below is a checklist to help fix initial pairing problems:
- Check your macOS: It should be up-to-date.
- Bluetooth must be on.
- Hold the setup button on the AirPods case till the light flashes white.
- Choose AirPods from the Bluetooth menu on your Mac.
If problems persist, reset your AirPods. Open the case, press and hold the setup button until the light flashes amber and then white.
Frequent Disconnections
Nothing interrupts the flow like AirPods disconnecting from your Mac. Try these steps to maintain a stable connection:
- Stay within range: Keep AirPods close to your Mac.
- Remove obstacles between your AirPods and Mac.
- Turn off interference from other Bluetooth devices.
- Check for software updates on both devices.
For stubborn disconnection issues, forget the AirPods from your Mac’s Bluetooth settings and re-pair them. Always keep both devices charged to avoid power-related disconnections.

Credit: support.apple.com
Troubleshooting Bluetooth Connectivity
Is your Mac not playing nice with your AirPods? A little troubleshooting can go a long way in getting your tunes back on track. Let’s breathe easy and work through some simple steps to get those AirPods connected.
Checking Bluetooth Settings
First things first, let’s dive into your Mac’s Bluetooth settings:
- Click on the Apple menu in the top left corner of your screen.
- Select ‘System Preferences’ and hit ‘Bluetooth’.
- Ensure Bluetooth is on and discoverable.
- Look for your AirPods in the device list.
- If they’re listed but not connected, click ‘Connect’.
- Not listed? Open the AirPods case near the Mac.
- Click ‘Options’ next to your AirPods for more settings.
If you’ve checked the basics but your beats are still beat, let’s reset the Bluetooth module.
Resetting Bluetooth Module
Resetting the Bluetooth module on your Mac can work wonders. Here’s how:
- Hold down the Shift and Option keys.
- Click the Bluetooth icon in the menu bar.
- Select ‘Debug’ and click ‘Reset the Bluetooth module’.
After the reset, your Mac will take a moment to re-establish connections. Give your AirPods another go. In many cases, this reset is the kickstart your devices need to get back in sync.
Airpods Hardware Checks
Struggling to connect your AirPods to your Mac can be frustrating. Before anything, check your AirPods hardware. Simple checks may solve common connection issues.
Inspecting Airpods For Damage
Begin by looking over your AirPods. Check for visible signs of damage. Cracks or dents can affect performance.
- Examine both AirPods. Check them closely for any irregularities.
- Pay attention to deformation. Even slight changes can be critical.
- Look at the stems and tips. They should be free from damage.
If you find damage, service might be necessary to continue use.
Cleaning Airpod Contacts
Dirty contacts can cause connection problems. Regular cleaning helps maintain a strong connection.
- Use a soft, dry, lint-free cloth. It’s best for cleaning.
- Gently wipe the silver contacts on the bottom of your AirPods.
- Clean the AirPods case charging ports same way.
Avoid liquids or abrasive materials. They can damage your AirPods.
Credit: discussions.apple.com
Software And Firmware Solutions
Troublesome AirPods refusing to connect to your Mac can be a real headache. Before you contemplate giving up on your favorite tunes or that crucial call, consider some software and firmware troubleshooting. This means ensuring the operating systems of both your Mac and your AirPods are up to date. Outdated software often leads to connectivity issues. Let’s walk through the simple steps to get your AirPods and Mac in sync again.
Updating Macos
The macOS on your computer controls how it talks to devices, like your AirPods. Keeping it current is key. Here’s how to update:
- Open the Apple menu in the top-left corner of your screen.
- Select “System Preferences” then click on “Software Update”.
- If an update is available, click “Update Now”.
- Follow on-screen instructions to install.
Ensure your Mac restarts after the update. Then try connecting your AirPods again.
Updating Airpods Firmware
AirPods receive updates automatically, but a gentle nudge helps. To update the firmware:
- Place your AirPods in their case and connect them to a power source.
- Keep the AirPods near your Mac and ensure they’re paired.
- Wait for a few minutes as the update happens in the background.
There’s no manual update button. But, this method signals your AirPods to update. Check the firmware version later in your Bluetooth settings to confirm.
Advanced Fixes
Still struggling with AirPods not connecting to your Mac? Sometimes basic steps don’t solve the problem. It’s time to try some advanced fixes. These methods could just get your AirPods and Mac talking again. Let’s dive into the more technical solutions.
Creating A New User Account
Issues with user settings can affect connectivity. Let’s set up a fresh user account. Follow these steps:
- Open System Preferences.
- Click on ‘Users & Groups’.
- Hit the ‘+’ button to create a new user.
- Select ‘Administrator’ for the new account type.
- Fill in the details and create the account.
Log into the new account. Try pairing your AirPods again. If they connect, the issue is with your old user account settings.
Network And Pram Reset
A reset can help clear corrupt settings. We will reset the Network and PRAM (Parameter RAM). They store system settings and can cause connectivity issues when corrupted. Here’s how:
- Turn off your Mac.
- Restart and immediately hold the
Option + Command + P + Rkeys for about 20 seconds. - Release the keys to reset PRAM.
- After reboot, go to System Preferences > Network.
- Select ‘Wi-Fi’ and hit the ‘-‘ button to remove it.
- Click ‘Apply’.
- Add ‘Wi-Fi’ back by hitting the ‘+’ button.
- Reconnect to your Wi-Fi.
Attempt to connect your AirPods once more. A fresh network setup and clear PRAM might just do the trick.

Credit: www.phonedaddy.com
Seeking Professional Assistance
Seeking Professional Assistance might be the solution when your AirPods refuse to connect to your Mac. Frustrations grow, but remember, help is just around the corner. Apple’s dedicated support team is available to resolve any issues you might encounter. In certain situations, getting in touch with Apple can save you not only time but also ensure that your AirPods receive expert care.
When To Contact Apple Support
There are certain scenarios where reaching out to Apple Support becomes necessary:
- If basic troubleshooting fails.
- Your Mac or AirPods have physical damage.
- Software updates do not solve the problem.
These are signs that professional help is needed. Don’t hesitate to reach out.
Utilizing Warranty Or Applecare
Your AirPods come with a warranty that offers free support and service for covered defects. If you purchased AppleCare+, you have additional benefits like:
| AppleCare+ Benefit | Description |
|---|---|
| Accidental Damage Coverage | Service for a fee for up to two incidents. |
| 24/7 Priority Access | Talk to Apple experts any time. |
| Extended Warranty | Extended service and support coverage. |
Check your eligibility and make the most of your investment.
Frequently Asked Questions Of Airpods Not Connecting To Mac
Why Are My Airpods Not Connecting To My Macbook?
Your AirPods may not connect to your MacBook due to outdated software, Bluetooth issues, or incorrect settings. Ensure both devices have the latest updates, restart Bluetooth, and check your Mac’s sound output preferences to troubleshoot the connection problem.
How Do I Reset My Airpods On My Mac?
To reset AirPods on your Mac, put them in their case and close the lid. Wait 30 seconds, then open the lid. Press and hold the setup button on the case until the status light flashes amber, then white. Your AirPods are now reset.
Why Is My Mac Rejecting My Airpods?
Your Mac may be rejecting AirPods due to Bluetooth issues, outdated software, or incorrect settings. Ensure Bluetooth is enabled, your OS is up to date, and your AirPods are correctly paired.
Why Are My Airpods Not Connecting To My Computer?
Your AirPods may not connect to your computer due to outdated Bluetooth drivers, battery issues, or incorrect settings. Ensure your AirPods are charged and your computer’s Bluetooth is on and functioning properly. Consider restarting both devices and re-pairing the AirPods.
Conclusion
Troubleshooting AirPods connectivity with your Mac can be challenging, but persistence pays off. With the steps outlined, you’ll boost your chances of seamless audio experiences. For further assistance, Apple Support remains a click away. Keep your AirPods and Mac in sync and enjoy your favorite tunes or calls without hassle.