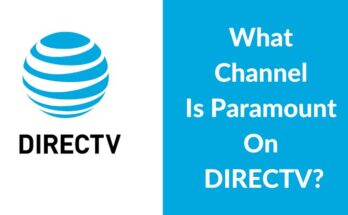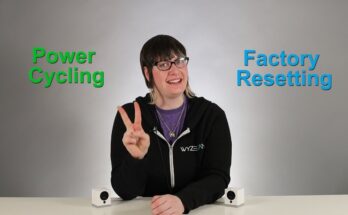AirPods flashing white but not connecting often indicates a pairing issue. Resetting the AirPods usually resolves this problem.
Experiencing issues with your AirPods can be frustrating, especially when they refuse to connect despite flashing white. This common issue often arises from pairing problems, which can be resolved with a simple reset. Understanding why this happens and learning how to fix it can save time and prevent stress.
AirPods rely on Bluetooth technology to connect with devices, and any disruption in this process can cause connectivity issues. By following a few straightforward steps, you can restore your AirPods to proper working condition, ensuring a seamless audio experience. This guide will help you troubleshoot and resolve the issue efficiently.
Credit: discussions.apple.com
Common Issues With Airpods
AirPods are popular wireless earbuds from Apple. They offer great sound quality and convenience. But sometimes, users face common issues. These issues can interrupt your listening experience. Understanding these problems can help you fix them quickly.
Connectivity Problems
One of the biggest issues is connectivity problems. Your AirPods may not connect to your device. This can be very frustrating. Here are some common reasons for connectivity problems:
- Bluetooth is not turned on.
- Your AirPods are not charged.
- Your device needs a software update.
- Interference from other Bluetooth devices.
To fix these issues, try the following steps:
- Ensure Bluetooth is turned on.
- Charge your AirPods fully.
- Update your device’s software.
- Turn off other Bluetooth devices nearby.
Flashing White Light
Another common issue is the flashing white light. This light indicates pairing mode. If your AirPods flash white but do not connect, there could be a problem. Here are some reasons for this issue:
| Possible Cause | Solution |
|---|---|
| Low Battery | Charge your AirPods and try again. |
| Outdated Firmware | Update the firmware of your AirPods. |
| Interference | Move away from other wireless devices. |
| Pairing Issues | Reset your AirPods. |
To reset your AirPods, follow these steps:
- Press and hold the setup button on the case.
- Wait until the light flashes amber, then white.
- Re-pair your AirPods with your device.
If these steps do not work, contact Apple Support. They can provide further assistance.
Initial Checks
Having trouble with your AirPods flashing white but not connecting? Start with initial checks to troubleshoot this issue. These simple steps can help identify and fix the problem.
Battery Levels
First, check the battery levels of your AirPods and charging case. Ensure they have enough charge to connect. Low battery can prevent a successful connection.
| Device | Battery Status |
|---|---|
| AirPods | Fully charged or at least 50% |
| Charging Case | At least 20% |
Place the AirPods in the case and close the lid. Wait for 15 seconds before trying to connect again.
Device Compatibility
Next, ensure your device is compatible with AirPods. AirPods need specific software versions to work properly.
- iPhone or iPad: iOS 10 or later
- Mac: macOS Sierra or later
- Apple Watch: watchOS 3 or later
- Apple TV: tvOS 10 or later
Update your device’s software to the latest version. This can resolve many connectivity issues. Use the table below to check compatibility:
| Device | Required Software Version |
|---|---|
| iPhone | iOS 10 or later |
| Mac | macOS Sierra or later |
| Apple Watch | watchOS 3 or later |
| Apple TV | tvOS 10 or later |
These initial checks often resolve the issue of AirPods flashing white but not connecting. Perform these steps carefully to ensure a successful connection.
Resetting Airpods
Sometimes, AirPods can face issues, like flashing white but not connecting. One effective solution is resetting your AirPods. This process can resolve many connectivity problems.
Steps To Reset
Follow these steps to reset your AirPods:
- Put both AirPods in their charging case.
- Open the lid of the charging case.
- Press and hold the setup button on the back of the case.
- Hold the button for at least 15 seconds.
- The status light should flash amber, then white.
Now your AirPods are reset and ready to re-pair with your device.
Re-pairing With Device
After resetting, you need to re-pair your AirPods with your device:
- Make sure Bluetooth is turned on in your device’s settings.
- Open the charging case lid near your device.
- A setup animation should appear on your device’s screen.
- Follow the on-screen instructions to complete the pairing.
- Once paired, your AirPods should work properly.
These steps should solve the flashing white light issue. Resetting and re-pairing often fix many common AirPods problems.
Updating Firmware
Updating the firmware of your AirPods can resolve many connectivity issues. If your AirPods are flashing white but not connecting, an outdated firmware might be the cause. Keeping the firmware up-to-date ensures your AirPods work smoothly and efficiently.
Checking Firmware Version
To check the firmware version of your AirPods, follow these steps:
- Ensure your AirPods are connected to your iPhone.
- Open the Settings app on your iPhone.
- Tap on General, then tap About.
- Scroll down and select your AirPods.
- You will see the firmware version listed.
How To Update
Updating the firmware of your AirPods is straightforward. Here’s how you can do it:
- Make sure your AirPods are connected to your iPhone.
- Place your AirPods in their charging case.
- Connect the charging case to a power source.
- Ensure your iPhone is connected to Wi-Fi.
- The firmware update will install automatically.
If the firmware does not update, try resetting your AirPods:
- Press and hold the setup button on the back of the case.
- Wait until the status light flashes amber and then white.
- Reconnect your AirPods to your iPhone.
By updating the firmware, you can fix many connectivity issues and improve performance.
Bluetooth Interference
Experiencing issues with your AirPods flashing white but not connecting? Bluetooth interference might be the culprit. This common problem can disrupt your device’s connection. Let’s explore how to identify and minimize Bluetooth interference.
Identifying Interference Sources
Various devices and objects can cause Bluetooth interference. Identifying these sources is the first step in resolving the issue.
- Wi-Fi routers: These operate on the same 2.4 GHz frequency as Bluetooth.
- Microwave ovens: They can emit signals that interfere with Bluetooth.
- Wireless speakers: These can sometimes disrupt Bluetooth connections.
- Other Bluetooth devices: Multiple Bluetooth devices can cause interference.
- Physical obstacles: Walls, furniture, and even your body can block signals.
Minimizing Interference
Minimizing interference can help your AirPods connect more reliably.
- Move closer to your device: Proximity can improve connection strength.
- Turn off other Bluetooth devices: Reduce the number of active Bluetooth devices.
- Change Wi-Fi channels: Switch to a less crowded channel on your router.
- Relocate your router: Place it away from Bluetooth devices.
- Avoid using the microwave: Do not use the microwave while using Bluetooth.
By following these tips, you can reduce Bluetooth interference. This will help your AirPods connect seamlessly.

Credit: www.youtube.com
Device Settings
Are your AirPods flashing white but not connecting? Your device settings might be the problem. Adjusting a few settings can help resolve this issue. Let’s explore the key areas you need to check.
Bluetooth Settings
First, ensure your device’s Bluetooth is on. Go to your device’s settings.
- Tap on Bluetooth.
- Make sure the switch is green.
Check if your AirPods are listed under My Devices. If they are not, try these steps:
- Turn off Bluetooth and wait 10 seconds.
- Turn Bluetooth back on.
- Press and hold the button on the AirPods case until it flashes white.
- Look for your AirPods in the device list.
Still not connecting? Let’s check your network settings.
Network Settings
Sometimes, network settings can interfere with device connections. Follow these steps:
- Go to your device’s Settings.
- Tap on General.
- Scroll down and select Reset.
- Choose Reset Network Settings.
Be aware, this will reset all network settings, including Wi-Fi passwords.
After resetting, reconnect to your Wi-Fi network. Then, try pairing your AirPods again.
By checking and adjusting these settings, you can often resolve connection issues.
Advanced Troubleshooting
AirPods flashing white but not connecting can be frustrating. Basic fixes might not work. Here are some advanced troubleshooting steps.
Using Apple Support
Apple Support offers professional help. Follow these steps to use their services:
- Visit the Apple Support website and search for AirPods issues.
- Chat with a representative for personalized assistance.
- Book an appointment at an Apple Store if needed.
Apple experts can diagnose and fix complex problems. They might suggest resetting your AirPods or checking for hardware issues.
Third-party Tools
Third-party tools can also help. These tools offer advanced diagnostics and fixes. Some popular third-party tools include:
| Tool | Description |
|---|---|
| iFixit | Provides detailed repair guides and parts. |
| Dr.Fone | Offers solutions for various iOS issues. |
| Tenorshare ReiBoot | Fixes iOS system problems effectively. |
These tools can perform deep system scans. They can identify and fix software issues that might block AirPods connections.

Credit: www.phonedaddy.com
Preventing Future Issues
Ensuring your AirPods connect smoothly requires regular upkeep. By following a few simple steps, you can prevent many common issues. Read on to learn how to keep your AirPods in top shape.
Regular Maintenance
Regular maintenance is key to keeping your AirPods working well. Clean your AirPods regularly with a soft, dry cloth. Avoid using liquids or abrasive materials.
- Wipe the charging case with a clean cloth.
- Check the ear tips for debris and clean them gently.
- Ensure the charging contacts are free of dust.
Store your AirPods in their case when not in use. This helps protect them from dirt and damage. Keep the case clean and dry.
Software Updates
Keeping your software up to date ensures compatibility and fixes bugs. Check for firmware updates regularly.
- Open the Settings app on your iPhone.
- Go to “General” and select “About.”
- Scroll down to “AirPods” and check the firmware version.
- If an update is available, follow the on-screen instructions.
Update your iPhone to the latest iOS version. This ensures your AirPods work with the latest features.
| Task | Frequency |
|---|---|
| Clean AirPods | Weekly |
| Check for Firmware Updates | Monthly |
| Update iPhone iOS | Monthly |
By maintaining your AirPods and keeping software up to date, you can avoid many common issues. Enjoy uninterrupted music and calls with these simple steps.
Frequently Asked Questions
Why Are My Airpods Blinking White And Not Connecting?
Your AirPods blinking white but not connecting may indicate a pairing issue. Reset your AirPods and try reconnecting.
Why Won’t My Airpods Go Into Pairing Mode?
Your AirPods may not enter pairing mode due to low battery, Bluetooth issues, or outdated firmware. Restart your device and AirPods, ensure Bluetooth is enabled, and check for updates.
How Do I Force An Airpods To Reset?
To reset AirPods, press and hold the setup button on the case until the status light flashes amber.
How Do I Fix My Airpods Not Connecting?
Restart your AirPods and device. Ensure Bluetooth is on. Forget and re-pair your AirPods in settings. Reset AirPods if needed.
Conclusion
Resolving AirPods flashing white but not connecting can be simple. Follow the steps mentioned for a quick fix. Ensuring your AirPods function smoothly enhances your listening experience. Keep your device updated and troubleshoot as needed. Share this guide with others facing similar issues.
Enjoy uninterrupted audio with your AirPods.