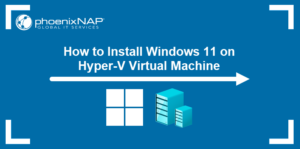To activate Microsoft Office in Windows 11, open any Office app and sign in with your Microsoft account. Then, follow the on-screen prompts to complete the activation process.
Activating Microsoft Office in Windows 11 is straightforward. Simply open any Office application, sign in with your Microsoft account, and follow the on-screen instructions to complete the activation process. In the latest version of Windows, Office activation ensures access to all the features and functionalities of the applications.
Whether you’re using Word, Excel, PowerPoint, or any other Office software, activating it will unlock the full potential of the suite. This guide will walk you through the steps to ensure a smooth and efficient activation process, allowing you to harness the complete power of Microsoft Office within Windows 11.
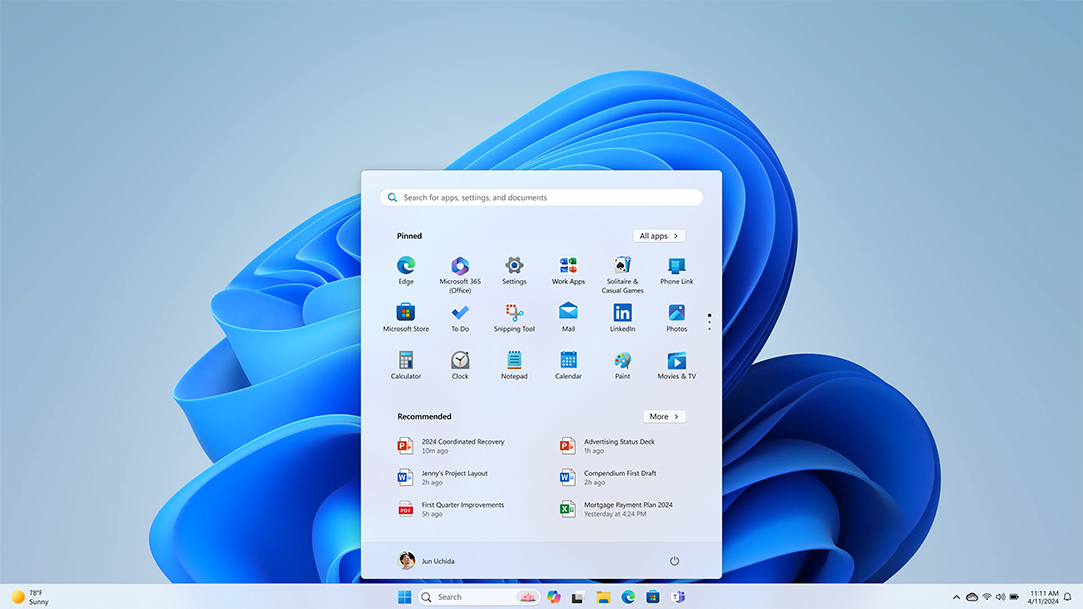
Credit: www.microsoft.com
Why Activate Microsoft Office In Windows 11
Why Activate Microsoft Office in Windows 11.
Benefits Of Activating Office
When you activate Microsoft Office in Windows 11, you unlock a range of powerful features that enhance your productivity and user experience. With activation, you gain access to a suite of powerful tools and applications designed to streamline your workflow and make everyday tasks more efficient. Moreover, activating Office ensures compatibility and seamless integration with other software and services on your Windows 11 system, allowing you to harness the full potential of the Office suite.
Integration With Windows 11 Features
Activated Microsoft Office seamlessly integrates with the cutting-edge features of Windows 11, propelling your productivity to new heights. By activating Office, you can leverage the innovative capabilities of Windows 11, such as enhanced multitasking, improved touch screen support, and a more intuitive user interface. This integration empowers you to seamlessly transition between tasks and applications, creating a cohesive and efficient computing experience.
How To Activate Microsoft Office In Windows 11
Are you struggling to activate Microsoft Office in Windows 11? Look no further, as we’ve got you covered! Activating Microsoft Office on your new Windows 11 system is crucial to access the full suite of productivity tools. In this guide, we’ll walk you through the simple steps to activate Microsoft Office so you can make the most of its powerful features and functionalities.
Step 1: Launch Office Applications
To start the activation process, open any Office application such as Word, Excel, or PowerPoint on your Windows 11 device. You can find these applications in the Start menu or by searching for them using the search bar in the taskbar.
Step 2: Sign In To Your Microsoft Account
Once you have launched an Office application, you will be prompted to sign in to your Microsoft account. If you don’t have a Microsoft account, you can create one for free. Simply follow the on-screen instructions to sign in or create an account using your email address and password.
Step 3: Enter Product Key Or Use Subscription
After signing in, you will need to enter your product key if you have purchased Office as a one-time purchase. Alternatively, if you have a subscription to Microsoft 365, the activation will be done automatically using your account details.
Step 4: Complete Activation
Finally, follow any additional on-screen instructions to complete the activation process. Once activated, you will have full access to the features and tools offered by Microsoft Office on your Windows 11.
Tips To Maximize Office Productivity In Windows 11
Boost productivity in Windows 11 by activating Microsoft Office with these effective tips. Streamline your work and unlock the full potential of your office software for a more efficient workflow.
Maximizing your productivity while using Microsoft Office in Windows 11 can significantly enhance your workflow and make your work more efficient. With the new features and improvements in Windows 11, there are several tips and tricks you can implement to make the most out of your Office applications. In this article, we will explore some actionable steps to customize and optimize your Office experience in Windows 11.
Customizing The Office Ribbon
The Office Ribbon is a powerful tool that provides quick access to various features and commands within your Office applications. By customizing the ribbon, you can tailor it to your specific needs and streamline your workflow. To customize the ribbon:
- Click on the ribbon’s dropdown arrow, typically located at the top-right corner of the Office application window.
- Select “Customize the Ribbon.”
- From here, you can add or remove tabs, groups, and commands to suit your preferences.
- Don’t forget to save your changes!
Using Snap Layouts And Snap Groups
Snap Layouts and Snap Groups are new features in Windows 11 that allow you to organize and multitask with ease. By using these features, you can effortlessly arrange multiple Office applications or documents on your screen. Here’s how to use them:
- Open an Office application or document.
- Drag the window to the sides or corners of the screen to activate Snap Layouts.
- Once the Snap Layout is activated, you can choose the desired layout for your applications.
- Similarly, use Snap Groups to switch between multiple open Office documents by hovering over the window thumbnails in the taskbar.
Utilizing Virtual Desktops For Office Work
Virtual Desktops are a useful feature in Windows 11 that allows you to create separate desktop spaces for different tasks. By utilizing Virtual Desktops, you can dedicate a specific desktop space exclusively for your Office applications and documents. Here’s how to set it up:
- Click on the Task View icon in your taskbar or press Windows key + Tab.
- Select “New Desktop” to add a virtual desktop.
- Once created, you can switch between virtual desktops by using the Task View or pressing Windows key + Ctrl + Right/Left Arrow.
- Open your Office applications in the dedicated virtual desktop for seamless productivity.
Enabling Dark Mode In Office Applications
Dark Mode is not only visually appealing but can also reduce eye strain during long hours of work. Windows 11 allows you to enable Dark Mode in your Office applications. Here’s how:
- Open any Office application and click on “File” in the top-left corner.
- Select “Options” from the menu.
- In the “General” tab, select your preferred theme under the “Personalize your copy of Microsoft Office” section.
- Choose “Black” or “Dark Gray” theme to enable Dark Mode.
- Click “OK” to save your changes.
Taking Advantage Of Windows 11 Widgets
Windows 11 introduces Widgets, a feature that offers personalized information and quick access to relevant content. By utilizing Widgets, you can customize your workspace and stay updated with important data without interrupting your Office work. To add Widgets:
- Click on the “Widgets” icon located on the taskbar or press Windows key + W.
- Choose the desired Widgets to add to your workspace.
- You can resize, move, or remove Widgets as per your preference.
By implementing these tips and tricks, you can boost your productivity while using Microsoft Office applications in Windows 11. Customizing the Office Ribbon, utilizing Snap Layouts and Snap Groups, making use of Virtual Desktops, enabling Dark Mode, and taking advantage of Windows 11 Widgets will help streamline your workflow and enhance your Office experience.

Credit: blogs.windows.com
Troubleshooting Activation Issues In Windows 11
Activating your Microsoft Office in Windows 11 is an essential step to unlock the full functionality and features of the suite. However, you may encounter activation issues that can hinder your progress. In this section, we will discuss some common activation issues in Windows 11 and provide solutions to troubleshoot them.
Invalid Product Key Or Subscription
If you are facing activation issues in Windows 11, the first thing you should check is the validity of your product key or subscription. Ensure that you have entered the correct product key and double-check your subscription status to verify if it is still active.
If you are using a product key, ensure that no typographical errors have been made during the entry. Product keys are case-sensitive, so make sure to enter them as they appear on your purchase confirmation or packaging. Additionally, check if your product key has already been used for activation on another device, as this could lead to activation issues.
If you are using a subscription-based version of Microsoft Office, verify that your subscription is active and has not expired. You can do this by logging into your Microsoft account and checking your subscription details.
Network Connectivity Issues
Another common cause of activation issues in Windows 11 is network connectivity problems. Without a stable internet connection, your Windows 11 device may not be able to communicate with the Microsoft activation servers, resulting in activation errors.
Ensure that you have a reliable internet connection and check if you can access other websites or online services. If you are using an Ethernet connection, make sure the cable is securely connected, and if you are using Wi-Fi, ensure that you are within range of the network.
If you are connected to the internet but still encountering activation issues, try restarting your router or modem. This can help refresh the connection and resolve any temporary network issues.
Activation Error Codes And Solutions
Windows 11 may display specific error codes when you encounter activation issues. These error codes provide insights into the cause of the problem and can help you find a suitable solution. Here are some common activation error codes and their corresponding solutions:
| Error Code | Solution |
|---|---|
| 0xC004C060 | This error indicates that the entered product key has exceeded the maximum number of activations. Contact Microsoft Support for assistance. |
| 0x80070426 | This error suggests that the Windows Update service is not running. Restart the service by following these steps:
|
| 0x80070005 | This error indicates that you do not have sufficient permissions to activate Microsoft Office. Start Command Prompt as an administrator, type SLUI 4, and press Enter to access the activation wizard with elevated privileges. |
It’s important to note that these are just a few examples of activation error codes, and there are numerous others that you may encounter. If you come across an error code that is not listed here, consult Microsoft’s official documentation or seek assistance from their support team for specific solutions.

Credit: www.amazon.com
Frequently Asked Questions On Activate Microsoft Office In Windows 11
How Do I Activate Microsoft Office In Windows 11?
To activate Microsoft Office in Windows 11, open any Office application and click on “Activate. ” Enter your product key or sign in with your Microsoft account. Follow the on-screen instructions to complete the activation process. Once activated, you can start using Microsoft Office on your Windows 11 device.
Can I Activate Microsoft Office For Free In Windows 11?
No, you cannot activate Microsoft Office for free in Windows 11. It requires a valid product key or a subscription to Microsoft 365. However, you can try the free trial version of Microsoft 365 before deciding to purchase a subscription.
Make sure to purchase a license or subscription to enjoy the full features of Microsoft Office.
What Should I Do If My Microsoft Office Activation Fails In Windows 11?
If your Microsoft Office activation fails in Windows 11, ensure that you have entered the correct product key or signed in with the correct Microsoft account. Check your internet connection and try again. If the problem persists, contact Microsoft support for assistance.
They will guide you through the activation troubleshooting process.
Conclusion
Activating Microsoft Office in Windows 11 is a crucial step to optimize your productivity and access advanced features. By following the simple steps outlined in this blog post, you can ensure a smooth and hassle-free activation process. Remember to use a genuine product key and keep your software updated for the best experience.
Boost your efficiency with Microsoft Office on Windows 11 today!