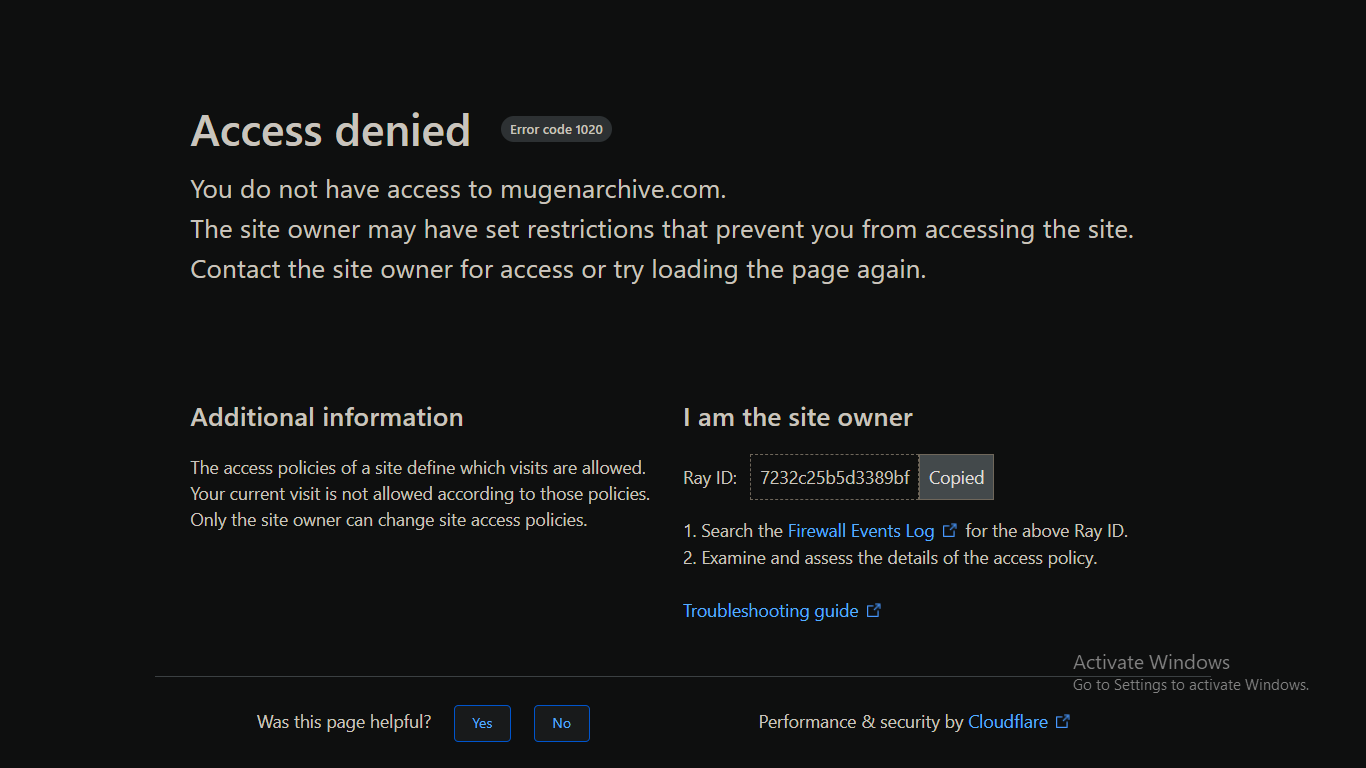Encountering an “Access Denied” error on Windows 11 indicates a lack of permissions to access a file or folder. Windows 11 users may face an “Access Denied” error when attempting to open, modify, or delete a file or folder.
This error can occur due to insufficient user permissions, a corrupt file system, or a malfunctioning antivirus program. Resolving this issue typically involves checking and adjusting the file or folder permissions, running a file system scan and repair, or temporarily disabling antivirus software.
By addressing these potential causes, users can generally rectify the “Access Denied” error and regain access to the affected files and folders on Windows 11.
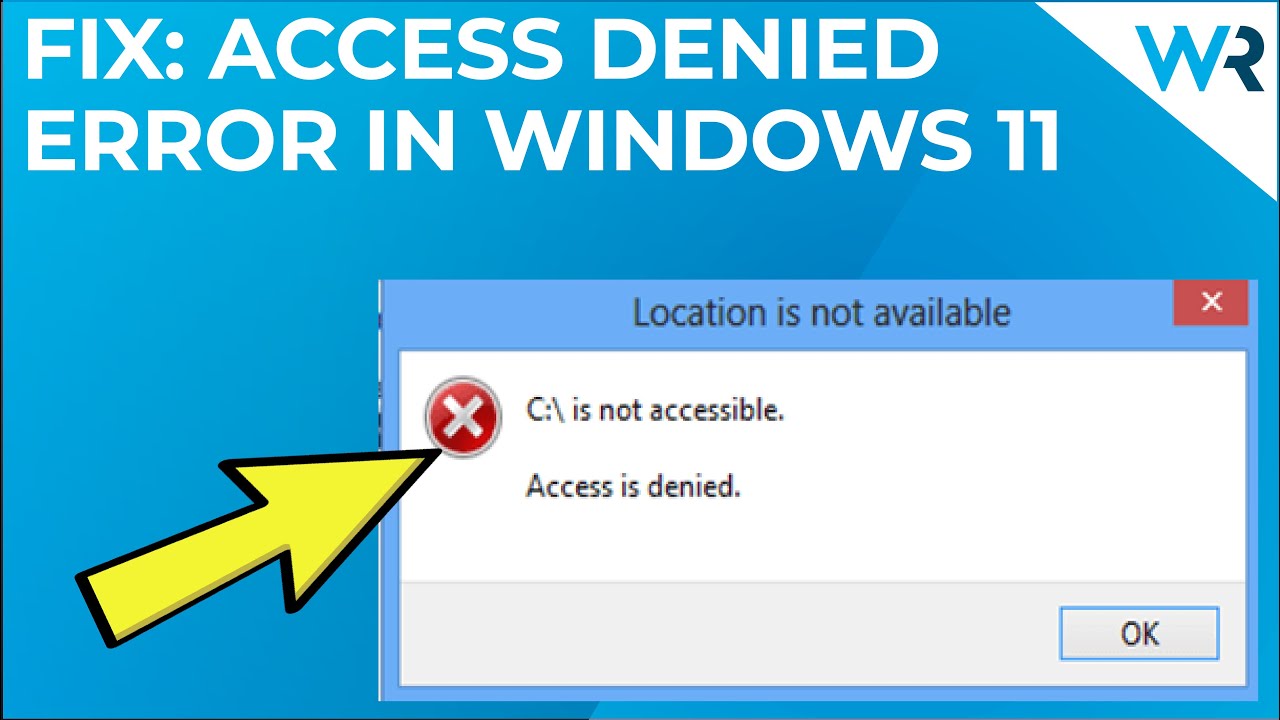
Credit: m.youtube.com
Common Causes Of Access Denied Error
Access Denied error on Windows 11 can be frustrating, often preventing users from accessing or modifying files and folders. Understanding the common causes of this error can help in troubleshooting and resolving the issue effectively.
Insufficient Permissions
Users may encounter the Access Denied error when attempting to access files or folders for which they do not have the necessary permissions. Windows 11 restricts access to certain files and directories to protect system integrity, and attempting to modify or delete these without sufficient permissions can trigger the error.
File Or Folder Ownership Issues
Ownership and security attributes of files and folders can also lead to access denied errors. When a file or folder’s ownership is misconfigured, or when the user account attempting access does not have the necessary ownership rights, the error can occur.
Security Software Restrictions
Security software, such as antivirus and antimalware programs, may impose restrictions on file or folder access to prevent potential security threats. In some cases, these restrictions can cause access denied errors, especially if the software identifies certain files or folders as suspicious or potentially harmful.
Credit: help.zoho.com
Troubleshooting Steps
When encountering an Access Denied error on Windows 11, troubleshooting steps are essential to resolve the issue effectively. Here are the recommended steps to troubleshoot and overcome Access Denied errors on your Windows 11 system:
Check User Permissions
To begin troubleshooting access denied errors, ensure that the user account has the necessary permissions to access the file or folder. Verify that the user has full control over the file or folder in question.
Take Ownership Of The File Or Folder
If the access denied error persists, consider taking ownership of the file or folder. Use the security tab in the properties of the file or folder to change the owner to your user account, thus granting access.
Disable Security Software
In some cases, security software can interfere with file access. Temporarily disabling any security software, such as antivirus programs or firewalls, can help troubleshoot access denied errors.
Use Command Prompt To Fix Permissions
If the issue persists, utilize the Command Prompt to fix permissions. Running commands like icacls or takeown can help regain access to the affected files or folders.
Run System File Checker
Run the System File Checker utility to scan and repair any corrupted or missing system files that may be causing access denied errors. This can be done via the Command Prompt with the sfc /scannow command.
Preventing Future Access Denied Errors
Access Denied errors can be frustrating and disruptive, but there are steps you can take to minimize the occurrence of such errors in the future. By following these preventive measures, you can ensure that you have the necessary permissions, updated security software, and cautious behavior when making changes to system files on your Windows 11 device.
Give Correct Permissions
One of the main reasons for Access Denied errors is insufficient permissions. Ensuring that you have the correct permissions for files, folders, and applications can significantly reduce the occurrence of such errors. Here are some recommended steps to give correct permissions:
- Right-click on the file or folder and select “Properties” from the context menu.
- Navigate to the “Security” tab and click on “Advanced.”
- Click on “Change” next to the current owner’s name and provide appropriate ownership.
- Click on “Add” to add users or groups to the list.
- Select the added user or group and assign the necessary permissions.
By carefully assigning permissions, you will have more control over accessing and modifying files and folders, minimizing Access Denied errors.
Regularly Update Security Software
Keeping your security software up to date is crucial to protect your Windows 11 device from threats and potential Access Denied errors. Regular updates ensure that your system has the latest bug fixes, security patches, and improvements, reducing the likelihood of encountering such errors. Follow these simple steps to update your security software:
- Open your preferred security software.
- Look for an option that indicates updates or settings.
- Click on the update option to check for any available updates.
- If updates are available, follow the prompts to install them.
By regularly updating your security software, you can better protect your system and prevent Access Denied errors caused by outdated software vulnerabilities.
Be Cautious While Modifying System Files
Modifying system files without proper caution can lead to Access Denied errors and even system instability. It is important to approach such modifications with care and follow these guidelines:
- Take full backups of important system files before making any modifications.
- Research and understand the consequences of modifying specific files. Seek guidance from reliable sources if necessary.
- Use appropriate tools and methods provided by Windows 11 to modify system files.
- Make changes one at a time to easily identify potential causes of Access Denied errors.
By exercising caution and adhering to these guidelines, you can minimize the risk of encountering Access Denied errors while making system file modifications.

Credit: community.cloudflare.com
Frequently Asked Questions On Access Denied Error On Windows 11
Why Am I Getting An “access Denied” Error On Windows 11?
This error occurs when you don’t have the necessary permissions to access a file or folder on Windows 11. It could be due to limited user privileges or conflicts with security settings. To resolve this issue, try running the program as an administrator or adjusting the file/folder permissions in the security settings.
How Can I Fix The “access Denied” Error On Windows 11?
To fix the “Access Denied” error, you can try several solutions. First, check if you have the correct permissions for the file/folder you’re trying to access. If not, take ownership of the file/folder or grant yourself the necessary permissions. You can also disable any third-party security software temporarily or run a full system scan to check for malware that may be causing the error.
What Should I Do If The “access Denied” Error Persists On Windows 11?
If the “Access Denied” error persists, you can try some advanced troubleshooting steps. Boot your computer into Safe Mode to see if the error persists in a minimal environment. If not, it might be related to a recently installed software or driver.
You can also try using the Windows 11 built-in troubleshooter to automatically fix common issues related to file or folder access.
Can A Corrupted User Profile Cause The “access Denied” Error On Windows 11?
Yes, a corrupted user profile can sometimes cause the “Access Denied” error on Windows 11. If your user profile is corrupted, Windows may have trouble loading your user-specific settings and permissions properly. In such cases, creating a new user profile and transferring your files to the new profile may resolve the issue.
Be sure to back up your important files before attempting this solution.
Conclusion
To wrap up, encountering the “Access Denied” error on Windows 11 can be frustrating for users. However, by following the troubleshooting steps discussed in this blog post, you can effectively overcome this issue and regain access to your files and applications.
Remember to update your Windows operating system, check file permissions, and run a security scan to ensure a smooth user experience. By implementing these solutions, you can mitigate the “Access Denied” error and enjoy uninterrupted productivity on your Windows 11 device.