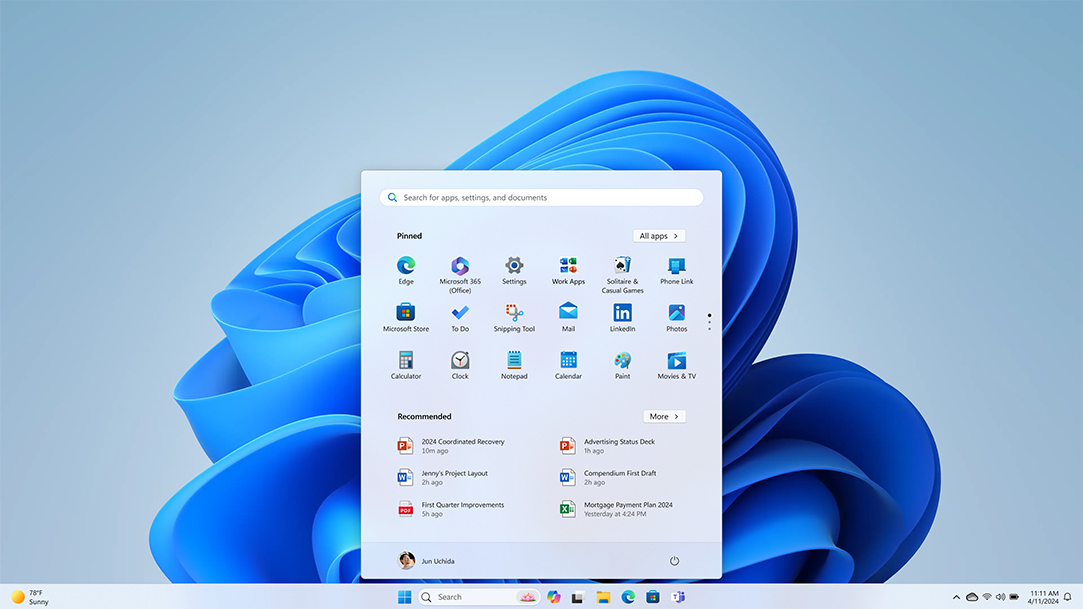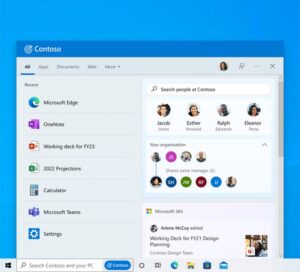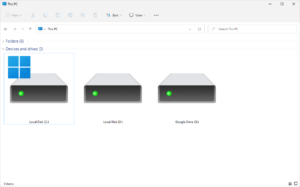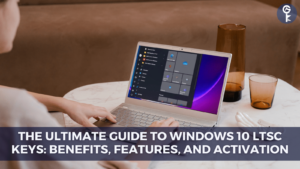To access Advanced Startup Options on Windows 10, press the “Shift” key while selecting the “Restart” option. This will bring up the Advanced Startup menu, allowing you to troubleshoot and access various system recovery tools.
Windows 10 provides a convenient way to access advanced startup options, which can be beneficial in troubleshooting various system issues. By accessing these options, users can easily access recovery tools, access safe mode, and perform system restore or reset. Whether you need to resolve startup problems, access system restore, or use the command prompt for troubleshooting, the Advanced Startup Options menu provides a useful array of tools for Windows 10 users.
Understanding how to access and navigate these options can greatly benefit users in maintaining the stability and functionality of their Windows 10 system.
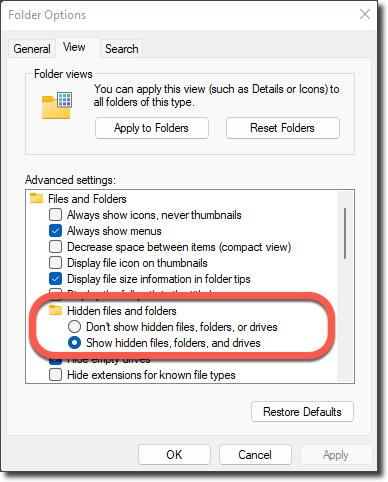
Credit: www.bitdefender.com
What Are Advanced Startup Options?
What are Advanced Startup Options?
Accessing Advanced Startup Options
Accessing the Advanced Startup Options menu is quick and easy, allowing you to troubleshoot various issues with your Windows 10 system. Follow these simple steps to access the Advanced Startup Options:
- Click on the “Start” button in the lower left corner of the desktop.
- Select “Settings” from the menu.
- In the Settings window, click on “Update & Security.”
- Choose “Recovery” from the left-hand menu.
- Under the “Advanced Startup” section, click on “Restart Now.”
- After your computer restarts, you will be presented with the Advanced Startup Options menu.
Why Are Advanced Startup Options Useful
Advanced Startup Options are invaluable in solving a wide range of system problems. Here are a few reasons why these options are useful:
- System Restore: Allows you to roll back your computer to a previous point in time.
- Startup Repair: Can fix boot issues that prevent Windows from starting properly.
- Command Prompt: Provides advanced troubleshooting options by executing commands.
- System Image Recovery: Restores your computer from a previously created image.
- Startup Settings: Enables you to start Windows in safe mode or disable driver signature enforcement.
Credit: www.quora.com
Methods To Access Advanced Startup Options
When troubleshooting issues with your Windows 10 system, accessing the Advanced Startup Options can be an essential step. This collection of tools and settings provides various options to diagnose and fix problems with your PC. In this post, we’ll explore the different methods to access the Advanced Startup Options on Windows 10.
Method 1: Using The Start Menu
To access the Advanced Startup Options using the Start Menu, follow these simple steps:
- Click on the Start button located at the bottom left corner of the screen.
- Click on Settings.
- Then, select Update & Security.
- From the left-hand menu, choose Recovery.
- Under Advanced startup, click on Restart now.
- Once your PC restarts, a blue screen with various startup options will appear.
Method 2: Accessing Through Settings
Another way to access the Advanced Startup Options is through the Settings menu:
- Open Settings by pressing Windows key + I.
- Click on Update & Security.
- Choose Recovery.
- Under Advanced startup, click on Restart now.
- After the restart, you will be directed to the Advanced Startup Options.
Method 3: Advanced Startup From The Sign-in Screen
You can also access the Advanced Startup Options directly from the Sign-in Screen:
- While in the Sign-in Screen, hold down the Shift key.
- Click on the Power icon, then select Restart.
- After the restart, the Advanced Startup Options will appear.
Exploring Advanced Startup Options
When it comes to troubleshooting issues on your Windows 10 computer, exploring the advanced startup options can be a game-changer. These options provide you with additional tools and resources to diagnose and fix problems that may prevent your system from starting up properly. In this article, we will delve into the different options available and how you can access them to resolve any issues you may encounter.
Option 1: Startup Repair
If your Windows 10 system fails to start up or encounters an error, the Startup Repair option can be a lifesaver. This tool automatically scans and repairs common issues related to system files or startup configurations that may be causing the problem. To access Startup Repair, follow these simple steps:
- Start by turning on your computer and as soon as the Windows logo appears, press and hold the power button until your computer shuts down. Repeat this step three times to initiate the Advanced Startup Options menu.
- On the fourth restart, your computer will enter the Advanced Startup Options screen. Here, select “Troubleshoot” and then “Advanced options”.
- Next, choose “Startup Repair” from the list of options available. Windows will then begin diagnosing and fixing any issues that prevent your system from starting up correctly. Follow the on-screen instructions to complete the repair process.
Option 2: System Restore
System Restore is a powerful feature that allows you to revert your computer’s settings to a previous point in time. It can be especially useful if you have recently installed a program or made changes that have caused your system to become unstable. Here’s how you can access System Restore:
- Access the Advanced Startup Options menu by following the same steps as mentioned for Startup Repair.
- Once you’re on the Advanced Startup Options screen, select “Troubleshoot” and then “Advanced options”.
- Choose “System Restore” from the available options and follow the instructions to select a restore point. Windows will then restore your computer to the selected point in time, effectively reversing any changes made after that point.
Option 3: Command Prompt
The Command Prompt allows you to execute various commands that can be helpful in troubleshooting and fixing certain issues on your Windows 10 computer. To access the Command Prompt:
- As before, access the Advanced Startup Options menu by performing the four-restart method.
- Once you reach the Advanced Startup Options screen, select “Troubleshoot” and then “Advanced options”.
- From the list of options, choose “Command Prompt”. This will open a command-line interface where you can enter commands to perform different tasks and resolve problems.
Option 4: Safe Mode
Safe Mode is a diagnostic mode that loads only the essential drivers and services, allowing you to troubleshoot and fix problems without interference from third-party software or drivers. To enter Safe Mode:
- Follow the same steps to access the Advanced Startup Options menu.
- On the Advanced Startup Options screen, select “Troubleshoot” and then “Advanced options”.
- Choose “Startup Settings” from the list of options and click on “Restart”.
- After your computer restarts, you’ll see a list of startup settings. Press the corresponding number key to enter Safe Mode or Safe Mode with Networking.
Exploring the advanced startup options on Windows 10 can be a lifesaver when it comes to troubleshooting and resolving issues. Whether you need to repair system files, restore your computer to a previous state, access the Command Prompt, or enter Safe Mode, these options provide you with the necessary tools to get your system up and running smoothly again.
Troubleshooting With Advanced Startup Options
Accessing the Advanced Startup Options on Windows 10 can be a lifesaver when you encounter issues with your computer. This powerful feature provides several options to troubleshoot and fix various problems, from booting issues to recovering from system errors and removing malicious software. In this article, we will explore the different ways you can utilize the Advanced Startup Options to resolve common problems and get your Windows 10 device back up and running smoothly.
Fixing Booting Issues
If you are facing problems with your Windows 10 device not booting properly, the Advanced Startup Options can offer valuable solutions. Whether it’s a corrupted system file or a failing hardware component, you can rely on these options to diagnose and repair the issue efficiently. Here are some of the booting-related problems that you can address using the Advanced Startup Options:
- Startup Repair: This option allows Windows to scan your system for any errors and automatically fix them to enable successful booting.
- System Restore: With System Restore, you can revert your computer’s settings to a previous point in time when it was functioning correctly, effectively resolving any booting problems caused by recent changes.
- System Image Recovery: If you have a previously created system image, you can use this option to restore your entire computer to its exact state when the image was created, eliminating any booting issues that may have occurred.
Recovering From System Errors
System errors can arise due to various reasons, such as software conflicts, driver issues, or registry errors. The Advanced Startup Options provide valuable tools to troubleshoot and recover from these errors without reinstalling your operating system. Here are some of the options available to recover from system errors:
- Safe Mode: Booting into Safe Mode loads only essential drivers and services, allowing you to investigate and address any software or driver-related issues causing system errors.
- Command Prompt: The Command Prompt option grants you direct access to the system’s command-line interface, enabling you to run advanced commands and scripts for diagnosing and fixing system errors.
- Startup Settings: This option lets you modify the behavior of your computer’s startup process, allowing you to disable specific services or enable debugging modes, which can help identify and resolve system errors.
Removing Malicious Software
Encountering malicious software, such as viruses or malware, can significantly impact your computer’s performance and security. The Advanced Startup Options provide effective ways to remove such threats without the need for additional antivirus software. Here’s how you can tackle malicious software using these options:
- Windows Defender Offline Scan: This option enables you to perform an offline scan of your system using Windows Defender, ensuring that even the most stubborn malware is detected and removed effectively.
- Refresh or Reset: If you suspect that your computer is heavily infected and cannot be cleaned efficiently, the Refresh or Reset option allows you to reinstall Windows while preserving your personal files or performing a complete system reset, respectively.
With the Advanced Startup Options on Windows 10, you have a range of powerful tools at your disposal to troubleshoot and resolve various issues. Whether you’re dealing with booting problems, system errors, or malicious software, these options can help you get your computer back up and running smoothly in no time.
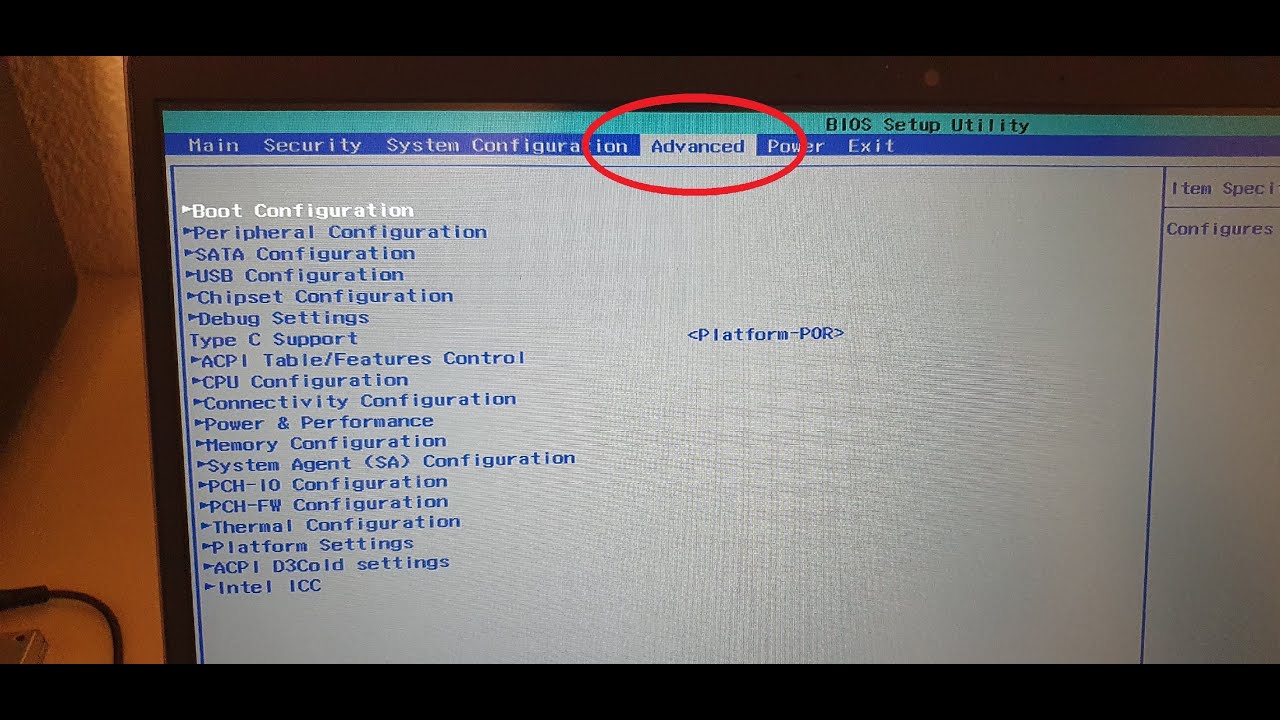
Credit: m.youtube.com
Frequently Asked Questions Of Access Advanced Startup Options On Windows 10
How Do I Access Advanced Startup Options On Windows 10?
To access advanced startup options on Windows 10, go to the Start menu and click on the power button. Holding down the Shift key, click on Restart. This will take you to the advanced startup options menu where you can troubleshoot and repair your computer.
What Can I Do With Advanced Startup Options On Windows 10?
Advanced startup options on Windows 10 offers several useful features. You can access the command prompt, perform a system restore, reset your PC, access safe mode, and more. These options are essential for troubleshooting and resolving issues with your computer.
How Do I Access Safe Mode Using Advanced Startup Options On Windows 10?
To access safe mode on Windows 10 using advanced startup options, follow these steps: 1. Access the advanced startup options menu as explained previously. 2. Click on Troubleshoot, then Advanced options. 3. Select Startup Settings and click Restart. 4. On the Startup Settings screen, press F4 to enable safe mode.
Safe mode allows you to troubleshoot startup-related issues.
Conclusion
Accessing advanced startup options on Windows 10 can be a crucial troubleshooting tool for users. It allows them to address various issues like system crashes, startup failures, and software glitches. By following the steps outlined in this guide, users can easily access these options and utilize them effectively.
So, next time you encounter any problems with your Windows 10 device, don’t forget to explore the advanced startup options to resolve them quickly and efficiently.