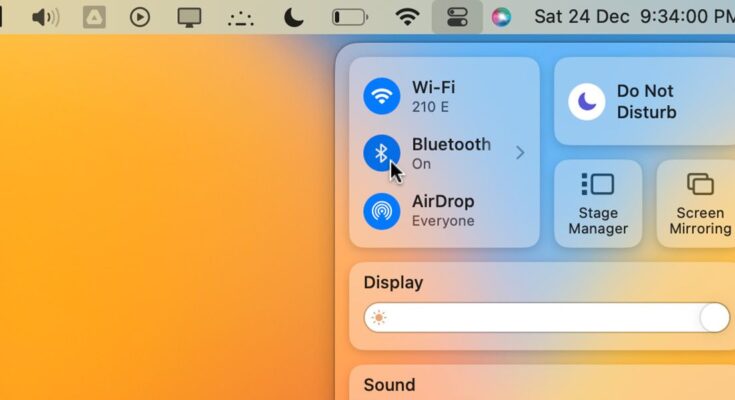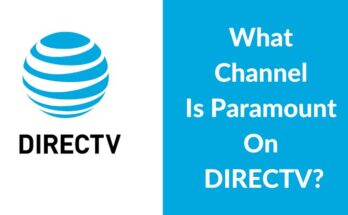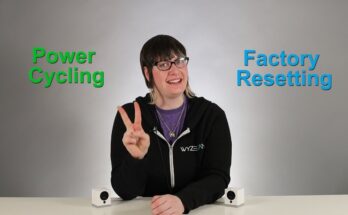To put your MacBook in Airplane Mode, turn off Wi-Fi and Bluetooth. This disables all wireless communications.
Airplane Mode is essential for safe air travel. While MacBooks don’t have a dedicated Airplane Mode, you can manually disable wireless features. Start by clicking the Wi-Fi icon in the menu bar and selecting “Turn Wi-Fi Off. ” Next, open Bluetooth settings and click “Turn Bluetooth Off.
” This ensures your MacBook complies with airline regulations. Manually disabling these connections helps conserve battery life and avoids potential interference with aircraft systems. Understanding these steps is crucial for frequent travelers. It simplifies the process and ensures a hassle-free journey. Follow these instructions to keep your MacBook flight-ready.
Checking Wi-fi And Bluetooth Status
Ensuring your MacBook’s Wi-Fi and Bluetooth are off is key for airplane mode. Both need to be disabled to comply with airline regulations. Follow these steps to check their status quickly.
Locating The Menu Bar Icons
First, find the Wi-Fi and Bluetooth icons in the menu bar. The menu bar is at the top-right corner of your screen.
- The Wi-Fi icon looks like a series of curved lines.
- The Bluetooth icon looks like a stylized letter “B”.
Both icons are easy to spot and will help you quickly check your connection status.
Verifying Connectivity Status
Next, check the status of each icon.
| Icon | Status |
|---|---|
| Wi-Fi | If highlighted, it means Wi-Fi is on. If dimmed, it’s off. |
| Bluetooth | If highlighted, it means Bluetooth is on. If dimmed, it’s off. |
If both icons are dimmed, your MacBook is ready for airplane mode.
To disable them, click on each icon. Select the option to turn off Wi-Fi and Bluetooth.
- Click the Wi-Fi icon and select “Turn Wi-Fi Off”.
- Click the Bluetooth icon and select “Turn Bluetooth Off”.
Once both are off, your MacBook is set for airplane mode.
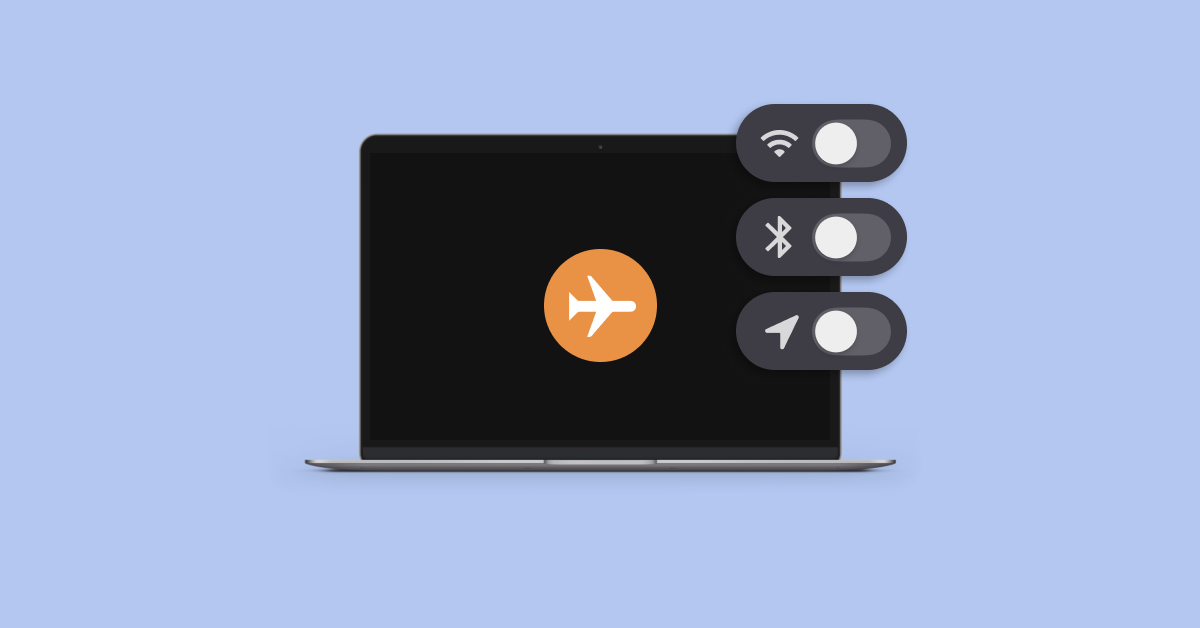
Credit: setapp.com
Turning Off Wi-fi
Putting your MacBook in airplane mode involves turning off Wi-Fi. This ensures your device does not connect to any networks. Follow these easy steps to turn off Wi-Fi on your MacBook.
Accessing Wi-fi Settings
To begin, you need to access the Wi-Fi settings. Follow these steps:
- Click the Wi-Fi icon in the upper-right corner of the screen.
- Select “Open Network Preferences…” from the drop-down menu.
- In the Network window, ensure the Wi-Fi tab is selected.
Disabling Wi-fi
Once you are in the Wi-Fi settings, follow these steps to disable Wi-Fi:
- Locate the Turn Wi-Fi Off button.
- Click on this button to disable Wi-Fi.
- Confirm that the Wi-Fi icon now shows it is off.
Your MacBook is now in airplane mode. You have successfully turned off Wi-Fi.
Disabling Bluetooth
Disabling Bluetooth on your MacBook is essential for airplane mode. Bluetooth can interfere with aircraft systems. Follow these steps to disable it easily.
Opening Bluetooth Settings
First, open the Bluetooth settings on your MacBook. Follow these steps to access the settings:
- Click the Apple menu in the top-left corner of your screen.
- Select System Preferences from the drop-down menu.
- In the System Preferences window, click on Bluetooth.
Now you are in the Bluetooth settings window. Here, you can see all connected devices and manage Bluetooth settings.
Turning Off Bluetooth
To turn off Bluetooth, look for the Bluetooth status section in the window. Follow these simple steps:
- Find the Turn Bluetooth Off button.
- Click the button to disable Bluetooth on your MacBook.
Once you click, the Bluetooth status will change to Bluetooth: Off. This confirms that Bluetooth is now disabled.
Remember, disabling Bluetooth helps comply with airline rules. It also saves battery life during your flight.
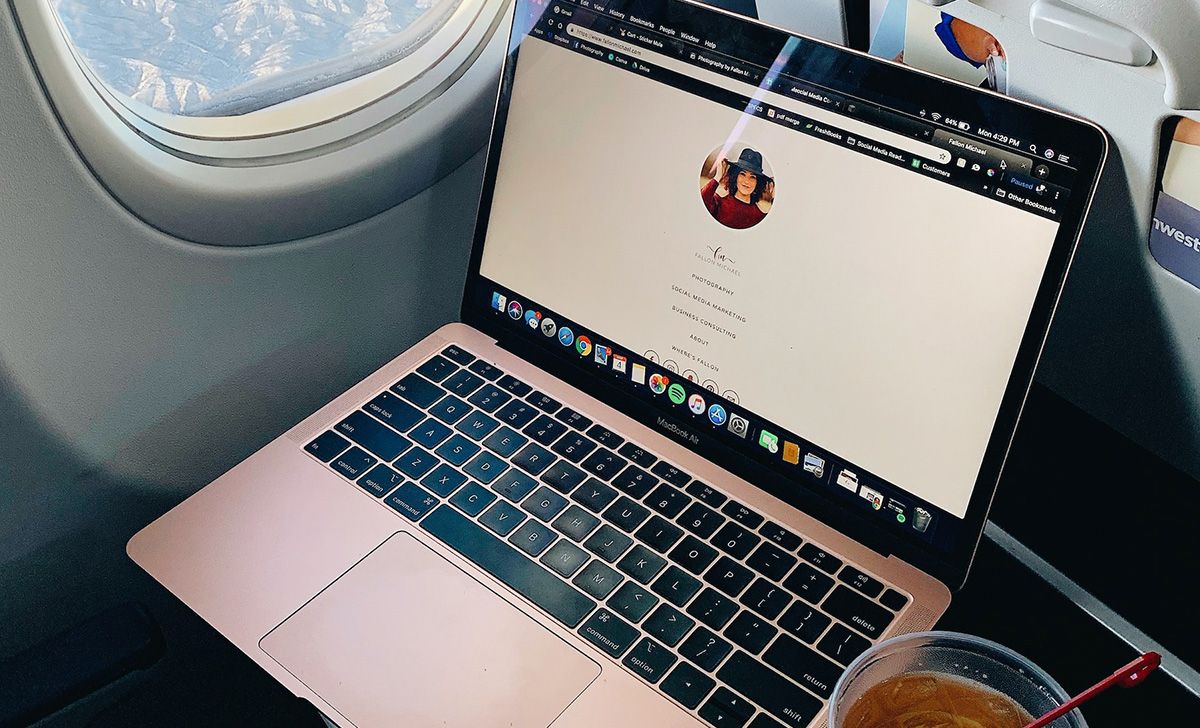
Credit: www.makeuseof.com
Using Terminal For Advanced Users
For tech-savvy users, Terminal offers a powerful way to control your MacBook’s connectivity. This method provides more flexibility and control compared to standard settings.
Launching Terminal
To start, open Terminal on your MacBook. You can find it in the Applications folder under Utilities. Alternatively, use the Spotlight Search by pressing Command + Space and typing “Terminal”.
Commands To Disable Connectivity
Once Terminal is open, you can use specific commands to disable connectivity. This method will effectively put your MacBook in Airplane Mode.
- To disable Wi-Fi, type:
networksetup -setairportpower en0 offand press Enter. - To disable Bluetooth, type:
sudo defaults write /Library/Preferences/com.apple.Bluetooth ControllerPowerState -int 0and press Enter. Then, restart Bluetooth with:sudo killall -HUP blued.
These commands will disable both Wi-Fi and Bluetooth, mimicking Airplane Mode.
| Command | Description |
|---|---|
networksetup -setairportpower en0 off |
Disables Wi-Fi |
sudo defaults write /Library/Preferences/com.apple.Bluetooth ControllerPowerState -int 0 |
Disables Bluetooth |
sudo killall -HUP blued |
Restarts Bluetooth service |
To re-enable connectivity, use these commands:
- Enable Wi-Fi:
networksetup -setairportpower en0 on - Enable Bluetooth:
sudo defaults write /Library/Preferences/com.apple.Bluetooth ControllerPowerState -int 1, then restart Bluetooth with:sudo killall -HUP blued
Re-enabling Wi-fi And Bluetooth
After putting your MacBook in airplane mode, you may need to reconnect. Re-enabling Wi-Fi and Bluetooth is simple. Follow these steps to get back online.
Steps To Turn Wi-fi Back On
- Click the Wi-Fi icon in the menu bar.
- Select “Turn Wi-Fi On” from the dropdown menu.
- Wait for your MacBook to find available networks.
- Click on your desired Wi-Fi network.
- Enter the password if required.
- Check the Wi-Fi icon to ensure connection.
Steps To Turn Bluetooth Back On
- Open the Apple menu in the top-left corner.
- Select “System Preferences”.
- Click on Bluetooth from the options.
- Click the “Turn Bluetooth On” button.
- Wait for the Bluetooth icon to change status.
- Ensure your Bluetooth devices are in range and powered on.
Once Wi-Fi and Bluetooth are back, your MacBook connects easily. Enjoy browsing and using your devices again!
Troubleshooting Common Issues
Putting your MacBook in airplane mode can sometimes present challenges. Below, we will address some common issues and their solutions.
Wi-fi Won’t Turn Off
If your Wi-Fi won’t turn off, try these steps:
- Click the Wi-Fi icon in the menu bar.
- Select “Turn Wi-Fi Off.”
- Restart your MacBook if it does not work.
Sometimes, a restart helps reset the Wi-Fi settings.
Bluetooth Connectivity Problems
Facing Bluetooth connectivity problems? Follow these steps:
- Open System Preferences.
- Click on Bluetooth.
- Turn Bluetooth off and then on again.
Still not working? Try resetting the Bluetooth module:
- Hold Shift + Option and click the Bluetooth icon.
- Select “Reset the Bluetooth module.”
- Restart your MacBook.
These steps should fix most Bluetooth issues.
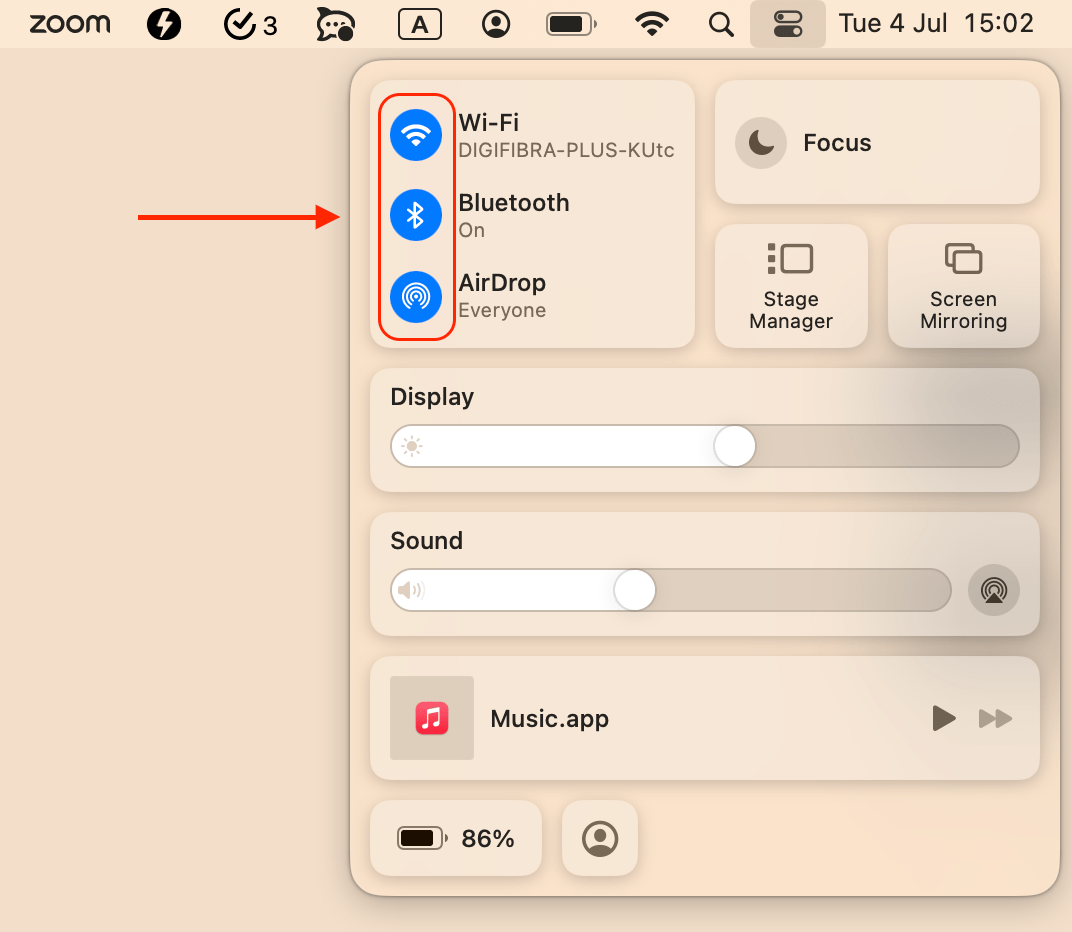
Credit: nektony.com
Frequently Asked Questions
How Do I Put My Laptop In Airplane Mode?
To enable airplane mode on your laptop, click the network icon in the taskbar. Select “Airplane mode” to activate it.
Does Apple Have Airplane Mode?
Yes, Apple devices have an airplane mode. You can enable it in the Control Center or Settings.
How Do I Get To My Airplane Mode?
Open your device settings. Select “Network & Internet” or “Connections. ” Tap “Airplane mode” to enable it.
How Do I Turn Airplane Mode On With Keyboard?
Press “Win + A” to open Action Center. Then press “A” to toggle Airplane Mode on or off.
Conclusion
Mastering airplane mode on your MacBook is straightforward. Follow the steps outlined, and travel stress-free. Remember, airplane mode conserves battery life and ensures compliance with airline regulations. Keep these tips handy for your next flight. Stay connected and safe travels with your MacBook!