To troubleshoot Armstrong Cable, restart your modem and check all cable connections. If issues persist, contact customer support.
Armstrong Cable provides reliable internet and TV services, but occasional technical issues may arise. Common problems include slow internet speeds, no signal, or intermittent connectivity. Simple troubleshooting steps can often resolve these issues quickly. Ensure all cables are securely connected and reboot your modem.
If these steps don’t work, Armstrong’s customer support is available to assist. They can help diagnose and fix more complex issues. Maintaining your equipment and understanding basic troubleshooting can keep your services running smoothly. For persistent problems, professional support ensures minimal downtime and optimal performance.

Credit: www.ebay.com
Connection Problems
Experiencing connection problems with Armstrong Cable can be frustrating. Luckily, most issues are easy to fix. In this guide, we’ll help you troubleshoot common connection problems. Follow these steps to get your internet up and running quickly.
Checking Cables
First, check all the cables. Ensure they are securely connected. Loose or damaged cables can cause connectivity issues.
- Inspect the power cable. Make sure it’s firmly plugged into the modem and wall outlet.
- Check the coaxial cable. Ensure it is tightly connected to both the modem and the wall socket.
- Examine the Ethernet cable. Verify it connects securely from the modem to your computer or router.
Replace any damaged cables. This simple step can often resolve connection issues.
Restarting Modem
Restarting the modem can resolve many connection problems. Follow these steps to restart your modem:
- Unplug the modem’s power cable from the wall outlet.
- Wait for 30 seconds. This allows the modem to reset.
- Plug the power cable back into the wall outlet.
- Wait for the modem to fully restart. This can take a few minutes.
Once the modem restarts, check your connection again. Restarting often fixes many common issues.
Slow Internet
Experiencing slow internet can be frustrating. It affects streaming, gaming, and browsing. Armstrong Cable users often face this issue. Here, we discuss solutions to improve your internet speed.
Speed Test
Running a speed test helps diagnose your internet speed. It shows your download and upload speeds. To run a speed test, follow these steps:
- Visit a speed test website like Speedtest.net.
- Click the “Go” button.
- Wait for the test to complete.
- Note down your download and upload speeds.
Compare the results with your internet plan. If speeds are low, you may have an issue. Slow speeds can result from various factors.<h3Router Placement
Router placement significantly impacts your internet speed. Poor placement can cause slow connections. Follow these tips for optimal router placement:
- Place the router in a central location.
- Avoid placing it near walls or large objects.
- Keep it away from electronic devices.
- Elevate the router on a shelf or table.
These steps can help improve your Wi-Fi signal. A strong signal means faster internet speeds.
By running a speed test and checking router placement, you can troubleshoot slow internet issues. These steps are simple and effective for Armstrong Cable users.
“`Wi-fi Issues
Armstrong Cable users often face Wi-Fi issues. These problems can disrupt daily activities. Fixing these issues is crucial for a smooth online experience. Let’s explore some common solutions.
Signal Interference
Signal interference can cause Wi-Fi problems. Many devices use the same frequency as your Wi-Fi. This includes microwaves, cordless phones, and baby monitors. These devices can weaken your Wi-Fi signal.
To reduce interference, keep your router away from these devices. You can also use a Wi-Fi analyzer app. This app helps you find the best place for your router.
Changing Channels
Wi-Fi routers use channels to send signals. Sometimes, too many devices use the same channel. This can slow down your Wi-Fi. Changing channels can help improve your Wi-Fi speed.
- Log in to your router’s settings.
- Find the ‘Wireless’ or ‘Wi-Fi’ settings.
- Look for ‘Channel’ or ‘Frequency’.
- Choose a different channel. Channels 1, 6, and 11 are good choices.
- Save your changes and restart your router.
Changing channels can reduce interference. This can improve your Wi-Fi performance.
No Internet Access
Experiencing no internet access with Armstrong Cable can be frustrating. This guide will help you troubleshoot and solve the issue. Follow these steps to identify and fix common problems.
Service Outage
First, check if there’s a service outage in your area. This can be the main cause of no internet access.
- Visit Armstrong’s service status page.
- Enter your ZIP code to see if there’s an outage.
- Contact customer service if the outage is not listed.
Modem Lights
Next, inspect the modem lights for any irregularities. The lights provide valuable information.
| Light | Status | Meaning |
|---|---|---|
| Power | Solid | Modem is on |
| Downstream | Blinking | Searching for signal |
| Upstream | Blinking | Establishing connection |
| Online | Solid | Connected to internet |
If the downstream and upstream lights are blinking, the modem is trying to connect. This could indicate a signal issue.
- Ensure all cables are tightly connected.
- Restart the modem by unplugging it for 30 seconds.
- Plug it back in and wait for the lights to stabilize.
If the online light is off or blinking, try the steps above. If the issue persists, contact Armstrong Cable support.
Device Connectivity
Keeping your devices connected to Armstrong Cable is essential. This section helps you troubleshoot device connectivity issues. Follow these steps to ensure seamless device connections.
Network Settings
First, check your network settings. Ensure your device is connected to the right network. Follow these simple steps:
- Go to your device’s settings menu.
- Select Wi-Fi or Network.
- Choose your Armstrong Cable network.
- Enter the correct password if prompted.
If your device is still not connecting, reset your network settings:
- Open the settings menu on your device.
- Navigate to General or System.
- Select Reset or Reset Network Settings.
- Confirm the reset and reconnect to your network.
Reconnecting Devices
Sometimes, devices need to be reconnected to the network. Follow these steps to reconnect your devices:
- Turn off the device.
- Unplug it from the power source.
- Wait 30 seconds before plugging it back in.
- Turn the device on and check the connection.
If multiple devices are affected, restart your router:
- Unplug the router from the power source.
- Wait 30 seconds before plugging it back in.
- Allow the router to fully reboot.
- Check the connection on all devices.
For consistent connectivity, ensure your router is placed in a central location. Avoid placing it near large metal objects or electronic devices.
Refer to the table below for common connectivity issues and solutions:
| Issue | Solution |
|---|---|
| Slow internet speed | Restart the router and check network settings. |
| Device not connecting | Reset network settings and reconnect the device. |
| Intermittent connection | Ensure router placement and minimize interference. |
Streaming Problems
Experiencing streaming problems can be frustrating. Armstrong Cable users often face issues such as buffering and poor quality. This section will help you resolve these issues.
Buffering Fixes
Buffering can interrupt your streaming experience. Here are some quick fixes:
- Check your internet speed: Use an online speed test.
- Restart your router: Unplug for 30 seconds, then plug back in.
- Close unnecessary apps: Ensure no other apps use the internet.
- Update your device: Ensure your streaming device has the latest updates.
These steps often resolve buffering problems quickly.
Quality Settings
Low quality can ruin your streaming experience. Adjust the quality settings to improve it:
- Open your streaming app: Go to settings.
- Select Quality: Choose a higher resolution.
- Check Data Usage: Ensure your plan supports high-quality streaming.
You may also want to check your device settings. Some devices have built-in quality settings.
| Resolution | Minimum Speed |
|---|---|
| 480p | 3 Mbps |
| 720p | 5 Mbps |
| 1080p | 10 Mbps |
| 4K | 25 Mbps |
Use this table to ensure your speed matches the required resolution.
Customer Support
Armstrong Cable provides excellent customer support. Their team is ready to help. You can reach out through various methods. They also offer detailed troubleshooting guides.
Contact Methods
Armstrong Cable offers several contact methods for support:
- Phone Support: Call their hotline at 1-877-277-5711.
- Email Support: Send an email to support@armstrongcable.com.
- Live Chat: Use the live chat feature on their website.
- Social Media: Reach out via their Facebook or Twitter pages.
Their support team is available 24/7. They are trained to solve your issues quickly.
Troubleshooting Guides
Armstrong Cable offers detailed troubleshooting guides. These guides help solve common issues. Here are some common problems and their solutions:
| Issue | Solution |
|---|---|
| Internet not working | Restart your modem and router. Check all cables. |
| TV channels missing | Run a channel scan. Check your subscription package. |
| Slow internet speed | Close unused apps. Connect your device via Ethernet. |
These guides are easy to follow. They have step-by-step instructions. This helps you fix issues quickly at home.
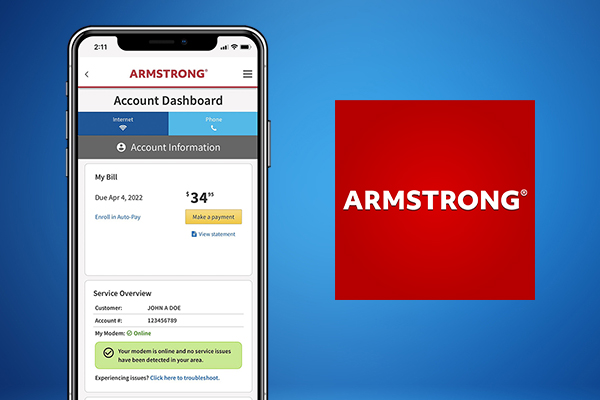
Credit: armstrongonewire.com
Advanced Troubleshooting
Advanced troubleshooting can solve deeper problems with Armstrong Cable. This section covers firmware updates and factory resets. These steps fix persistent issues and improve performance.
Firmware Updates
Firmware updates are crucial for your Armstrong Cable equipment. They enhance performance and fix bugs. Follow these steps to update firmware:
- Connect your device to the internet.
- Log in to the device’s web interface.
- Navigate to the firmware update section.
- Click the check for updates button.
- Download and install the latest firmware.
Always keep your firmware updated. It ensures your equipment runs smoothly and securely.
Factory Reset
A factory reset restores your device to its original settings. This can fix many issues but will erase all custom settings. Follow these steps to perform a factory reset:
- Locate the reset button on your device.
- Press and hold the button for 10 seconds.
- Wait for the device to reboot.
After the reset, you need to reconfigure your settings. This includes Wi-Fi passwords and custom preferences.
A factory reset is a powerful troubleshooting tool. Use it as a last resort when other methods fail.
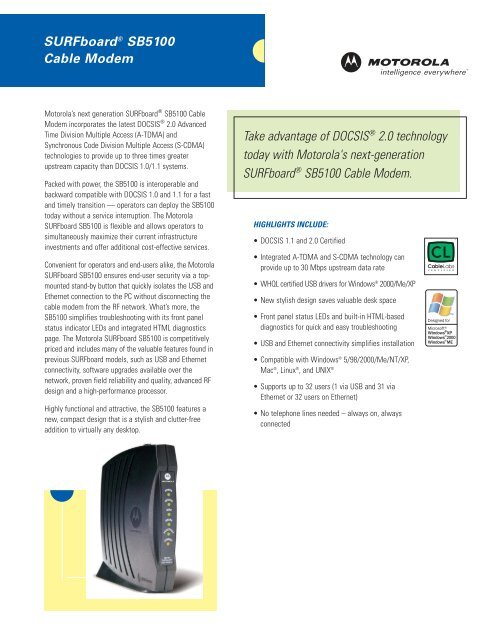
Credit: www.yumpu.com
Frequently Asked Questions
How To Reset An Armstrong Modem?
To reset an Armstrong modem, unplug the power cord. Wait 30 seconds, then plug it back in. The modem will reboot.
What Is The Code 580 On Armstrong Cable?
Code 580 on Armstrong cable indicates a subscription issue. Contact Armstrong customer support to resolve it.
What Is The Code V53 On Armstrong Cable?
The code V53 on Armstrong cable indicates a service issue. It often requires contacting Armstrong customer support for resolution.
How Do I Access My Armstrong Router?
To access your Armstrong router, open a web browser. Enter “192. 168. 0. 1” in the address bar. Login with your username and password.
Conclusion
Armstrong Cable troubleshooting can be straightforward with the right steps. Follow our guide to resolve common issues quickly. Consistent performance ensures a seamless online experience. Keep this troubleshooting guide handy for future use. Enjoy uninterrupted service with Armstrong Cable by addressing problems efficiently.
Happy streaming and browsing!



